Reklaam
Visual Studio Code on hõlpsasti parim programmeerimise tekstiredaktor. See on asendanud Sublime Text minu valitud koodiredaktorina ja ma ei naase enam kunagi tagasi. See on Elektronipõhine JavaScripti rakendus (nagu teine kiidetud tekstiredaktor Atom), kuid see on välkkiire ega kannata toimimisprobleeme, nagu enamik JavaScripti rakendusi.
Ja kui teil oleks huvi, siis jah: VS-kood on avatud lähtekoodiga ja saadaval GitHubis. Kümme aastat tagasi, kui ma oleksin teile öelnud, et Microsoft võtab omaks avatud lähtekoodiga tarkvara, oleksite naernud. Vaata kui kaugele oleme jõudnud!
Igatahes jõuame selleni. Siin on mitu olulist Visual Studio koodi näpunäidet, mida peaksite õppima, kui soovite oma tootlikkust ja töövoogu järgmisele tasemele tõsta.
(Kui te pole ikka veel kindel kas peaksite Atomi asemel valima Visual Studio koodi, saame teid aidata otsustada.)
1. Masteri käskude palett VS-koodis
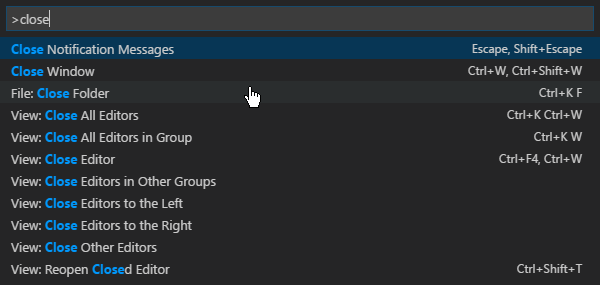
Sarnaselt Sublime Text'ile (ja sellele eelnenud TextMate'ile) on VS-koodis nn käskude palett. See funktsioon võimaldab teil juurde pääseda mitmesugustele käskudele, kirjutades need lihtsalt välja, selle asemel et hiire abil menüüdes sundida.
Käskude paleti saate avada nupuga Ctrl + tõstuklahv + P klaviatuuri otsetee. Alustage lihtsalt tippimisega, mida soovite teha (nt “sulgege”) ja valikud värskendatakse reaalajas. Mõned käsud on liigitatud kategooriatesse (nt „Fail”, „Git”, „Terminal” jne), nii et saate seda kasutada käskude leidmiseks, mida te ilmselt ei leia.
2. Seadke toimiva projekti kaust
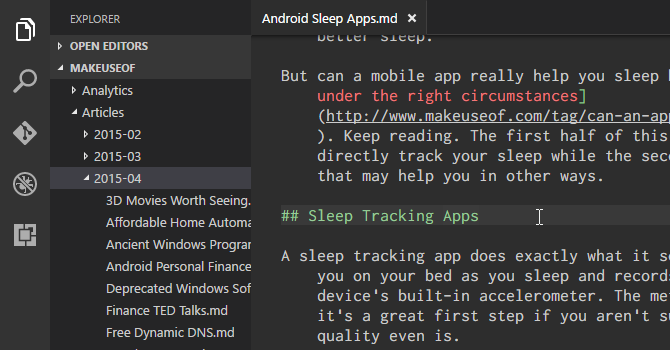
Kui klõpsate nuppu Explorer näete navigeerimise külgribal uut alarühma. See alampaneel jaguneb kaheks osaks: avatud redigeerijad (st praegu avatud failid ja dokumendid) ja ühtegi kausta pole avatud. Viimane on see, mis meid huvitab.
Klõpsake nuppu Ava kaust (või võite navigeerida asukohta Fail> Ava kaust menüüribal) ja valige suvaline süsteemikaust. See laadib selle kausta VS-koodi kui “praegust tööprojekti”, võimaldades hõlpsa juurdepääsu kõikidele failidele ja alamkaustadele, nii et te ei pea failihalduris edasi-tagasi sirvimist jätkama.
3. Vaadake mitu faili korraga
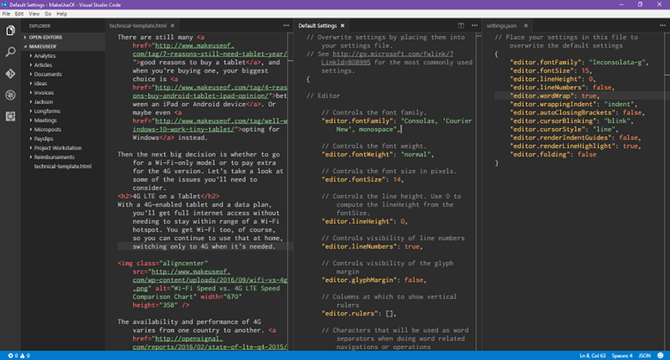
Enamik tänapäevaseid tekstiredaktorid toetavad mitut faili korraga, võimaldades teil avatud failide vahel vahetada mingisuguse vahelehepõhise liidese kaudu. Edasijõudnumad tekstiredaktorid võivad isegi toetada teksti kõrvuti redigeerimist, mida VS Code teeb (ehkki ainult horisontaalselt).
Kuid külg külje kõrval toimetamine on väiksematel ekraanidel raske, olgu see siis sülearvuti või vanem monitor - ja just seal paistab VS Code.
Sellel on nn dünaamilised paneelid, kui üks avatud dokumendipaneelidest on liiga kitsas, laieneb see automaatselt, kui muudate selle dokumendi aktiivseks (st asetate kursori sellesse). Kui kasutate endiselt eraldusvõimet 720p lähedal, siis meeldib see funktsioon teile väga.
4. Redigeerige mitut rida korraga
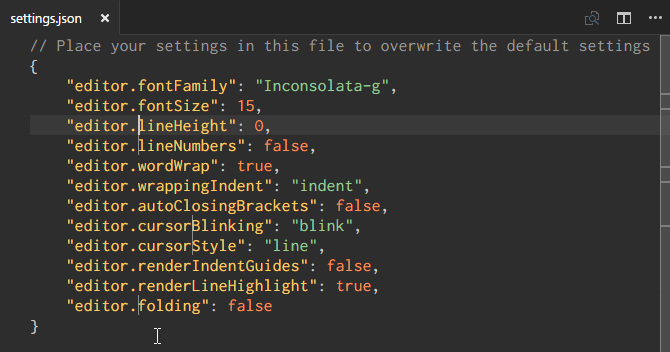
Kui peate kunagi kogu dokumendis sisestama või kustutama mitu teksti eksemplari, peate ainult looma mitu kursorit. Seda saate teha, hoides all nuppu Alt (või Võimalus Macis) ja klõpsates kõikjal tekstis. Iga klõps loob uue kursori.
See on eriti kasulik näiteks HTML-i puhul, kus võiksite lisada sama klassi paljusid eksemplare või muuta mitmete hüperlinkide vormingut. Õppige seda ja armastage seda.
5. Minge definitsiooni juurde
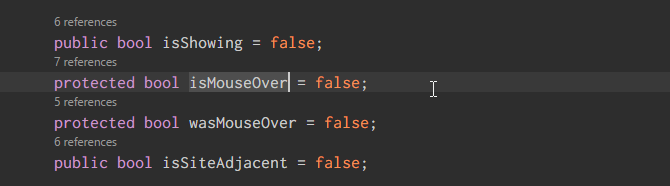
Programmeerimise või skriptimise ajal satuvad tihtipeale muutuja või meetod, mida te ei tunne. Mida sa siis teed? Võiksite veeta mitu minutit õige faili otsimisel või valida kursori abil muutuja / meetodi ja vajutada F12 kohe selle määratluse juurde hüppama.
Või võite kasutada nuppu Alt + F12 kiirklahv, et lihtsalt piiluda definitsiooni, mis näitab määratlust paremal joonel, kus kursor asub, mitte ei ava lähtefaili.
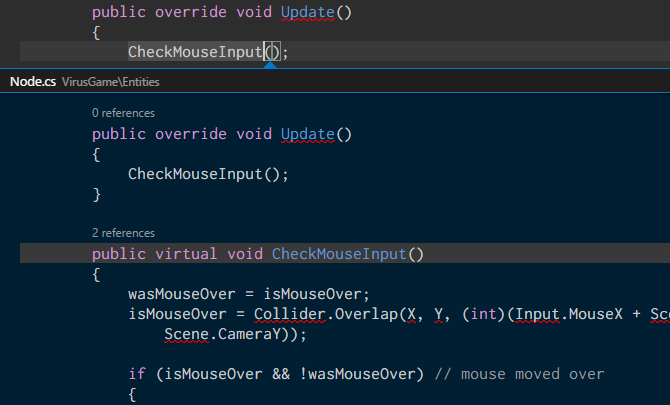
Vastupidises suunas liikumiseks võite valida määratletud muutuja / meetodi ja kasutada nuppu Shift + F12 kõigi sellele viidete leidmiseks kiirklahv. See kuvatakse kursori kohal ka reas.
Nende funktsioonide kasutamiseks peate veenduma, et “praeguse tööprojektina” oleks avatud õige kaust (vt näpunäide nr 2).
6. Nimeta kõik juhtumid ümber

Refaktoriseerimine on a puhta koodi kirjutamise ja säilitamise vajalik aspekt 10 näpunäidet puhtama ja parema koodi kirjutamiseksPuhta koodi kirjutamine tundub lihtsam kui see tegelikult on, kuid eelised on seda väärt. Siit saate teada, kuidas saate juba täna puhtamat koodi kirjutama hakata. Loe rohkem , kuid see võib olla üsna peavalu - eriti kui reageerite suurele moodulile või muidu hiiglaslikule koodiribal. Nii et selle asemel, et kümned failid läbi jaotada lihtsalt muutuja või meetodi ümber nimetada, laske VS-koodil seda teie heaks teha.
Kui valite muutuja / meetodi ja vajutate F2, saate nime muuta ja see muudab selle muutuja nime kõiki esinemisjuhte kogu praeguse tööprojekti vältel.
Kui soovite muuta ainult aktiivse faili piires, kasutage Ctrl + F2 klaviatuuri otsetee ja VS-kood tekitavad kursori aktiivse faili igas astmes.
7. Otsige paljudest failidest
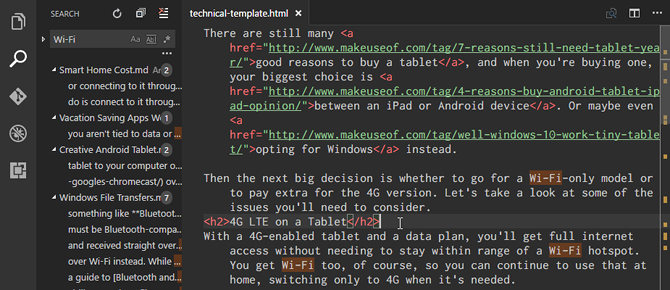
Kui töötate failidega, mis pole lähtekoodid, ei ole ülaltoodud sümbolite otsimise funktsioonid (5. nõuandes) kasutatavad. Mida saate teha, kui peate leidma lause või sõna, kuid ei tea, milles see asub? Lähete tagasi põhikooli juurde leidma funktsiooni.
Ctrl + F võimaldab teil otsida aktiivsest failist, samal ajal Ctrl + tõstuklahv + F võimaldab otsida kogu aktiivse projekti kõigi failide seast, sealhulgas kõik alamkaustad rekursiivselt.
8. Kasutage käsurida VS-koodis
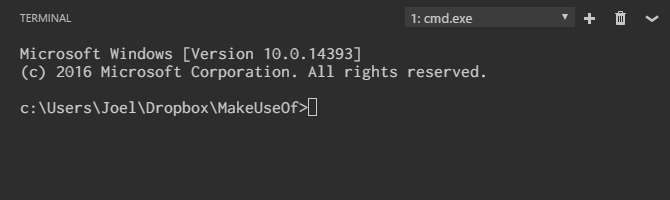
VS-kood on kaasas integreeritud terminal. Windowsis kuvatakse see terminal käsuridana. Macis ja Linuxis kuvatakse see Bash-viipana. Mõlemal juhul käivitub terminal praeguse tööprojekti kataloogis (kui see on laaditud) või teie kodukaustas (kui ühtegi projekti pole laaditud).
See toetab ka võimalust omada mitut eraldi terminali. Klõpsake lihtsalt nuppu + paremas ülanurgas, et luua rohkem terminali eksemplare, või klõpsake nuppu Prügikast praeguse terminali sulgemiseks. Rippmenüü abil on nende vahel lihtne vahetada (ega kuluta nii palju ekraanipinda, kui vahekaardipõhine liides võiks).
9. Installige VS-koodi uus teema
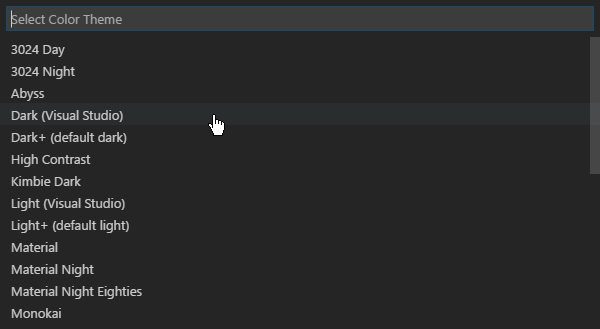
Nagu arvata võiks, lubab VS Code teil teemadeks teksti ja lähtekoodi süntaksi esiletõstmine. Kahjuks ei luba see liidese enda kasutamist, kuid süntaksi esiletõstmine on oluline osa. Te oleksite üllatunud, kui palju hea teema võib teie tootlikkust tõsta.
Lehel leiate uusi teemasid VS Code Marketplace (need on tasuta) või saate neid otsida otse VS-koodist.
10. Installige VS-koodi kolmandate osapoolte laiendused
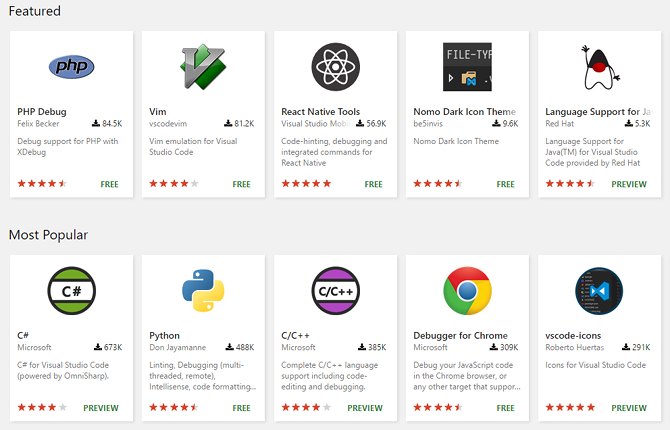
Viimane oluline esiletõstmine on VS-koodi laiendatavus läbi kolmandate osapoolte laiendused. Nagu teemasid, võite neid leida kaustast VS Code Marketplace (jah, ka need on tasuta) või võite neid otsida VS-koodist. Juurdepääs laienduspaneelile nupuga Ctrl + tõstuklahv + X klaviatuuri otsetee.
Pikendused on teie tootlikkuse maksimeerimise võti. Siit leiate kõikvõimalikke tööriistu, nagu loendurid, silurid, katkendid, VS-koodi enda elukvaliteedi täiustused, tööriistade loomine ja isegi selline, mis rakendab Vimi jäljendamist. Kuidas oleks vaadata meie lemmik VS-koodi laiendid 9 Visual Studio koodilaiendit, mis muudavad programmeerimise veelgi lihtsamaksKas soovite Visual Studio koodilt rohkem? Kas vajate täiustatud tööriistu ja tootlikkuse valikuid? Proovige neid Visual Studio koodi laiendusi. Loe rohkem ?
Visual Studio kood on parim tekstiredaktor
Nii palju kui mulle meeldib, tunnistan esimesena, et VS-kood pole kellegi jaoks täiuslik - midagi sellist pole kunagi - ja see ei pruugi olla see, mida otsite. Või äkki on see täpselt see, mida vajate!
Proovige seda ja minge avatud meelega sisse. Arvan, et olete üllatunud selle üle, mida leiate. Pange tähele, et VS-kood on ainult tekstiredaktor, mitte IDE! (Lisateave saidi kohta erinevused tekstiredaktorite ja IDE-de vahel.) Kuid saate kasutada oma VS-koodi oskusi ja alustage oma brauseris kodeerimist rakendusega Microsoft Visual Studio Online Alustage brauseris kodeerimist rakendusega Microsoft Visual Studio OnlineKoostöös kasutatav Visual Studio Code kodeerimine on Microsoft Visual Studio Online'i tulekuga paranemas. Loe rohkem .
Joel Lee'l on B.S. arvutiteaduses ja üle kuue aasta kestnud erialase kirjutamise kogemus. Ta on MakeUseOfi peatoimetaja.
