Reklaam
Kas soovite luua Wordis kohandatud kaanelehe, mis on atraktiivne ja professionaalne?
On palju asju, mis lähevad a professionaalne Microsoft Wordi dokument. Siin räägime esmamuljetest. Niisiis, võtame ette esimese asja, millele meie pilk langeb –kaaneleht.
Märge: Saate kasutada meie juhiseid oma kooliülesande esilehe kujunduse loomiseks. Enne ülesandele kaanelehe lisamist kontrollige siiski oma juhendajaga konkreetseid nõudeid.
Mis on kaaneleht?
Kaaneleht on teie dokumendi esimene leht. Selle eesmärk on kohe alguses anda lugejale dokumendist "suur idee". Miks ja milleks, edastatakse konkreetne pealkiri, autori nimi, kuupäev, ühesõnaline teema ja muu oluline teave, mis teie arvates on lugeja jaoks oluline.
Milline näeb välja tavaline kaaneleht?
Selleks kasutatakse Microsoft Wordi tõsiste uurimisdokumentide kirjutamine Google Docs vs. Microsoft Word: surmamatš teadustöö kirjutamiseksVeebilahendused on muutumas normiks. Otsustasime näha, kuidas Microsoft Word on Google Docsi vastu. Kumb teeb parema uurimistöö? Loe rohkem
ja kooliesseed. Enamik neist on ühevärviliste ja lihtsate kaanelehtedega. sageli dikteerivad stiilijuhised, nagu Chicago stiilikäsiraamat. Tiitelleht läheneb tiitellehe kujundamisel minimalistlikult.Näiteks on uuringu pealkiri või teema keskendunud ühe kolmandiku lehe servast allapoole.
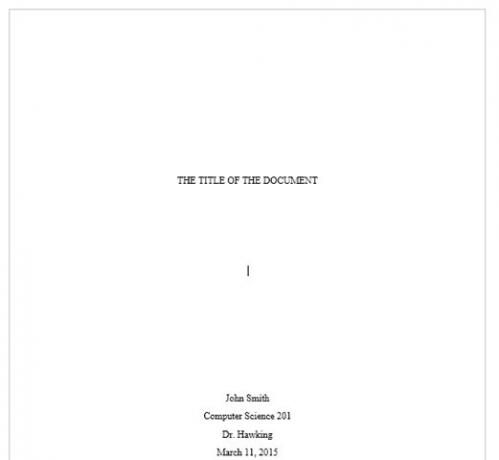
Akadeemilise ülesande puhul pidage enne kaanelehe kasutamist nõu oma juhendajaga.
Aga mis siis, kui soovite luua Wordis kaanelehe, mis on palju lahedam kui vanilje? Isegi kui teil pole selleks karbonaad? Kujundage Microsoft Wordi lihtsate tööriistade abil oma esileht.
Kuidas teha atraktiivne kaaneleht
Microsoft Word muudab valutuks äriaruande esilehe või essee tiitellehe loomise. Microsoft Office'i komplektiga on kaasas mõned hästi kujundatud kaanelehed, mida saate oma dokumendi jaoks uuesti kasutada. Valikus on hea valik.
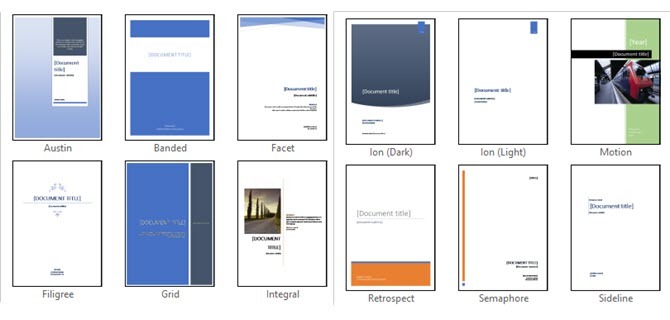
Kaanelehe tegemiseks toimige järgmiselt.
- Avage uus Wordi dokument.
- Klõpsake nuppu Sisesta menüü lindil.
- Kaanelehe rippmenüü on esimene funktsioon, mille menüüs näete (jaotises Lehed). Klõpsake selle kõrval olevat pisikest noolt ja avage sisseehitatud mallide galerii.
- Valige üks hulgast 16 eelvormindatud malli ja veel kolm saidil Office.com.
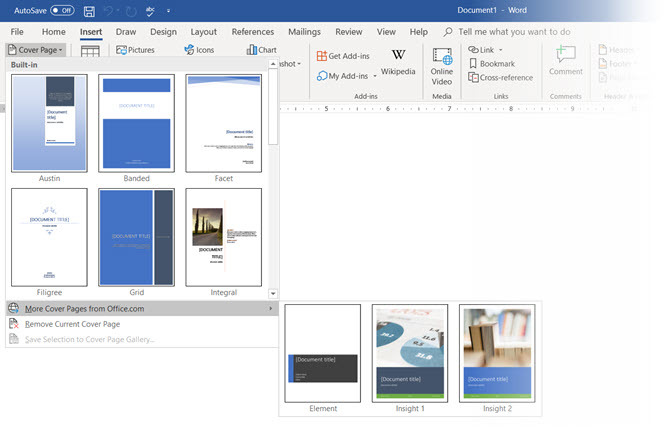
- Valige see, mis teile meeldib, ja klõpsake sellel.
Vaikimisi kuvatakse kaaneleht dokumendi alguses. Kuid selle paigutamiseks muusse kohta, paremklõpsake kaanelehe pisipildil galeriis ja valige antud valikute hulgast. Samas ma pole kindel, miks sa seda tahaksid!
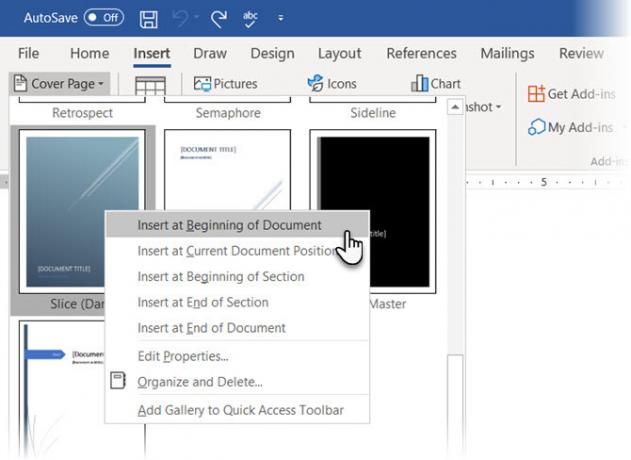
Kohandage üksikuid välju
Klõpsake igal eelvormindatud väljal (nurksulud) ja kogu asi tõstetakse esile sinise välja sildiga. Sisestage antud välja jaoks oma versioon. Autori nimi võib vaikimisi kuvada, kui Microsoft Office'i installimine on teie nimel.
Sisestage ühine teave Kiired osad ja te ei pea vaeva nägema nende ikka ja jälle tippimisega.
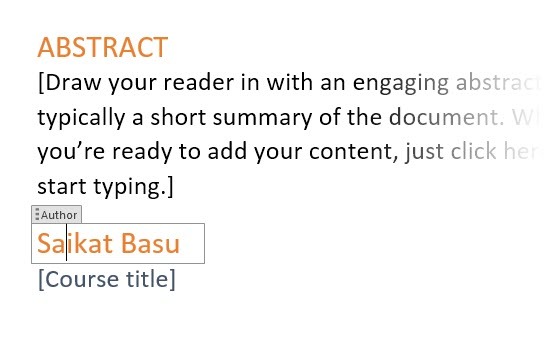
Muutke kuupäevavälju rippmenüü noolega ja valige kalendrist kuupäev. Saate kõiki välju vormindada nagu tavalist teksti.
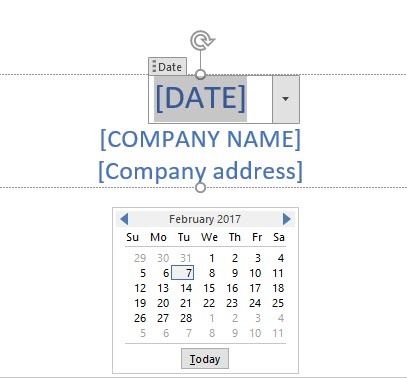
Graafilisi kaanelehe elemente saate hõlpsalt redigeerida nagu mis tahes muud pilti. Selle kuvamiseks klõpsake lihtsalt graafikul Joonistustööriistad ja Pilditööriistad menüüd lindil.
Muutke lennult kaanelehe kujundust
Eelvormindatud kaanelehe kohandamine on käkitegu. Mallid koosnevad vormindatud juhtelementidest ja graafilistest kastidest, mis on saadaval erinevat värvi teemadel. Seega saate malli mis tahes osa käigupealt muuta.
Kas märkate kaanelehe mallil pilti? Võib-olla soovite selle välja vahetada logo või mõne muu sobivama pildi vastu. Lihtsalt paremklõpsake pilti ja klõpsake Muuda pilti kontekstimenüüs.
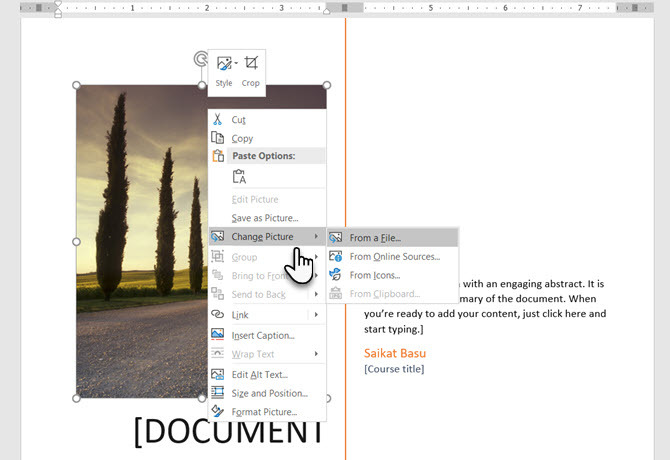
Kas muutsite meelt kogu kaanelehe suhtes? Ühe kaanelehe kallal töötades saate selle teise kaanelehe vastu vahetada, valides rippmenüüst uue malli. Uus mall säilitab väljakanded.
Märge: Microsoft Wordi vanemas versioonis loodud kaanelehe asendamiseks peate esimese kaanelehe käsitsi kustutama ja seejärel kaanelehe galeriist uue kujunduse lisama.
Kliki Salvesta kaaneleht dokumendina viimistleda.
Kui soovite kaanelehte salvestada hilisemaks kasutamiseks mõnes teises dokumendis, valige kogu kaaneleht. Kliki Sisesta > Kaaneleht > Salvesta valik kaanelehe galeriisse. Valitud kaanelehe galeriist eemaldamiseks saate kasutada sama menüüd.
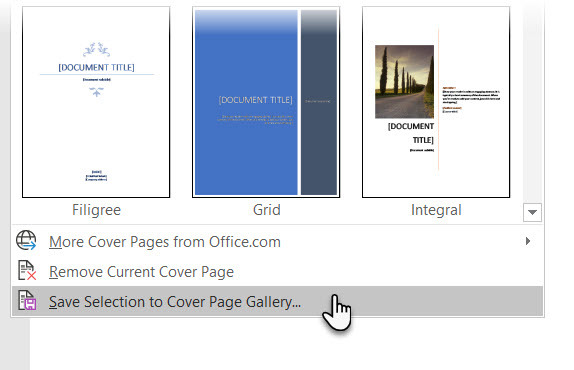
Kuidas teha Microsoft Wordis kaanelehte
Wordi mallid on aega säästev lahendus, kuid need ei lase teie isikupära läbi paista. Isikupära lisamiseks tuleks natuke rohkem pingutada ja teha nullist läbimõeldult tehtud esileht.
Teie käsutuses on kõik Microsoft Wordi pilditöötlustööriistad. Kui saate kujundage oma logo Microsoft Wordis, kaaneleht on väiksem töö. Laenake või varastage protsessist ideid.
Alloleval ekraanipildil on kaaneleht, mille lõin Microsoft Wordis nullist. Ma kasutasin mõnda põhilist Kujundid kujunduse loomiseks ja vormindage need värviga.
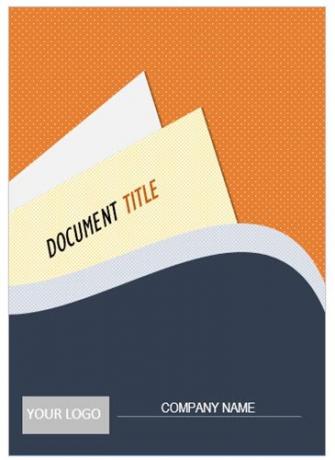
Salvestage oma kohandatud mall
Lõpetage oma kujundus värske Microsoft Wordi dokumendiga. Salvestage see dokument Microsoft Wordi mallina (Fail > Salvesta nimega > Microsoft Wordi mall) teie valitud kohas.
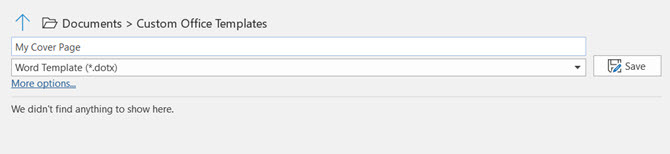
Nüüd on järgmised sammud oma kaanelehe lisamine menüü Lisa vaikevalikutesse. Järgige neid samme.
Vajutage Ctrl + A kogu lehe valimiseks.
Lisage need valikud Kiired osad galerii. Minema Lint > Sisesta > Kiirosad (Tekstirühm). Valige Salvesta valik kiirosade galeriisse… rippmenüüst.
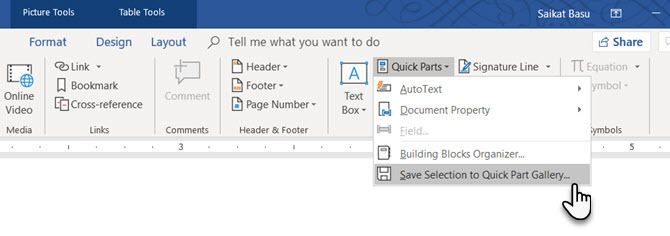
Uue jaoks sisestage dialoogiboksi üksikasjad Ehituskivi. Ehitusplokid on korduvkasutatavad Microsoft Wordi elemendid, mida saate lisada mis tahes Wordis saadaolevasse galeriisse. Dialoogiboks näeb välja selline:
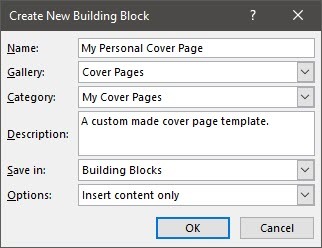
- Nimi: Andke esilehele nimi.
- Galerii: Valige rippmenüüst "Kaanelehed".
- Kategooria: Valige kategooria. Parema organiseerimise jaoks looge uus kategooria.
- Salvestage: Salvestage see oma malli või ehitusplokki. Kui see on salvestatud ehitusplokina, saate seda kasutada mis tahes Wordi dokumendis ilma malli avamata.
Klõpsake Okei ja sulgege dialoogiboks Ehitusplokk. Minge menüüsse Lisa ja kontrollige oma uut kaanelehe malli.
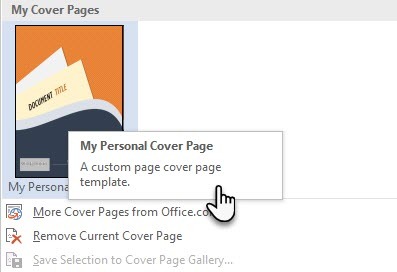
Lisage kaanelehe abil stiili
Kaaneleht on üks parimaid viise dokumendi stiliseerimiseks. Aga kas see on üks rohkemate seas Microsoft Wordi alakasutatud funktsioonid? Microsoft Wordi dokument on sageli õrn. Mõelge eelistele:
- Kaaneleht annab lugejale kiire ülevaate selle sisust.
- Salvestage ja taaskasutage galeriis üldine ettevõtteülene esileht.
- Teisendage kaanelehega dokument ühe nupuga PDF-vormingusse ja saatke mis tahes seadmesse.
Enamik meist ei kasuta tavaliselt dokumendiga kaanelehte. Kui teete, siis hoidke need alles tasuta Microsoft Wordi kaanemallid 15 parimat Microsoft Wordi kaanelehe malliAtraktiivne esileht lisab teie dokumendile professionaalse ilme. Need Microsoft Wordi mallid on selle esmamulje jaoks. Loe rohkem pidage meeles järgmise dokumendi puhul, mida soovite ainulaadseks muuta.
Saikat Basu on Interneti, Windowsi ja tootlikkuse asetoimetaja. Pärast MBA-kraadi ja kümneaastase turunduskarjääri eemaldamist soovib ta nüüd kirglikult aidata teistel oma jutuvestmisoskusi parandada. Ta otsib kadunud Oxfordi koma ja vihkab halbu ekraanipilte. Kuid fotograafia, Photoshopi ja produktiivsuse ideed rahustavad tema hinge.