Reklaam
Uue arvuti ostmisel peate vanad failid uude süsteemi teisaldama. Kopeerimine kausta järel, fail pärast faili on tüütu. Õnneks saate Clonezilla abil kogu draivi uuele kloonile kloonida. Clonezilla abil kloonimine on kiire, lihtne ja mis kõige parem - täiesti tasuta.
Nii saate kloonida oma Windows 10 draivi Clonezilla ja USB-mälupulga abil.
Mis on Clonezilla?
Clonezilla on tasuta ja avatud lähtekoodiga kettapartitsioon ja piltide kloonimisprogramm. Saate kasutada Clonezilla süsteemi varundamiseks, täieliku draivi kloonide jaoks, süsteemi juurutamiseks ja muuks. Lisaks toetab see tohutut hulka failisüsteeme, aga ka mitut alglaadurit, krüptimist ja palju muud.
Pange tähele, et Windows 10 draivi kloonimiseks peab teie teise draivi maht olema sama või suurem kui teie praegusel mäluseadmel. Näiteks kui soovite kloonida draivi, mis kasutab 60 GB salvestusruumi, peab vastuvõtja draivil olema ka vähemalt 60 GB vaba ruumi täieliku klooni jaoks.
1. samm: laadige alla Clonezilla
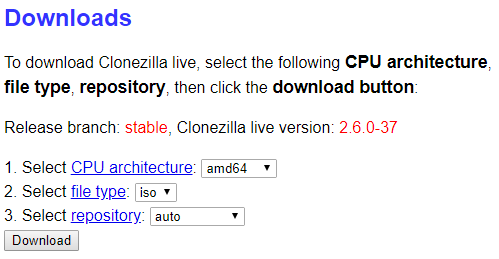
Esiteks vajate Clonezilla koopiat.
- Suunake Clonezilla allalaadimisleht. Lülita Valige failitüüp kuni ISO.
- Tulemus Lae alla.
- Installige nagu iga teine programm.
2. samm: looge buutitav USB-draiv Rufusega
Alglaaditava Clonezilla USB-mälupulga loomiseks vajate 1 GB USB-mälupulka (või suuremat). Teil on vaja ka käepärast vähe käivitatavat USB-mälupulga tööriista Rufus. (Siin on mõned muud tööriistad, mida saate kasutada buutitava USB-mälupulga tegemiseks.)
Pange tähele, et Clonezilla buutitava USB-mälupulga loomine pühib täielikult kõik teie draivi olemasolevad andmed.
Mida peate tegema, tehke järgmist.
- Suunake Rufuse koduleht. Laadige alla ja installige uusim versioon.
- Pärast installimist avage Rufus. Sisestage kindlasti oma USB-mälupulk.
- Valige alt USB-mälupulk Seade.
- All Saabaste valik, vajutage VALI. Sirvige oma Clonezilla ISO allalaadimiskohta ja klõpsake nuppu Ava. Rufus sisestab alglaaditava USB-mälupulga loomiseks automaatselt õiged suvandid. Kui soovite, muutke helitugevuse märgis millekski meeldejäävamaks.
- Kui olete valmis, vajutage ALUSTAMINE.
- Rufus tuvastab „ISOHybrid” pildi. Jätkake Kirjutage režiimis ISO Image.
Clonezilla on väike ISO. Seetõttu ei võta alglaaditava USB-mälupulga loomise protsess kaua aega.
Sel hetkel peaksite oma teise kõvaketta oma süsteemiga ühendama ja veenduma, et see töötab teie süsteemiga. Te ei soovi Clonezilla protsessi siseneda ja mõistate, et see ei tööta.
3. samm: taaskäivitage alglaadimisrežiimis

Nüüd peate oma süsteemi taaskäivitama alglaadimisrežiimi. Lihtsaim viis selleks on süsteemi taaskäivitamine, seejärel vajutage oma riistvara tüübi jaoks alglaadimismenüü valimisnuppu.
Juurdepääs alglaadimismenüüle funktsiooniklahvi abil
Kas pole kindel, millist nuppu vajutada? Riistvarabrändi leiate saidilt selle algmenüü põhiloend. Kas otsite BIOS-i sätteid? Tutvu meiega süsteemi BIOS-i sisestamise juhend, koos riistvarapõhiste klahvikombinatsioonidega.
Pärast süsteemi taaskäivitamist koputage konkreetset klahvi. Näiteks koputan oma Gigabaidise emaplaadil pärast taaskäivitamist F12, et pääseda juurde alglaadimisvaliku menüüle.
Kui olete menüüs olnud, saate alla kerida ja valida oma Clonezilla buutitava USB-mälupulga.
Juurdepääs alglaadimismenüüle Windows 10 Advanced Startup kaudu
Mõned UEFI-süsteemid ei lase teil turvalisuse tagamiseks alglaadimisvalikule käsitsi juurde pääseda. Selle asemel pääsete alglaadimismenüü juurde oma UEFI püsivara menüü kaudu.
Vajutage ja hoidke all nuppu Vahetus klahvi ja vajutage Taaskäivita menüüs Start. See kombinatsioon avab Advanced Startup Menu. Siit saate valida Veaotsing> Täpsemad suvandid> UEFI püsivara sätted valik.
Kui teie UEFI püsivara menüü avaneb, peate leidma oma alglaadimisvalikud. Näiteks on need minu UEFI püsivara alglaadimismenüü valikud:
Siit saan muuta alglaadimisjärjekorda nii, et emaplaat käivitab enne minu tavalist Windows 10 installimist Clonezilla USB-mälupulka.
4. samm: seadistage Clonezilla
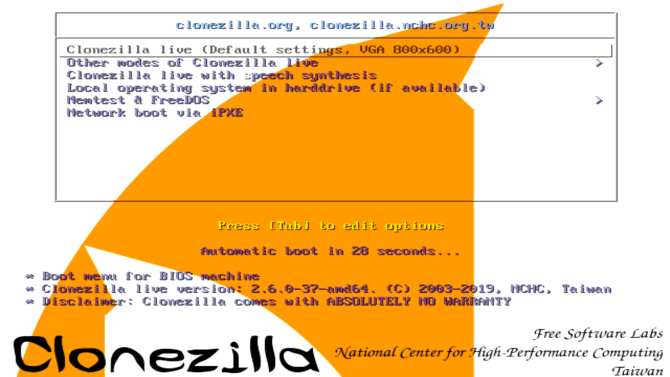
Kui Clonezilla saabas, on teil mitu võimalust. Valige Clonezilla Live (vaikeseaded, VGA 800 × 600). Nüüd oodake, kuni Clonezilla elukeskkond laaditakse. Peate valima klaviatuuri keele ja paigutuse. Kui jõuate Käivitage Clonezilla ekraanil valige Käivitage Clonezilla.
Nüüd on teil Clonezilla suvandite ekraan. Praegu peate teadma ainult kahte kuuest võimalusest:
- seadme pilt: Tehke seadme (nt kõvaketta) koopia kettapildile.
- seade-seade: Tehke koopia tegemiseks muusse vormingusse otse oma seadmega (nt kõvakettaga).
Esimene võimalus aitab teil luua kettapilti seadme talletusruumist, millega praegu töötate. Teine võimalus aitab teil praegu töötavas seadmemäluseadmes klooni teha, kopeerides selle otse teisele salvestusvormile.

Kuna me kloonime ajamit, valige teine variant, seade-seade, millele järgneb Algaja režiim. Muud valikud võimaldavad teil määratleda täpsemad valikud. Teil pole praegu neid võimalusi vaja.
Nüüd on teil veel kaks võimalust valida:
- ketas kohalikule kettale: Kloonige oma praegune ketas teisele kohalikule kettale (nt teisele kõvakettale).
- osa kohalikust osast: Kloonige ketta sektsioon teise kohaliku ketta sektsiooni (protsess, mis kasutab ka teie teist kõvaketast).
Jällegi, kogu oma draivi kloonides, valige esimene võimalus. Teine võimalus, partitsiooni kloonimine, võimaldab teil teha seadme mäluseadmest koopia.
5. samm: kloonige oma draiv kohalikku draivi
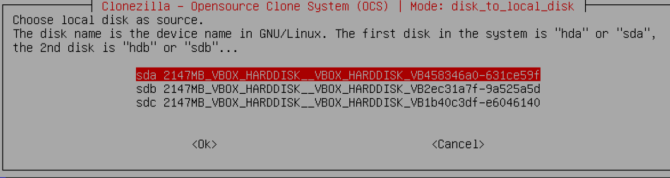
Nüüd sisestate, mis ajab Clonezilla kloonima.
Clonezilla on Linuxi-põhine utiliit, nii et draivid kasutavad Linuxi nimetamise tava. See tähendab, et teie peamine partitsioon - see on teie peamine salvestusruum - kannab nime “sda”, teie teine draiv on “sdb” ja nii edasi. Saate kettaid ristviitada ka nende suuruse järgi.
Teisel ekraanil valige mälu, kuhu soovite kopeerida. Pidage meeles, et kopeeritava kohaliku ketta suurus peab olema väiksem kui teise draivi.
Nüüd vali, mida tahad, et Clonezilla teeks siis, kui kloonimisprotsess on lõpule jõudnud. Teil on kolm võimalust:
- vali: Hoidke Clonezilla töökorras ka pärast protsessi lõppu.
- taaskäivitus: Kui protsess on lõpule viidud, taaskäivitage Clonezilla.
- väljalülitus: Kui protsess on lõpule jõudnud, lülitage Clonezilla välja.
Lõplik valik on kohaliku ketta alglaaduri kopeerimine. Kui teete oma Windows 10 draivist koopia ja soovite selle alglaadimist, tippige Yja vajutage sisestusklahvi.
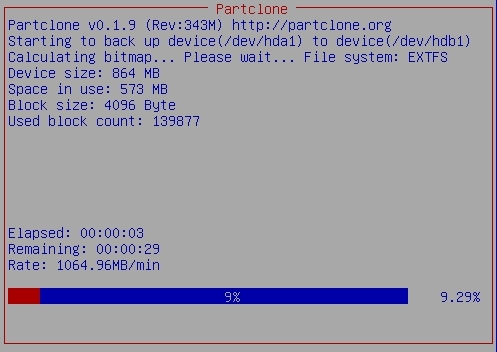
Huvitav, kuidas taastate draivi pärast selle kloonimist? Järgige juhendaja juhiseid, kuid kopeerige kloonitud draiv oma sihtseadmesse, kopeerides kindlasti veel kord alglaadimisprogrammi.
Windows 10 kloonimine Clonezilla abil: edu!
Nüüd saate oma Windows 10 draivi kloonida, kasutades Clonezilla. Sama protsessi abil saate ka selle draivi klooni taastada. Clonezilla kasutamise ilu seisneb selles, et te võtate kogu draivi klooni, jätmata midagi maha. Kuni teie draivil on piisavalt ruumi, teeb Clonezilla alati seda tööd.
Windows 10 varundusmeetodeid on arvukalt. Tutvu meiega ülim juhend Windows 10 andmete varundamiseks Ülim Windows 10 andmete varundamise juhendOleme kokku võtnud kõik varundamise, taastamise, taastamise ja parandamise võimalused, mida Windows 10-st leida võisime. Kasutage meie lihtsaid näpunäiteid ja ärge kunagi minge enam kaotatud andmete üle meeleheitesse! Loe rohkem suurepärasemate varundusvõimaluste jaoks.
Pildikrediit: ollikainen / Depositphotos
Gavin on MUO vanemkirjanik. Ta on ka MakeUseOfi krüpteerimisele keskendunud õdede saidi Blocks Decoded toimetaja ja SEO Manager. Tal on BA (Hons) kaasaegne kirjutamine koos digitaalse kunsti praktikatega, mis on rüüstatud Devoni künkadest, samuti üle kümne aasta pikkune professionaalne kirjutamiskogemus. Ta naudib ohtralt teed.