Reklaam
Oleme hiirest nii sõltuvuses, et me ei mõistagi, kui palju see meie töövoogu häirib. Iga kord, kui selle järele sirutate, kaotate pisut tähelepanu ja aega. Ja kas olete kunagi hiirt kätte saades midagi kogemata ümber lükanud?
Teisest küljest on klaviatuur palju võimsam, kui me teame. Ja kas meil pole niikuinii selle kõigega seotud? Seal on paar lahedat klaviatuuri trikid Windowsi klaviatuuri otseteed 101: ülim juhendKlaviatuuri otseteed võivad säästa tunde. Õppige universaalseid Windowsi kiirklahve, klaviatuurinippe konkreetsete programmide jaoks ja mõnda muud näpunäidet töö kiirendamiseks. Loe rohkem mis aitab säästa aega ja muuta teid produktiivsemaks.
Siin on loend kõige käepärasematest Windowsi, Office'i, Chrome'i ja Firefoxi kiirklahvidest. Oleme lisanud ka universaalsed kiirklahve, millel on funktsioon mitmes rakenduses.
Windows
Need kiirklahvid on Windowsi jaoks spetsiifilised. Testisime neid operatsioonisüsteemis Windows 10, kuid enamik töötab ka Windowsi varasemate versioonidega.
Kõrge kontrastsus: SHIFT + ALT + PRINT
Vaikimisi avab see otsetee enne muudatuste rakendamist hoiatusakna. Klõpsake Jah või lihtsalt lüüa Tagasi suure kontrastsusega seadele lülitumiseks.
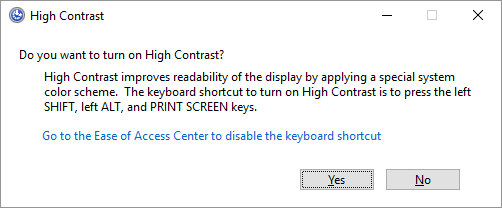
See suurendab kõigi avatud akende fonti ja muudab värvid suure kontrastsusega. Näiteks töölaud muutub mustaks, varem valgel taustal must tekst muutub vastupidiseks. Sama klahvikombinatsiooni uuesti klõpsamine ennistab muudatused.
Ekraani pööramine: CTRL + ALT + ÜLES/ALLA/VASAKULE/PAREMA nool
See ei tööta kõigis masinates, kuna see sõltub teie graafikakaardist ja videodraiveritest. Kui see aga töötab, pöörab see teie töölauda. See on ka kiireim viis pahaaimamatu ohvriga triki tegemiseks.
Saate muuta selle muudatuse kuvaseadete kaudu püsivaks. Suunduge aadressile Seaded rakendus (vajutage Windowsi klahvi + I) ja minge lehele Süsteem > Ekraan. Siin saate muuta Orienteerumine alates Maastik juurde Portree või nende kahe ümberpööratud (tagurpidi) versioon.
Kas olete kunagi seda kogemata teinud ja ei saanud aru, mis juhtus? Heitke pilk sellele ja teistele kogemata tabatud kasutajate klaviatuuri otseteed Oih! 10 klaviatuuri otseteed, mida kasutajad tabavad eksikombelKas teie klaviatuur ei kirjuta õigesti? Siin on levinud klaviatuuri otseteed, mis põhjustavad probleeme ja kuidas neid parandada. Loe rohkem .
Avatud akende vahel vahetamine: ALT + TAB
See klaviatuuri otsetee käivitab vaheakna, mis näitab kõiki avatud programme. Hoidke kinni ALT klahvi ja klõpsake nuppu TAB klahvi järgmise rakenduse juurde liikumiseks. Valitud akna avamiseks vabastage mõlemad klahvid.

Hoidke all hoides suunda tagasi pöörata ALT + SHIFT vajutades samal ajal nuppu TAB võti.
Kustuta ilma kinnituseta: SHIFT + DEL
Kas sa vihkad neid närivaid aknaid, mis küsivad, kas sa tõesti tahad seda või teist teha? Kui soovite midagi kiiresti kustutada, ilma et teid kinnitust saadaks, kasutage seda otseteed.

Kas soovite muuta kiire kustutamise marsruudi vaikeseadeks? Paremklõpsake Prügikast valige oma töölaual Omadusedja eemaldage kõrval olev linnuke Kuvage kustutamise kinnitusdialoog.
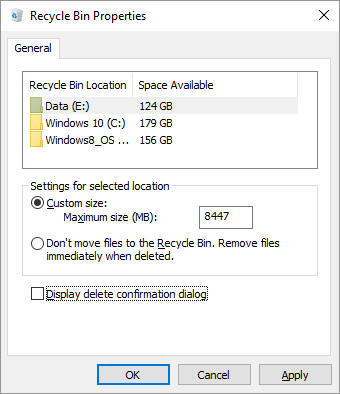
Kas peaksite kunagi kokku puutuma probleem kasutatava faili kustutamisel Kuidas kustutada faili, mida kasutab mõni muu programmWindows ütleb, et teie fail on kasutusel, kuna see on mõnes teises programmis avatud? Näitame teile, kuidas sundida faili ümbernimetama, kustutama või teisaldama. Loe rohkem , oleme teid kaitsnud.
Töölaua kuvamine / taastamine Avage Windows: Windowsi klahv + D
Selle asemel, et liigutada hiirt töölaua nägemiseks ekraani paremasse alanurka, vajutage seda kiirklahvi. Vajutage seda uuesti, et taastada aknad täpselt sellisena, nagu need olid varem.
Lukustussüsteem: Windowsi klahv + L
Te ei tohiks kunagi jätta oma töölauda järelevalveta. Enne tualettruumi suundumist või kohvi võtmist vajutage süsteemi lukustamiseks seda kiirklahvi. Kui naasete ja uuesti sisse logite, kuvatakse kõik programmid ja aknad nii, nagu te need jätsite.
Kui te ei viitsi oma üliturvalist Microsofti parooli iga kord oma töölauale tagasi logides sisestada, määrake selle asemel lühike PIN-kood PIN või parool? Mida kasutada operatsioonisüsteemis Windows 10Windows 10 võimaldab teil arvutisse sisse logida mitmel viisil. Kaks kõige populaarsemat on paroolid ja PIN-koodid. Uurime nende vahelisi erinevusi ja otsustame, milline neist on teie jaoks parim. Loe rohkem .
Käivitage käsuviip administraatorina: Windowsi klahv + R, tippige cmd, hoidke all CTRL + SHIFT, vajutage sisestusklahvi
See on üks keerukas käsuahel. Aga kui teil õnnestub seda õigesti teha, saate kohe hakkama Administraatori juurdepääs käsureale Olulised Windowsi CMD käsud, mida peaksite teadmaKäsurea sünge liides on teie värav täiustatud Windowsi tööriistade juurde. Näitame teile olulisi CMD-käske, mis võimaldavad teil neile juurde pääseda. Loe rohkem .
Kahjuks ei tundu see otsetee Windows 10 loojate värskenduse järel enam töötavat. Teise võimalusena vajutage Windowsi klahv + X kiirpääsumenüü avamiseks, seejärel kasutage nuppu ÜLES ALLA liigutamiseks nooleklahve Käsuviip (administraator) sisestus ja vajuta SISENEMA.
Lülitage välja: Windowsi klahv + X, U, I / U / R / H / S
Saate Windowsi mõne nupuvajutusega välja lülitada. Kõik algab sellest Windowsi klahv + X kiirpääsu menüü avamiseks, millele järgneb U võti laiendamiseks Väljalülitamise või väljalogimise valikud. Lõpuks vajutage ma välja logima, U sulgema, R taaskäivitama, H talveunne jääma ja S magama.

Looge oma töölauaklaviatuuri trikk
Kas teil on palju kaustu või rakendusi? Miks mitte luua nendele tööriistadele kiireks juurdepääsuks oma klaviatuuri otsetee.
Märge: See töötab ainult teie töölaual asuvate otseteede puhul!
Kõigepealt peate looma tegeliku töölaua otsetee. Windows 10-s on see muutunud veidi rohkem trikke. Paremklõpsake selle rakendusel programmi kaust või saatke see menüüst Start tegumiribale ja SHIFT + paremklõps selle tegumiriba ikoon, seejärel valige Loo otsetee kontekstimenüüst.
Veenduge, et otsetee oleks teie töölaual. Nüüd paremklõpsake otseteel ja valige Omadused. Peaksite nägema rida, mis ütleb Kiirklahv: puudub. Klõpsake seda rida ja seejärel näiteks tähte oma klaviatuuril P. See loob siin otsetee CTRL + ALT + P.

Ja seal on, nüüd on teil isiklik otseteeklahv.
Google Chrome ja Mozilla Firefox
Siin oleme valinud klaviatuuri otseteed, mis töötavad nii brauserites kui ka võib-olla ka teistes brauserites.
Avatud vahelehtedele liikumine: CTRL + [tab nr 1-9]
Selle asemel, et kõiki avatud vahekaarte kerida, saate seda teha kiiresti konkreetsele vahelehele navigeerimiseks 12 suurepärast Chrome'i uue vahelehe laiendust, mida te pole ilmselt kunagi proovinudAvate uue vahelehe, kui teil on sihtkoht meeles, nii et teie pilk jääb sellel vaid mõneks sekundiks puhkama. Kas te ei soovi, et vahekaart näeks ilus välja? Loe rohkem kui teate selle asukohta. Näiteks klõpsates CTRL + 4 hüppab vahekaardile number 4 (vasakult). Koos CTRL + 9 hüppate kõige viimasele vahelehele, olenemata sellest, kui palju teil on avatud.
Vahekaartide vahel liikumine: CTRL + TAB või CTRL + SHIFT + TAB
Kas teil on avatud liiga palju vahekaarte, et eelmine otsetee oleks kasulik? Nagu Windowsis, saate kasutada CTRL + TAB otsetee kõigi avatud vahelehtede vasakult paremale liikumiseks. Lisage SHIFT klahvi paremalt vasakule liikumiseks.

Sule vahekaart: CTRL + F4
Kiire ja hiirevaba viis vahelehe sulgemiseks.
Suletud vahekaardi avamine: CTRL + SHIFT + T
Kas sulgesite selle vahekaardi kogemata? Taastage see selle klahvikombinatsiooni abil.
Kerige PageDown või PageUp: TÜHIKARVE või SHIFT + TÜHIKARVE
Laske hiirerattal puhkust ja kasutage veebisaidil üles-alla liikumiseks tühikuklahvi.
Lülitage täisekraan sisse: F11
Lülituge kiiresti täisekraanirežiimi.
Microsoft Office
Büroo pakub a pöörane hulk kiirklahve Kuidas leida kõik Microsoft Office'i klaviatuuri otseteed, mida võiksite kunagi vajadaKlaviatuuri otseteede täieliku loendi leidmine võib olla vaevarikas. Laske Wordil automaatselt luua kõigi oma otseteede loend! Klaviatuuri otseteid leiate ka muude Office'i rakenduste jaoks. Loe rohkem . Siin saame esile tõsta ainult kõige kasulikumad.
- Sulgege arvutustabel: CTRL + W
- Avage arvutustabel: CTRL + O
- Valige täitevärv: ALT + H, H
Lisateabe saamiseks igapäevased Microsoft Exceli kiirklahvid 35 igapäevast Microsoft Exceli klaviatuuri otseteed Windowsi ja Maci jaoksKlaviatuuri otseteed võivad säästa palju aega! Kasutage neid Microsoft Exceli otseteid, et kiirendada arvutustabelitega töötamist Windowsis ja Macis. Loe rohkem või kuidas luua oma Exceli kiirklahve Kuidas teha oma Exceli klaviatuuri otseteid lihtsal viisilKas soovite muuta Exceli enda omaks? Siin on parimad viisid kohandatud klaviatuuri otseteede loomiseks. Loe rohkem , vaadake vastavat artiklit.
- Muutke valitud teksti fondi suurust: Alt + H, F, S
- Sisestage pilt: ALT + N, P
- Sisestage kujund: ALT + H, S, H
- Valige teema: ALT + G, H
- Valige slaidi paigutus: ALT + H, L
- Avage uus OneNote'i aken: CTRL + M
- Dokkige OneNote'i aknad: CTRL + ALT + D
- Avage kontekstimenüü kõige jaoks, mis on hetkel fookuses: SHIFT + F10
- Uus sõnum: CTRL + SHIFT + M
- Vastus: ALT + H, R, P
- Edasi: ALT + H, F, W
- Saada: ALT + S
- Sisesta fail: ALT + N, A, F
- Sulgege aktiivne aken või dokument: CTRL + W
- Vormindage kõik tähed suurtähtedena: CTRL + SHIFT + A
- Salvesta kui: ALT, F, A
- Sisestage sisukord: ALT, S, T, I
- Täisekraanirežiim: ALT, W, F
Ja see on vaid jäämäe tipp. Oleme oma artiklis koostanud tervislikuma loendi Microsoft Office'i kiirklahvid 60 olulist Microsoft Office'i klaviatuuri otseteed Wordi, Exceli ja PowerPointi jaoksOffice'is on saadaval sadu kiirklahve, kuid need on kõige olulisemad, mida peaksite teadma, kuna need säästavad palju aega. Loe rohkem .
Universaalsed klaviatuuri trikid
Järgmised kiirklahvid töötavad enamikus Windowsi programmides.
Võta tagasi ja tee uuesti: CTRL + Z ja CTRL + Y
Olen kindel, et te kõik teate, et saate muudatusi tagasi võtta kasutades CTRL + Z otsetee. See on parim otsetee, et meeles pidada, kui olete segaduses 5 Windowsi nippi, mis aitavad teil arvutiõnnetustest taastudaKui kõik edusammud kõrvale jätta, sisaldab Windows 10 endiselt lugematuid lõkse pahaaimamatute kasutajate jaoks. Õnneks on katastroofe ennetatav ja vigu saab teha. Näitame teile levinud Windowsi õnnetusi ja nendest taastumist. Loe rohkem . Jah, me kõik soovime, et see funktsioon eksisteeriks ka päriselus.
Kas teadsite, et saate ka tagasivõtmist tagasi võtta, st uuesti teha seda, mida tegite rakenduse abil CTRL + Y klahvikombinatsioon? See funktsioon on aga kõige kasulikum siis, kui peate toimingut kordama, näiteks kleepima sama teabe mitmesse kohta.
Sulgege Windows: ALT + F4
See sulgeb kiiresti praeguse fookuses oleva akna. Saate seda kasutada ka brauseri, sealhulgas kõigi avatud vahelehtede sulgemiseks. Pange tähele, et CTRL + Z siin ei tööta. Ja CTRL + SHIFT + T — brauseri vahekaartide taastamiseks — töötab ainult siis, kui mõni teine brauseriaken on ikka veel avatud.
Suum: CTRL + hiireratas või puuteplaadi kerimine
Kõrge eraldusvõimega ekraanide puhul avastame sageli, et veebisaitidel on tekst liiga väike, et seda õigesti lugeda. Siin on väike nipp, mis võib parema lugemise huvides fondi suurust kiiresti suurendada. Jah, selleks on vaja teie hiirt, kuigi saaksite kasutage selle asemel oma puuteplaati Kuidas Windows 10 puuteplaadist maksimumi võttaTeie Windows 10 sülearvuti puuteplaadil on potentsiaali lisaks halvale hiire asendusele. Näitame teile, kuidas seadistada kuni nelja sõrmega nutikaid puutežeste kasutama. Loe rohkem .
Samal ajal kui hoiate nuppu all CTRL-klahv, liigutage fondi suuruse suurendamiseks või vähendamiseks hiireratast. Kui seda kasutatakse Windows File Exploreris, liigub see otsetee läbi erinevate paigutussätete.

See on väga kasulik veebisaidi kohandamiseks teie akna suurusega, mitte brauseriakna kohandamiseks. Või saate seda kasutada Wordi dokumendi suumitaseme kiireks muutmiseks. Vajutage CTRL + 0 suumi vaiketaseme taastamiseks.
Klaviatuuritrikke valdati
Nüüd, kui olete neid näinud, peate meeles pidama ainult kõiki neid kiirklahvide nippe. Peaasi on valida sageli kasutatavad otseteed ja lõpuks siduda need lihaste mäluga. Teie hiir tunneb end varsti üksikuna.
Kui leiate, et teie klaviatuur on fritzil, vaadake seda juhendit kuidas parandada sülearvuti klaviatuuri. Lisaks oleme vaadanud parimad kõik-ühes klaviatuurid 10 parimat juhtmevaba kõik-ühes klaviatuuri Maci ja PC jaoksJuhtmeta kõik-ühes klaviatuurid võivad muuta iga igava arvuti põnevaks kodukinoarvutiks. Millise peaksite ostma? Loe rohkem peaksite proovima ja saate ka vaadata kuidas valida oma ülesannete jaoks ideaalne klaviatuur Kuidas valida tippimisülesannete jaoks ideaalne klaviatuurKas plaanite osta uut klaviatuuri? Kas vajate mugavat ja usaldusväärset või lihtsalt odavat? Siit saate teada, kuidas uut klaviatuuri valida. Loe rohkem .
Tina on tarbijatehnoloogiast kirjutanud üle kümne aasta. Tal on loodusteaduste doktorikraad, diplom Saksamaalt ja magistrikraad Rootsist. Tema analüütiline taust on aidanud tal silma paista tehnoloogiaajakirjanikuna ettevõttes MakeUseOf, kus ta juhib nüüd märksõnauuringuid ja -operatsioone.