Reklaam
Mozilla Firefox on veebibrauser, nii et definitsiooni järgi on see mõeldud veebis töötamiseks. Nagu enamik tarkvara, pannakse Firefox mõnikord tööle ka algselt kavandatust suuremas olukorras. Seda saab kasutada võrguühenduseta pildivaaturi, dokumendibrauserina või veebisaidi koodi testimiseks virtuaalses keskkonnas enne selle kasutuselevõttu. Siit saate teada, kuidas Firefoxi tõhusalt installida ja kasutada arvutis, millel puudub Interneti-ühendus.
Firefoxi installija hankimine
Mozilla veebisaidil lingil „Firefoxi allalaadimine” klikkides haaratav käivitatav fail on mitte tegelikult Firefox, vaid hoopis allalaadija, mis haarab teie arvuti jaoks Firefoxi (kui te pole OS-is X. Maci kasutajad saavad alati täieliku installija). See tähendab, et te ei saa seda faili kasutada Firefoxi installimiseks võrguühenduseta masinasse. Selle tübipaigaldaja kasutamisel proovitakse tõrget “teie allalaadimine katkestati”.
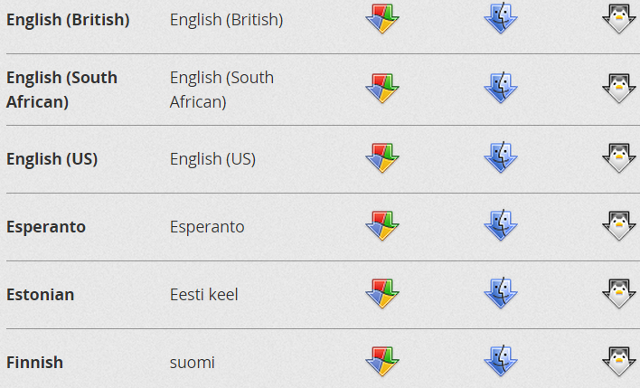
Sellega saate mööda minna, laadides alla täieliku käivitatava faili. Selleks külastage
Firefoxi allalaadimisleht kuid ärge klõpsake suurt rohelist nuppu. Selle asemel otsige selle alt linki “Süsteemid ja keeled”. See annab teile pika nimekirja versioonidest, millele Windowsi, Maci ja Linuxi täielikud installeerijad kaasnevad. Eeldusel, et soovite inglise keelt, võite lihtsalt valida inglise keele (eelistatavalt USA või briti). See, mida saate tavalise veebipõhise installimise korral, on sama, mida saate.Käivitatav fail töötab nagu iga teine, mis tähendab, et saate selle USB-draivi, SD-kaardile või CD-ROM-i üle kanda ja installida sellest meediumist oma võrguühenduseta arvutisse. Mozilla ei paku Firefoxiga CD-ROM-i ega USB-draivi, nii et peate installeerija ise võrgumasina kaudu haarama või laskma sõbral seda teie eest teha.
Järjehoidjate edastamine teisest Firefoxi installist
Võib tunduda veider, et keegi soovib võrguühenduseta brauseris järjehoidjaid, kuid järjehoidjad võivad tegelikult viidata mis tahes üksusele, mida brauser saab avada, sealhulgas pildid, tekstidokumendid ja .PDF-failid. Võrguühenduseta kasutajad võivad soovida neid andmeid Firefoxist teise arvutisse või varufaili üle kanda, kuid võrgusünkroonimisfunktsioon sel juhul ilmselt ei tööta.
Õnneks on Mozilla hõlpsasti vanaaegsel viisil järjehoidjate varundamine ja edastamine lihtne. Lihtsalt avage menüü Järjehoidjad ja klõpsake siis nuppu Kuva kõik järjehoidjad. Avaneb järjehoidjate aken. Vajutage nuppu Impordi ja varundamine ning klõpsake siis varunda, et järjehoidjaid .json-faili saata. Laadige see fail oma võrguühenduseta seadmesse ja järgige samu samme, kuid klõpsake lõpus nuppu Varundamine, selle asemel käsk Taasta. Klõpsake .json-faili ja olete valmis. Pange tähele, et see meetod asendab kõik olemasolevad järjehoidjad.
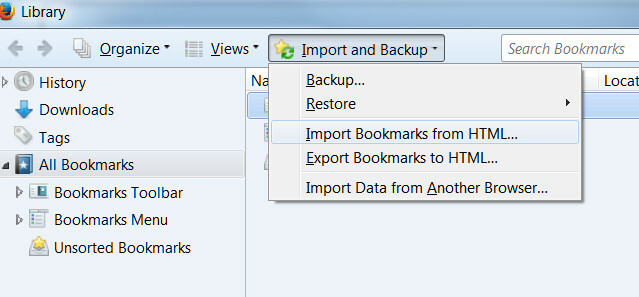
Kui soovite olemasolevate (kui neid on) asendamise asemel järjehoidjaid lisada, võite kasutada HTML-vormingut. HTML-ist importimine lisab Firefoxile lihtsalt järjehoidjad. Olemasolevaid järjehoidjaid ei mõjuta see kuidagi. Ka HTML on laialt tunnustatud vorming, nii et sellega saab harjuda andmete edastamine Chrome'ist ja Safarist Püsige sünkroonis: saate juurdepääsu oma brauseri andmetele mis tahes seadmestKuidas saate muuta seadmete vahetamise protsessi tõhusamaks, et saaksite hõlpsalt kätte saada sealt, kus pooleli jäite? Loe rohkem , mis mõlemad saavad eksportida järjehoidjaid HTML-vormingus.
Töötab paremini võrguühenduseta
Firefoxi üks huvitavamaid funktsioone on kohandatav ikoonipõhine menüü. See annab kasutajatele kontrolli saadaolevate suvandite üle. Nagu võite arvata, eeldab vaikimisi konfiguratsioon põhiliselt veebikasutust. Brauseri võrguühenduseta kasutamiseks peate mõned funktsioonid välja lülitama.
Selleks avage lihtsalt menüü (selle ikoon asub paremas ülanurgas ja näeb välja nagu kolm horisontaalset joont), seejärel klõpsake allosas “Kohanda”. Näete valikuid ise, kuid mul on mõned soovitused.
Alustage uue eraakna kraavist ja Lisandmoodulite ikoonid Kuidas muuta Firefoxi lisandmoodul ühilduvaks kõigi versioonidega Loe rohkem . Neid ei kasutata võrguühenduseta ja neid saab ohutult ignoreerida. Seejärel lisage tööriistaribal funktsioonid Ava fail, Salvesta leht ja Prindi. Saate seda teha, lihtsalt lohistades neid sinna või klõpsates hiire parema nupuga ja valides Lisa tööriistaribale. Lõpuks eemaldage allalaadimishaldur ja Google'i otsinguväli, paremklõpsake neid ikoone ja valige Eemalda tööriistaribalt.
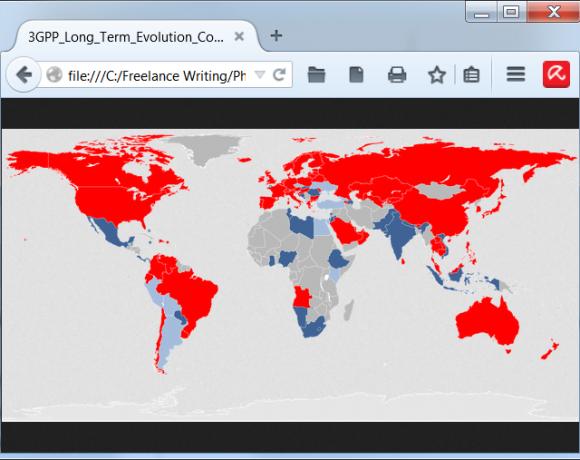
Tulemus näeb välja nagu ülaltoodud ekraanipilt. Selles konfiguratsioonis saate faile avada, salvestada ja printida ilma menüüsse sisenemata. Funktsioonid, mida te võrguühenduseta ei näe, ei raiska ruumi.
Teise võimalusena saate väljal Kohandamine paljusid menüüvalikuid paljastada, klõpsates nuppu Kuva / peida tööriistaribad ja valides seejärel menüüriba. See lisab Firefoxi akende ülaossa vanamoodsa tekstimenüü süsteemi. Sealt saate avada, failide salvestamine ja printimine Kuidas alla laadida täielik veebisait võrguühenduseta lugemiseksKasutage neid meetodeid veebilehtede salvestamiseks võrguühenduseta lugemiseks ja lemmikveebilehtede hoidmiseks käepärast, kui neid kõige rohkem vajate. Loe rohkem , muutke järjehoidjaid, saate vaadata oma ajalugu ja pääseda juurde arendaja tööriistadele. Kasutajad, kes eelistavad vana kooli ilmet, armastavad seda. Seda on lihtsam kasutada ka madala eraldusvõimega monitoridel, kuna uus ikoonipõhine Firefoxi menüü on 720p ja alla selle suur ja kohmakas.
Firefox on suurepärane võrguühenduseta
Firefox on võrguühenduseta peaaegu sama mugav. See särab tasuta failivaataja, mida saab kasutada paljude dokumentidega, sealhulgas tekstifailide, piltide ja salvestatud veebilehtedega.
Kas olete kunagi Firefoxit võrguühenduseta kasutanud ja kui jah, siis milleks seda kasutasite? Andke meile kommentaarides teada!
Matthew Smith on Portland Oregonis elav vabakutseline kirjanik. Ta kirjutab ja toimetab ka Digital Trendsi jaoks.


