Reklaam
Tõenäoliselt avanevad mõned programmid kohe pärast arvuti käivitamist. Nende iga kord ükshaaval käivitamine on ajaraiskamine, kuhu siseneb Windowsi käivituskaust.
Vaatame, kust leida Windows 10 käivituskaust, kuidas see töötab ja millised programmid peaksid selles olema ja mida mitte.
Mis on Windowsi käivituskaust?
Windowsi käivituskaust on teie arvutis spetsiaalne kaust, kuna kõik sellesse paigutatud programmid käivituvad arvuti käivitamisel automaatselt. See võimaldab teil olulist tarkvara automaatselt käivitada, nii et te ei pea seda ise käivitama.
Pange tähele, et Windows 10-l on oma käivitusfunktsioon, mis avab uuesti rakendused, mille viimati avasite. See ei sõltu käivituskaustast ja saate seda teha keelata Windowsil teie viimaste rakenduste taasavamine Kuidas peatada Windows 10 viimati avatud rakenduste taasavamine käivitamiselWindows 10 avab nüüd rakendused, mis sul väljalülitamisel töötasid. Kui soovite, et ta seda ei teeks, toimige järgmiselt. Loe rohkem kui eelistad.
Kus asub Windows 10 käivituskaust?
Tegelikult on teie arvutis kaks käivituskausta. Üks on teie konto isiklik käivituskaust ja see asub aadressil:
C:\Users\USERNAME\AppData\Roaming\Microsoft\Windows\Start Menu\Programs\Startup. Teine käivituskaust sisaldab programme, mis käivituvad automaatselt kõigi teie arvuti kasutajate jaoks. Selle leiate aadressilt:
C:\ProgramData\Microsoft\Windows\Start Menu\Programs\StartUp. Kuna mõlemad kaustad on üsna maetud, sisaldab Windows paari otseteid, mis muudavad neile juurdepääsu palju lihtsamaks. Avage File Exploreri aken (või dialoog Käivita, vajutades Win + R) ja saate selle sisestada, et pääseda juurde oma käivituskausta:
kest: käivitamine. Kõigi kasutajate käivituskausta juurde pääsemiseks kasutage selle asemel järgmist:
kest: tavaline käivitamine. Programmi lisamine Windowsi käivitamisse
Paljud programmid pakuvad oma seadetes võimalust käivitamisel käivitada. Peaksite kontrollima, kas tarkvara, mille soovite käivitamisel lisada, pakub seda võimalust, kuna see on lihtsaim viis seda teha.
Aga kui ei, siis saate lisage käivitamisele mis tahes programm lisades Windowsi käivituskausta otsetee. Seda pole raske teha.
Esiteks leidke selle programmi käivitatav fail, mida soovite käivitamisel käivitada. Lihtsaim viis seda teha on selle otsimiseks sisestada selle nimi menüüsse Start. Kui see ilmub, paremklõpsake programmil ja valige Saada > Töölaud (loo otsetee).
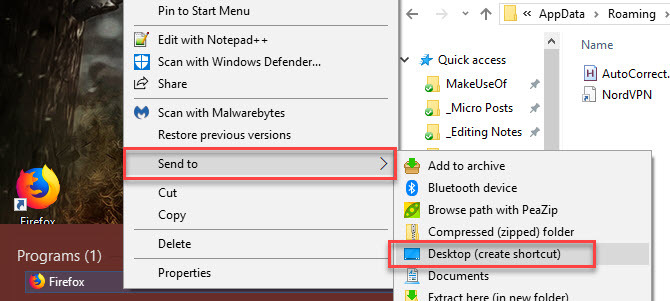
Algset käivitatavat faili pole vaja puudutada; otsetee töötab hästi. See võimaldab teil ka otsetee käivituskaustast kustutada, kui kunagi meelt muudate.
Järgmisena liikuge oma töölauale ja leidke äsja loodud otsetee. Avage File Exploreri aken oma käivituskausta (või soovi korral kõigi kasutajate käivituskausta). Seejärel lohistage ikoon lihtsalt töölaualt käivituskausta. Samuti saate selle abil lõigata ja kleepida Ctrl + X ja Ctrl + V kui eelistad.
Kui teil on käivituskaustas otsetee, märkate, et programm avaneb järgmisel sisselogimisel.
Kuidas Windowsis käivitusprogramme keelata
Kui näete kummaski käivituskaustas programme, mida te pigem ei sooviks käivitamisel käivitada, kustutage lihtsalt nende otseteed.
Käivitusprogrammide keelamiseks on aga ka teisi võimalusi. Üks olulisemaid on tegumihalduri kaudu, mis sisaldab rohkem programme kui käivituskaustas. Mõne üksuse siin keelamine võib abi, kui arvuti töötab aeglaselt Aeglase arvuti tasuta parandamiseks eemaldage Windowsi käivitusüksusedAlglaadimisel käivituvad programmid võivad mõjutada nii Windowsi käivituskiirust kui ka arvuti üldist jõudlust. Parandage oma aeglane arvuti, eemaldades rakendused automaatkäivitusest. Näitame teile, kuidas neid kõiki püüda. Loe rohkem .
Kasuta Ctrl + Shift + Esc otsetee tegumihalduri avamiseks. Kui näete ainult lihtsat rakenduste loendit, klõpsake nuppu Rohkem detaile link allosas, et laiendada täielikku tegumihaldurit. Seejärel klõpsake nuppu Käivitamine sakk ülaosas.
Siin näete kõiki käivitamisel käivituma seatud programme. Päiseid saate kasutada sortimiseks Nimi, Olek, või Käivitamise mõju. Selle käivitamise takistamiseks valige see ja klõpsake nuppu Keela nuppu allosas.
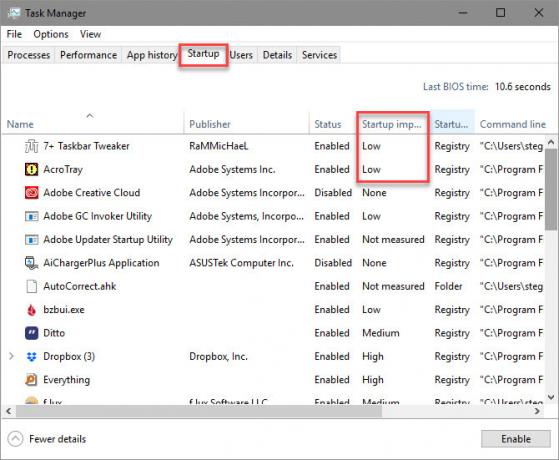
Sellele vahekaardile saate lisada veel mõned kasulikud veerud. Paremklõpsake päises (kus näete Nimi, Kirjastajajne) ja näete rohkem saadaolevaid kriteeriume. Kaks kasulikku on Käivitamise tüüp ja Käsurida.
Käivitamise tüüp ütleb teile, kas käivitamisprogramm pärineb rakendusest register või a Kaust. Enamik saab olema register, mis tähendab, et programm seadistas ennast käivitamisel käivitamisel selle installimisel või selle seadete valiku kaudu. Kaust tähendab, et see asub ühes käivituskaustadest, mida me varem üle vaadasime.
The Käsurida väli näitab, kus programm teie arvutis asub. See on abiks programmi täpse asukoha väljaselgitamiseks, kui vajate selle kohta lisateavet. Selle juurde pääsemiseks paremklõpsate mis tahes kirjel ja valige Ava faili asukoht.
Milliseid programme peaksin käivitamisel käivitama?
Kuigi mõned programmid on käivitamisel hädavajalikud, on teised teie arvuti ressursside raiskamine ja ainult aitavad kaasa selle aeglasele kulgemisele. Siin on mõned, mida mõlemas kategoorias teada saada.
Need programmid peaksid käivitamisel töötama:
- Viirusetõrjetarkvara: Et teie viirusetõrje saaks oma tööd teha, peab see kogu aeg töötama.
- Varundustarkvara: Parim varukoopia on seada ja unustada; te ei taha, et peaksite seda iga päev meeles pidama.
- Pilvesalvestustarkvara: Kui kasutate aktiivselt Dropboxi, Google Drive'i ja sarnaseid tööriistu, peaksite laskma need käivitamisel käivitada, et teie failid oleksid alati ajakohased.
- Mis tahes tarkvara, mida regulaarselt kasutate: Kas kasutada lõikelauahaldurit, et jälgida, mida kopeerite ja kleepite? Kas kaitsete oma sirvimist VPN-iga? Iga selline tarkvara sobib hästi käivitamisel.
Ja vastupidi, sina üldiselt ei pea neid programme käivitamisel käivitama:
- Mängu- ja vestluskliendid: Kui te ei kasuta oma arvutit ainult nendel eesmärkidel, ei ole nende suur koormus teie algkäivitusajal väärt, et neid kohe teie sõpradele võrgus kuvada. Lihtsalt avage need, kui olete valmis neid kasutama.
- Apple'i tarkvara: iTunes on nii kohutav, et kasutate seda tõenäoliselt ainult siis, kui peate, ja Windows ei toeta enam QuickTime'i. Kindlasti ei pea te kumbagi neist käivitama kohe pärast käivitamist.
- Adobe tarkvara: Kui te ei tööta terve päeva Adobe Creative Cloudi rakendustes, ei pea te Adobe Readerit ega sarnast tarkvara käivitamisel töötama.
- Tootja bloatware: HP, Lenovo ja teiste arvutitootjate bloatware kuvatakse tõenäoliselt teie käivitusprogrammides. Ükski neist pole vajalik, nii et saate selle käivitamisest eemaldada ja isegi desinstallida.
- Crapware: Kui näete tööriistaribasid, registripuhastusvahendeid või sarnast rämpsu, peaksite selle täielikult desinstallima 12 mittevajalikku Windowsi programmi ja rakendust, mille peaksite desinstallimaKas soovite teada, milliseid Windows 10 rakendusi desinstallida? Siin on mitu mittevajalikku Windows 10 rakendust ja programmi, mille peaksite eemaldama. Loe rohkem .
Kui teie arvuti on pärast selle kõige eemaldamist endiselt aeglane, peate võib-olla proovima muud meetodid, mis aitavad Windowsi kiiremini käivitada 6 viisi Windows 10 aeglase algkäivituse parandamiseksKui teie Windows 10 algkäivitusaeg on aeglane, pole te üksi. Oleme koostanud kõige levinumad lahendused, mis aitavad teil parandada Windows 10 aeglast käivitumist. Loe rohkem .
Täiustatud käivituskaustahaldus Windowsis
Kuigi saate neid meetodeid kasutades teha enamikku sellest, mida vajate, käivituskausta ja programmidega, saavad kogenud kasutajad minna sügavamale. Soovitame Microsofti tööriista AutoRuns, mis võimaldab hallata arvuti käivitusprogramme täpselt nii, nagu soovite.
Kontrollige meie juhend AutoRunsi kohta Windowsis Kuidas hallata Windowsi käivitusprogramme automaatse käivitamise abilIga võimsam kasutaja on ühel või teisel hetkel oma Windowsi käivitamisega maadelnud. Näitame teile, kuidas kiirendada algkäivitusaega kas käsitsi või Microsofti tööriista Autoruns abil. Loe rohkem rohkem informatsiooni.
Hallake oma Windowsi käivituskausta
Nüüd teate, kuidas pääseda juurde ja hallata Windows 10 käivituskausta, lisada ja eemaldada programme käivitamisel ning milliseid neid lisada. Programmide eemaldamine käivitamisel, mida te kunagi ei kasuta, on suurepärane ja lihtne viis arvuti kiiruse suurendamiseks, nii et peaksite märkama sellest mõningaid jõudluse eeliseid.
Täiendavate näpunäidete saamiseks vaadake neid olulised harjumused, et arvuti ei muutuks aeglaseks 5 lihtsat harjumust, et peatada arvuti aeglane töötamineAinult kolm asja elus on kindlad: surm, maksud ja aeglased arvutid pärast tundidepikkust Interneti-sirvimist. Näitame teile harjumusi, kuidas hoida oma Windowsi arvuti sama kiirena kui uus. Loe rohkem .
Ben on MakeUseOfi asetoimetaja ja sponsoreeritud postituste juht. Tal on B.S. arvutite infosüsteemide erialal Grove City College'is, kus ta lõpetas Cum Laude'i ja kiitusega oma erialal. Ta naudib teiste abistamist ja on kirglik videomängude kui meediumi vastu.


