Reklaam
Väljalülitusefekt võimaldab teil asetada fotole või pildile ühtlase värvikihi ja seejärel osa sellest kindlast kihist välja lüüa, et paljastada selle taga olev kujutis. Saate seda teha teksti või kujunditega nii Photoshopis kui ka Illustratoris, kuid protsess on iga programmi puhul veidi erinev.
Photoshopis või Illustratoris väljalangemise efekti saavutamiseks avage esimene asi, mida soovite teha. Selles näites kasutame pildi peal ristkülikukujulist kuju ja lööme teksti sellest kujundist välja.
Samm 1: kõigepealt joonistage kujuriista abil ristkülik. Kujuriista saate valida tööriistamenüüst või kasutada kiirklahvi U. Ristküliku joonistamisel saate valida vaba vormi ja lohistada ristküliku üle ekraani looge soovitud kujund või võite klõpsata pildil suvalises kohas, et sisestada oma ristküliku mõõtmed pikslit.

2. samm: Järgmisena soovite sisestada oma teksti Photoshopis eraldi kihile või Illustratoris samale kihile. Kui eelistate väljalangemiseks kasutada kujundit või ikooni, võite asetada selle kujundi kohta, kus oleksite teksti paigutanud.
Photoshop
Kui kasutate Photoshopi, liikuge selle sammu juurde. Kui ei, jätke alla.
3. samm: paremklõpsake oma tekstikihti ja valige Segamisvalikud. Otsige avanevalt vahekaardilt Knockout alla seadmine Täiustatud segamine. Valida saab a Madal või Sügav mõju rippmenüüst.

Kui teete esmakordse valiku, ei näe te oma pildil midagi juhtumas enne, kui lohistate Läbipaistmatus sätte kohal olev riba. Siin on teil täielik kontroll selle üle, kui palju algtekstist näha on. Kui te ei vali läbipaistmatuseks 0 protsenti, on teie teksti värv siin vahet. Kui teil on aga eriti hõivatud foto, ei taha te tõenäoliselt valida väga madalat läbipaistmatust, et tekst oleks loetav. (Kui soovite muudatuste eelvaadet enne muudatustega nõustumist näha, veenduge, et eelvaate valik oleks märgitud.)
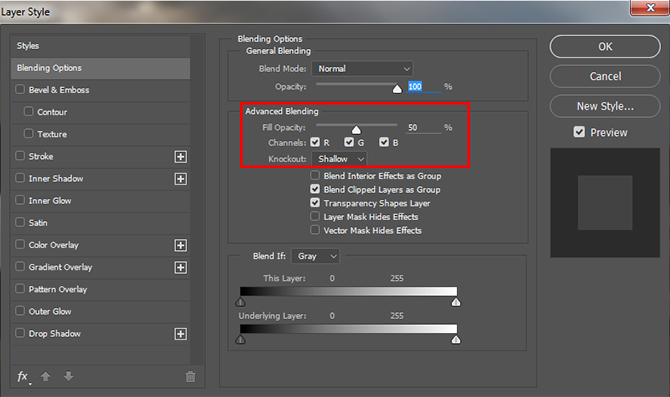
Seejärel saate ristkülikut ja tekstikihte lohistada ja kohandada, et asetada need pildil täpselt soovitud kohta.
Illustraator
Illustratoris järgite ülaltoodud samme 1 ja 2, kuid väljalöömise efekti saavutamiseks peate kasutama teist tööriista.
3. samm: kui olete teksti sisestanud, minge menüüst tekstikihis olles aadressile Tüüp > Loo piirjooned või võite kasutada kiirklahvi Tõstuklahv + Cmd/Ctrl + O. See teisendab teie teksti kujunditeks, mitte redigeeritavaks tekstiks. Veenduge, et teie tekst oleks kujundi peal, mitte selle taga. (See samm pole vajalik, kui kasutasite 2. sammus teksti asemel kujundit.)
4. samm (Valikuline): kui soovite hallata läbipaistmatust, nagu see on Photoshopis võimalik, tehke tekstikihist kiirklahviga koopia. Cmd/Ctrl + C. Peate sellega midagi tegema alles pärast 6. sammu.
5. samm: Valige nii oma kujund kui ka tekst ja minge oma juurde Rajaleidja tööriistad. Kui see pole veel avatud, saate selle avada, minnes aadressile Aken > Rajaleidja või kasutades kiirklahvi Tõstuklahv + Cmd/Ctrl + F9.

6. samm: valige rajaleidja tööriistas Miinus esiosa valik all Kujundusrežiimid. See eemaldab teksti teie kujundist.
7. samm (valikuline): kui soovite väljalangemise efekti läbipaistmatust juhtida, vajutage Tõstuklahv + Cmd/Ctrl + V et kleepida tekst tagasi täpselt samasse kohta, kust selle kopeerisite. (Tehke seda kindlasti enne mõne kihi teisaldamist.) Seejärel saate selle kihi läbipaistmatust reguleerida, minnes Läbipaistvus paneel, mille saate avada minnes Aken > Läbipaistvus. Reguleerige läbipaistmatuse liugurit, kuni saate täpselt soovitud tooni.
Umbes 20-protsendilise läbipaistmatusega näeb lõpptoode välja järgmine:

Milliseid kasutusviise võite selle tehnika jaoks välja mõelda? Andke meile kommentaarides teada.
Nancy on kirjanik ja toimetaja, kes elab Washingtonis. Ta oli varem The Next Web'i Lähis-Ida toimetaja ja töötab praegu DC-põhises kommunikatsiooni- ja sotsiaalmeediaalases mõttekojas.
