Reklaam
iTunes on vajalik teie iPhone'i sünkroonimiseks ja andmete arvutisse varundamiseks. See on endiselt kõige lihtsam viis teabe edastamiseks, mida pole tulnud Apple'i seinaga aedadest.
Hea uudis on see, et iTunes pole enam ainus sild. Rakenduste voogesitus on meediumite seadmesse edastamise uus norm. Võite kasutada iCloudi või valida selle hulgast palju alternatiive muusika sünkroonimiseks teie iPhone'i või iPadiga kui see on teie arvutisse salvestatud.
Kuid iTunes on tasuta. Alternatiivne sünkroonimistarkvara ei pruugi olla. Sellepärast peaksite teadma, kuidas sünkroonida oma iPhone iTunes'i ja tagasi.
Seadistage oma iPhone'i sünkroonimine iTunesiga
IPhone'i sünkroonimiseks iTunesiga on kahel viisil:
- Sünkroonige iPhone iTunesiga välkkiire kaabli abil.
- Sünkroonige iPhone iTunesiga sama WiFi-ühenduse kaudu.
Mõlemad meetodid erinevad algseadetes mõnevõrra, ehkki lõplik sünkroonimisprotsess iTunesiga on sama. Kõigepealt ühendage ja sünkroonige välkjuhtmega.
Ühendage kaabli USB-A ots Maci või Windowsi arvuti USB-porti ja teine iPhone'i põhjas olevasse pikselülituspessa. iTunes peaks avanema; kui seda pole, siis käivitage see käsitsi. Luba arvutil oma iPhone'ile juurde pääseda, sisestades oma seadmesse iPhone'i sisselogimisparooli (kui see on olemas).
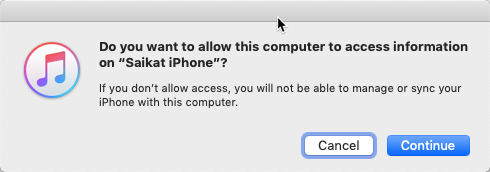
Pärast ühendamist kuvatakse iPhone'i ikoon iTunes'i ekraani vasakus ülanurgas. Klõpsake seda ikooni, et kuvada Kokkuvõte oma iPhone'i ekraanil.
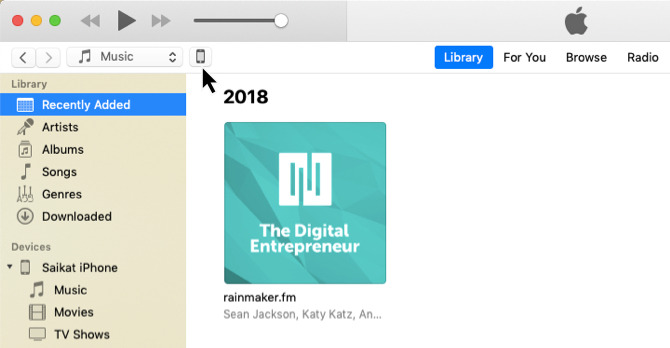
ITunesi kokkuvõtlik jaotis
Kokkuvõte Ekraan on kõigi varundus- ja sünkroonimisseadete juhtimiskeskus. Kõigepealt pöörduge varundamisseadete poole, sest andmete kaotamise ja vajaduse korral säästab see teid palju vaeva sünkroonige kõik uuesti oma iPhone'iga ja taastage see.
Nagu näete allolevast ekraanipildist, Kokkuvõte seadete korral saate varundada automaatselt iCloudi või salvestada varukoopia kohapeal arvutisse. Kriitilise sisu pilve varundamine aitab, kui olete arvutist eemal.
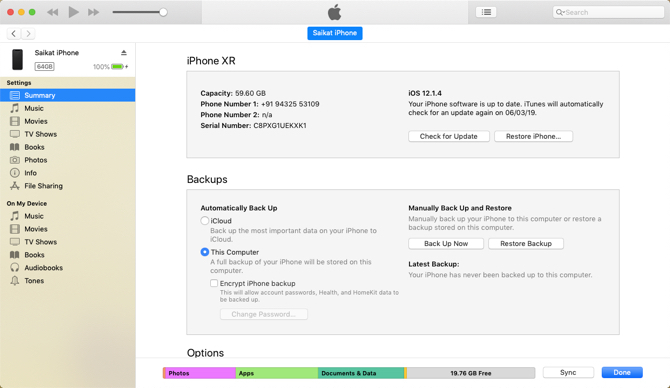
iCloud võimaldab teil Interneti-ühenduse abil igal pool automaatselt varundada ja te ei vaja kaablit. Kuid peate võib-olla ostma täiendava iCloudi ruumi, et kõik andmed sobiksid. iTunes annab teile natuke suurema kontrolli, kuid seda peate meeles pidama.
Järgige teid tutvustavat juhendit kuidas oma iPhone'i ja iPadi varundada IPhone'i ja iPadi varundamineKas soovite oma iPhone'i varundada? Siit leiate meie lihtsa juhendi oma iPhone'i varundamiseks kas iCloudi või iTunesi abil. Loe rohkem ja kaitsta ennast andmete kadumise eest.
ITunesi suvandite jaotis
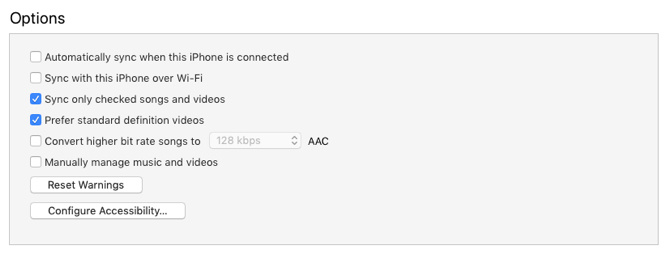
Nagu öeldakse, on selles jaotises rühm sätteid, mis võimaldavad teil kontrollida, kuidas kõik sünkroonitakse teie arvutist iPhone'i. Võtame need ükshaaval:
- Sünkrooni automaatselt selle iPhone'i ühendamisel: Kui see on lubatud, käivitatakse sünkroonimine iga kord, kui ühendate oma iPhone'i arvutiga. Kuid peaksite selle märkimata, kui see on tüütu, kui kasutate telefoniga mitut arvutit või eelistate käsitsi sünkroonimist.
- Sünkrooni selle iPhone'iga WiFi kaudu: Teie iPhone sünkroonib teie arvutiga samas WiFi-võrgus automaatselt. Te ei pea kaablit kaasas kandma. Ühendage mõlemad seadmed samasse võrku ja sünkroonimise alustamiseks avage arvutis iTunes.
- Sünkrooni ainult kontrollitud laulud ja videod: Valige see, kui te ei soovi igat lugu või videot arvutist importida. See on hea mõte, kui teil on suur muusikakogu, kuna teie iPhone'i salvestusruum on piiratud ja selles hoitakse ka muud tüüpi andmeid. Loendi lühendamine lühendab ka sünkroonimiseks kuluvat aega.
- Eelistage standardlahutusega videoid: Valige see valik, kui teil on video nii HD- kui ka standardlahutusega versioone ning soovite sünkroonida ainult standardlahutusega videoid. Muidugi säästab see salvestusruumi. Samuti peaksite seda kontrollima, kui märkate väiksemates iPhone Retina kuvarites liiga palju erinevusi.
- Teisendage suurema bitikiirusega laulud 128/192/256 kbps AAC-ks: Jällegi aitab see valik ruumi kokku hoida, kui teie laulud on kodeeritud muud helivormingud või suurema bitikiirusega, mis võib olla ka suurem. ITunesist või Amazon Musicust ostetud lugude bitikiirus on kõrgem.
- Halda muusikat ja videoid käsitsi: Keelab automaatse sünkroonimise ja võimaldab teil videoid ja lugusid oma iPhone'iga käsitsi sünkroonida.
- Lähtesta hoiatused: Võimalik, et olete hoiatused (näiteks laulu edastamise tõrked) varem tagasi lükanud, klõpsates märkeruutu, et sõnumit enam mitte kunagi näha. Vaadake neid uuesti, klõpsates sellel nupul.
Kui teete nendes sätetes muudatusi, kuvatakse Sünkrooni nupp muutub Kandideeri. Klõpsake nuppu Rakenda> Valmis telefoni sünkroonimiseks. Kui te pole muudatusi teinud, klõpsake lihtsalt nuppu Valmis.
Kuidas iPhone'i sünkroonida iTunesiga
Kõigi haaramise asemel võite olla sünkroonitava suhtes valiv. ITunesi vasakpoolsel paneelil kuvatakse erinevad sisutüübid, mis võivad olla osa kahesuunalisest sünkroonimisest. Apple selgitab, et saate sünkroonida järgmisi sisutüüpe:
- Fotod ja videod
- Albumid, laulud, esitusloendid, filmid, telesaated, netisaated, raamatud ja heliraamatud
- ITunes'i abil tehtud seadme varukoopiaid
- Kontaktid ja kalendrid
Kui olete aru saanud, milline seade valida või tühistada, on sünkroonimisprotsessi lihtne kontrollida. Võtame näiteks muusika sünkroonimise teie iPhone'iga iTunesiga.
Kuidas sünkroonida muusikat iTunesist iPhone'i
Esiteks ühendage oma iPhone arvutiga välkjuhtme abil. Avage iTunes, kui see ei käivitu automaatselt, seejärel lubage kahe seadme vahel usaldusõigusi. Järgmisena klõpsake iTunes'i akna vasakus ülanurgas iPhone'i ikooni.
Siit leiate sisutüüpide loendi Seadistused iTunes'i akna vasakus servas. Valige Sünkrooni märkeruut iga sisutüübi sünkroonimise sisselülitamiseks, seejärel valige sisu tüüp, mida soovite sünkroonida või eemaldada.
Näiteks olen alloleval pildil valinud mõned konkreetsed esitusloendid, artistid, albumid ja žanrid, jättes kõik muu valimata.
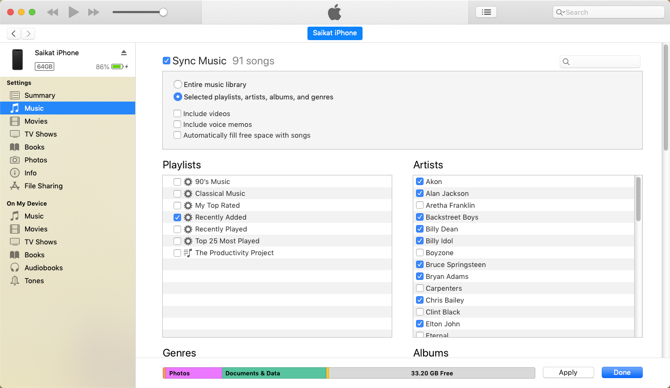
Klõpsake nuppu Kandideeri nuppu ekraani paremas alanurgas. Alustatakse sünkroonimist ja edusamme näete ekraani ülaosas.
Lugude sünkroonimiseks on veel üks võimalus, mida võite kaaluda. Täitke vaba ruum lauludega automaatselt see säte täidab teie iPhone'i kasutamata salvestusruumi muusikaga, mida te pole veel sünkrooninud.
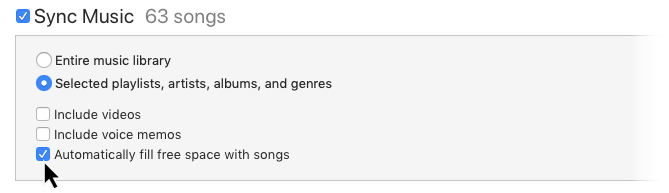
Pange tähele, et saate iOS-i seadet korraga sünkroonida ainult ühe iTunesi koguga. Kui olete oma iPhone'i iTunesiga teises arvutis sünkrooninud, näete sõnumit. Saate need andmed asendada oma praeguse arvuti uue sisuga. Klõpsake lihtsalt sinist Kustutamine ja sünkroonimine nuppu, mis asub sõnumidialoogis.
Kuidas iPhone'i sünkroonida iTunesiga WiFi kaudu
Kui mõlemad seadmed asuvad samas võrgus, saate sünkroonida oma iPhone'i ja iTunes'i WiFi-ga. Peate lihtsalt muutma ühte lihtsat seadet.
- Ühendage iOS-seade arvutiga USB-kaabli abil.
- Klõpsake iTunesis iPhone'i ikooni. Siis minge Kokkuvõte iTunes'i akna vasakul külgribal.
- Kerige alla ikoonini Valikud. Valige, et valida Sünkroonige selle iPhone'iga WiFi kaudu.
- Klõpsake nuppu Kandideeri.
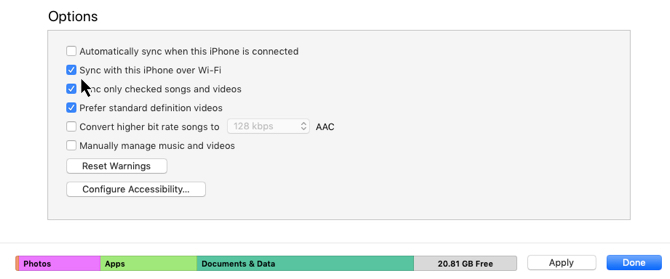
Selle meetodi seadistamiseks peate oma välkkiire kaablit kasutama ainult üks kord. Kui seade on lubatud, kuvatakse iPhone'i ikoon iTunes'is alati, kui teie arvuti ja telefon on samas WiFi-võrgus.
Mõnikord ei sünkroonita teie iPhone iTunesiga. Kui teil on see probleem, on Apple'il lühike iTunes'i tõrkeotsingu tugileht kõige tavalisemate probleemide jaoks.
iPhone'i sünkroonimine on tehtud lihtsaks
iTunes saab oma disainilahenduse osas halb rep. Kuid see annab teile üsna kindla ja täpse kontrolli selle üle, mida soovite sünkroonida. See pole mitte ainult sünkroonimisplatvorm, vaid ka telefoni väärtuslike varade tõrkeohutus. Ja selleks on võimalusi muuta iTunes hõlpsamaks kasutamiseks Kuidas muuta iTunes 7 lihtsa sammuga taas kasutatavaksiTunes oli kunagi suurepärane, kuid nüüd on see kohutav. Nende oluliste puhastusnõuannete abil saate taastada Apple'i pleieri endise kuulsuse. Loe rohkem ja summutada mõned selle tüütused.
Saikat Basu on Interneti, Windowsi ja produktiivsuse asedirektor. Pärast MBA ja kümneaastase turundusalase karjääri eemaldamist on ta nüüd kirglik aidata teistel oma jutuvestmisoskust parandada. Ta otsib kadunud Oxfordi koma ja vihkab halbu ekraanipilte. Kuid fotograafia, Photoshopi ja produktiivsuse ideed rahustavad tema hinge.


