Reklaam
Segadus on palju kahjulikum, kui arvate Segadusest vabanemine on teile kasulik – aga miks?Tühjendamine on suurepärane viis alustada aastat värske enesetundega ja see annab teile suure saavutustunde – kuid selles peitub midagi enamat. See lihtne harjumus võib teie elu paremaks muuta. Loe rohkem . Ja kuigi enamik inimesi muretseb ainult enda pärast tööjaam segadus, ma olen siin, et teile seda öelda töölaud segadus loeb sama palju. Korralik töölaud mitte ainult ei muuda asjade leidmist lihtsamaks, vähendades seeläbi ebatõhusust, vaid on ka meeldivam vaadata ega põhjusta nii palju kognitiivset stressi.
Kuid nagu te ilmselt teate, võib Windowsi töölaud olla taltsutatav loom. Võib-olla sina tahan et see oleks puhas ja korrastatud, aga ükskõik kui palju kordi sa seda puhastad ja kui palju sa ka ei püüaks korras hoida, läheb see kuidagi jälle sassi. See olin mina palju aastaid. Jätkake lugemist, et näha, kuidas ma oma töölaua korda sain ja kuidas saate sama teha.
Puhta töölaua võti
Tegelik töölaua puhastamine on lihtne — tuleb vaid valida kõik ikoonid ja vajutada Kustuta. Raske osa on
pidamine see puhas. Et mõista, kuidas töölaua segadust vältida, peame mõistma, miks meie lauaarvutid kipuvad kogunema segadust.Soovime lihtsalt kiiret juurdepääsu meie enimkasutatud rakendustele, failidele ja kaustadele. Ja mis on parim viis seda teha? Otseteed! Kahjuks on otsetee loomine, selle töölauale panemine ja päevaks nimetamine liiga lihtne – tehke seda paar korda ja buum, segadus. Lõppude lõpuks, kas on asukohta, mis on mugavamalt juurdepääsetav kui töölaud? Ma ei suuda välja mõelda.
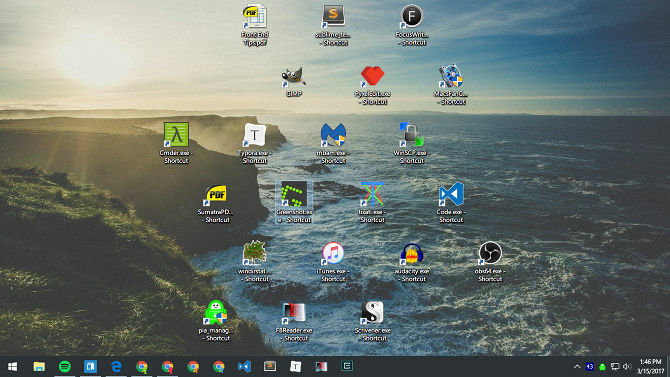
Nii et trikk on leida alternatiivseid meetodeid meie enimkasutatud rakendustele, failidele ja kaustadele juurdepääsuks. Segane töölaud on vaid sümptom sügavamast probleemist: otseteedele lootmine. Kui saate selle välja lõigata, ei vaja te enam otseteid ja järsku pole teie töölaud enam kunagi segamini.
See on see, mida saate selle artikli lõpuks teada.
Võtke südamega teadmine, et edu on võimalik. Minu enda töölaud on olnud üle nelja aasta täiesti tühi tänu järgmistele näpunäidetele. Ja hoolimata sellest, kuidas sa võib tunduda Windows 10 suhtes 7 asja, mis meid Windows 10 juures tõesti häirivadPole saladus, et Windows 10 pole täiuslik. Cortana piirneb pealetükkivusega, kohustuslikud värskendused võivad põhjustada probleeme ja paljugi näib olevat poolik. Tutvustame oma 7 kõige silmatorkavamat Windows 10 tüütust. Loe rohkem , see on üks valdkond, kus see paistab silma. Töölaua puhtana hoidmine pole kunagi olnud lihtsam.
Teisaldage rakenduste otseteed menüüsse Start
Uuendatud menüü Start sobib suurepäraselt rakenduste otseteede jaoks. Esmakordselt Windows 8-s ja Windows 10-s oluliselt täiustatud menüü peaks olema rakenduste käivitamise valik. See on juurdepääsetav kõikjalt – pead vaid vajutama Windowsi klahvi – ja see on piisavalt suur, et mugavalt kinnitada kümneid rakendusi.
Rakenduse kinnitamiseks menüüsse Start toimige järgmiselt.
- Paremklõpsake töölaual rakenduse otseteel.
- Valige Kinnita algusesse.
Kui teil on vaja kinnitada rakendus, mida teie töölaual veel pole, vaadake kiireim ja lihtsaim viis rakenduse otsetee loomiseks Kuidas luua lihtsal viisil Windowsi töölaua otseteidNutikad töölaua otseteed säästavad teid mõtlematust menüüde ja kaustade vahel sõelumisest. Näitame teile kiireid ja lihtsaid viise nende loomiseks. Loe rohkem . Pärast kinnitatud rakenduste suurust saab muuta (näiteks olulisemad rakendused võivad olla suuremad) ja saate need märkida, kui need tuleks käivitada administraatori õigustega.
Korraldage menüü Start rühmade abil
Pidage meeles, et te ei nihuta lihtsalt segaduse probleemi töölaualt menüüsse Start.
Maksimaalse tootlikkuse ja mõistuse tagamiseks peaksite oma Start-menüü paanid rühmadesse jagama. See mitte ainult ei hoia kõike korras, vaid hõlbustab ka rakenduste leidmist, kui neid vajate.

Rakenduste paane ringi lohistades märkate, et need jagunevad eraldi rühmadesse. Kui hõljutate kursorit iga rühma kohal, näete välja nimega Nimerühm mida saate klõpsata, et rühm soovitud viisil ümber nimetada. Näete ka kahe horisontaalse joonega markerit – lohistage seda rakenduste rühmade ümberkorraldamiseks vastavalt oma vajadustele.
Teisaldage rakenduste otseteed tegumiribale
Kui teile tundub, et menüü Start nõuab ühte liiga palju klõpsamist, võite selle asemel kinnitada rakendused otse tegumiribale. Soovitan seda ainult nendele rakendustele, mida kasutate igapäevaselt – sellistele rakendustele, mis on alati avatud (nt veebibrauserid, muusikapleierid, tekstiredaktorid jne).
Rakenduse tegumiribale kinnitamiseks toimige järgmiselt.
- Paremklõpsake töölaual rakenduse otseteel.
- Valige Kinnita tegumiribale.
Pärast kinnitatud rakendusi saab lohistada, et saaksite neid vastavalt oma vajadustele ümber korraldada. Olge ettevaatlik liiga paljude rakenduste kinnitamisel – tegumiriba segadus võib olla hullem kui töölaua segadus. Kui lisate liiga palju rakendusi, jaguneb tegumiriba mitmeks reaks, mille vahel peate kerima üles- ja allanoolt klõpsates. Leian, et see vähendab tootlikkust, seega vältige seda.
Kohandage tegumiriba ruumi lisamiseks
Kui soovite maksimeerida, kui palju rakendusi saate lisada ilma mitmele reale kandmata, on mõned Tegumiriba seaded, mida peaksite muutma. Seadetele juurdepääsuks paremklõpsake tegumiribal ja valige Seaded.
- Kasutage tegumiriba väikeseid nuppe — See teeb täpselt nii, nagu see kõlab, ja see toimib hästi. Ainsad kaks miinust on see, et tegumiriba kell ei näita enam kuupäeva ja tegumiriba ikoone võib olla raskem näha kõrgema eraldusvõimega ekraanidel (st 1920 x 1080 või suurem).
- Tegumiriba asukoht ekraanil — Enamik kasutajaid hoiab tegumiriba ekraani allservas, kuna see on Windowsi vaikeseade, kuid oleme varem näidanud miks vertikaalne tegumiriba on parem Teie Windowsi tegumiriba peaks olema vertikaalne, siin on põhjusWindowsi tegumiriba vaikeasend asub ekraani allosas. Kuid vertikaalne tegumiriba võib teile parem olla. Uurime välja, miks. Loe rohkem .
- Kombineeri tegumiriba nuppe — Kui eelistate horisontaalset tegumiriba, siis määrake see kindlasti nii Alati, peida sildid. Või vähemalt seadke see nii Kui tegumiriba on täis. Mõlemad toimingud suurendavad teie mahutavust enne teise reale valgumist.
Teisaldage kausta otseteed kiirjuurdepääsule
Kiirjuurdepääsu funktsioon on üks paremad täpsustused Windows 10 File Exploreris Kuidas saada Windows 10 File Explorerist maksimumiWindows File Explorer on üks Windows 10 alahinnatumaid funktsioone. Siin demonstreerime, kuidas hallata ja juhtida Windows 10 File Explorerit alt üles ja paljastada funktsioone, mida te kunagi... Loe rohkem (endise nimega Windows Explorer). Kui menüü Start ja tegumiriba sobivad suurepäraselt rakenduste otseteede ühendamiseks, siis kiirjuurdepääs on koht, kuhu peaksite paigutama kõik kaustade otseteed.
Kui te pole sellest varem kuulnud, ärge muretsege. See on lihtne. Avage File Explorer (kasutades kiirklahvi Windows + E) ja vaadake vasakpoolset külgriba, et näha jaotist Kiirjuurdepääs. Mõelge sellele nagu kaustade järjehoidjad: saate siia kinnitada kaustu ja pääseda kohe juurde kõikjalt File Exploreris.
Kausta kinnitamiseks kiirjuurdepääsule:
- Liikuge kausta, mille soovite kinnitada.
- Paremklõpsake kaustal.
- Valige Kinnita kiirjuurdepääsu juurde.
Kinnitage File Explorer tegumiribale
Me ei ole veel lõpetanud. File Exploreril on tegelikult mitmeid vähemtuntud funktsioonid, mis võivad olla kasulikud. Näiteks saate pääsete otse tegumiribalt juurde kiirjuurdepääsu kaustadesse kinnitades File Exploreri täpselt nagu iga teise rakenduse puhul: käivitage mis tahes kaust, paremklõpsake tegumiribal File Exploreril ja valige Kinnita tegumiribale.
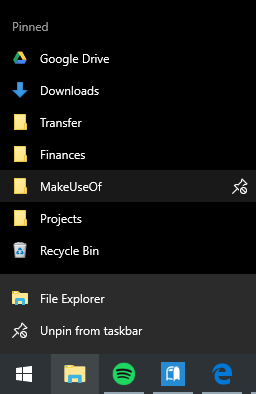
Kui see on kinnitatud, paremklõpsake File Exploreri ikoonil ja näete kõigi kiirjuurdepääsu kaustade loendit. See on eelistatud viis "kiirelt hüppamiseks" kaustadesse, mida ikka ja jälle kasutate, ja see on tegelikult kiirem kui kausta otseteede töölaual hoidmine.
Vältige otseteede vajadust käivitusprogrammiga
Kui soovite tõesti kogu oma süsteemist segadust puhastada, võiksite ülaltoodud alternatiividest loobuda ja kasutada selle asemel tellitavat käivitusprogrammi. Teil on selleks kaks võimalust.
Esimene valik on Start Menu + Cortana. Windows 10 täiustatud otsing tähendab, et saate avada menüü Start (Windowsi klahviga), alustada rakenduse või faili tippimist ja avada see kohe sisestusklahviga. Ja kuigi te ei vaja selle jaoks Cortanat, leiavad mõned inimesed, et hääljuhtimise aspekt on palju mugavam.
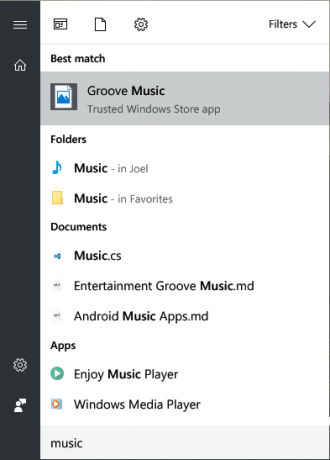
Teine võimalus on installida Wox. Wox on kolmanda osapoole rakendus, mis kordab macOS-i Spotlighti funktsiooni 13 Windowsi programmi, mis on MacOS-i rakendustele paremad alternatiividKui liigute Macist Windowsi, peate paljud rakendused välja vahetama. Näitame teile parimaid Windowsi rakendusi, mis suudavad teie lemmikrakendusi, mis on mõeldud ainult Macile, edukalt asendada või kopeerida. Loe rohkem . Woxi avamiseks võite igal ajal vajutada Alt + Space, seejärel sisestada mis tahes rakenduse, faili või kausta, et see kohe käivitada. See võib toimida ka veebiotsingu tööriistana.
Kummagi neist valikutest ei pea te rakendusi uuesti kuhugi kinnitama. Ja Woxiga ei pea te enam isegi kaustu kinnitama. Kõik on vaid ühe päringu kaugusel.
Viimane abinõu: Smart Way töölaua otseteed
Oletame, et teile ei meeldi ükski ülaltoodud soovitustest. Sina tõesti nagu töölaua otseteede kasutamine ja soovite neid edasi kasutada – soovite neid lihtsalt korrastada. Sel juhul võite alati kasutada Piirdeaiad.
Fencesi abil saate otseteede korraldamiseks luua oma töölauale jaotisi, kusjuures iga jaotist nimetatakse tara. Piirdeid saab minimeerida, mis tähendab, et avate need nõudmisel, käivitate vajaliku otsetee ja sulgete need siis uuesti. Otseteed saavad vastavalt reeglitele automaatselt taradeks sortida või saate need käsitsi seadistada.
Negatiivne külg? See ei ole tasuta. Seal on 30-päevane tasuta prooviperiood, kuid pärast selle lõppu maksab see 10 dollarit.
Muud viisid organiseeritud ja produktiivseks hoidmiseks
Nüüd, kui teie töölaud on korras, soovitame astuda sammu edasi ja veenduda kõik teie arvutifailid on organiseeritud. Oleksite üllatunud, kui palju produktiivsemaks see teid muudab. Ja kui me selle juures oleme, peaksite seda tegema hakata kasutama virtuaalseid töölaudu ja Task View Sissejuhatus Windows 10 virtuaalse töölaua ja ülesannete vaatesseWindows 10 uued funktsioonid Virtual Desktop ja Task View on elukvaliteedi täiustused, mida ei tohiks kahe silma vahele jätta. Siit saate teada, miks need kasulikud on ja kuidas saate neist kohe kasu saada. Loe rohkem kui sa seda juba ei ole.
Samuti soovitame lisada a teine või kolmas monitor teie seadistusele Kuidas olla kahe monitoriga produktiivsemÜlevaate saamiseks ja ülesannete vahel kiireks vahetamiseks vajate ruumi mitme dokumendi jaoks. See, mis kehtib teie töölaua kohta, kehtib ka teie virtuaalse tööruumi kohta. Näitame teile, kui oluline see on. Loe rohkem ja uurib neid vähemtuntud, kuid tõhusad produktiivsuse tehnikad 5 uut produktiivsuse tehnikat, millest te ilmselt kuulnud poleKui otsite endiselt parimat viisi oma tootlikkuse suurendamiseks, proovige mõnda neist parematest alternatiividest Pomodorole ja GTD-le. Ärge unustage otsimist lõpetada, kui olete leidnud "piisavalt hea" lahenduse. Loe rohkem . Kõik need asjad võivad iseenesest tunduda tähtsusetud, kuid kui need kõik kokku liita, võib kasu olla tohutu.
Kui puhas on teie Windowsi töölaud? Milliseid näpunäiteid või nippe kasutate, et end organiseerida? Jagage neid meiega allolevates kommentaarides!
Pildi krediit: stephen chatterton Shutterstock.com-i kaudu, Jamenedo89 Wikimedia Commonsi kaudu
Joel Leel on B.S. arvutiteaduses ja üle kuueaastase erialase kirjutamise kogemuse. Ta on MakeUseOfi peatoimetaja.