Reklaam
Chromebookid on lõbusad, kerged ja mugavad. Kuid paljuski võivad nad ka olla kohutavalt tüütu mõnikord.
Aja jooksul tekitavad need tüütused teid nii tihti, et vigastavad teid, et pärast pikka aega on tunne, nagu viskaksite asja läbi lähima akna.
Ära karda. Ehkki Chromeboobil on tavalise sülearvutiga võrreldes mõned piirangud, saate nende probleemide lahendamiseks või nende täielikuks kõrvaldamiseks mõned viisid.
1. Kerimisribade automaatne peitmine ei tööta
Chrome OS-i uusim värskendus pakub brauseri täiustust, mis sarnaneb tegelikult tarkvaraveaga. Ma pole kindel, milline Google'i insener selle idee välja pakkus, kuid kes iganes see oli, peaks ta koristama majahoidjat. See on Chromebooki kasutamisel praegu kõige tüütum aspekt.
Mis idee? Ületamatu kaob (automaatne peitmine) kerimisriba.
Pange hiir parema serva lähedale sinna, kus kerimisriba peaks asuma, ja see paistab võluväel õhukesest välja.
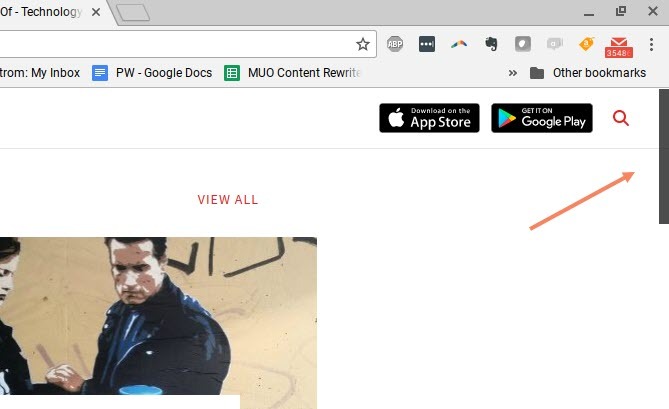
Liigutage hiirt ja mööda bye bye kerimisriba.
Nüüd on siin pop-viktoriin. Kui te ei teaks, kui see kerimisriba liugur juba asub, siis lihtsalt vaatate allolevat ekraanipilti, siis kuidas te teate, kuhu oma hiirt tagasi saada?

Vastus on, et te ei tee seda. Seal pole midagi. Kui asetate hiire nähtamatu kerimisriba alumise osa kohale, ei juhtu midagi; kerimisriba pole. Tegelikult peate hiirt libistama külje üles ja alla, lootes, et libistate seda juhuslikult üle peidetud kerimisriba, kuni see ilmub.
Kui leiate end varjatud kerimisriba otsimiseks piisavalt palju, juhtub üks kolmest asjast.
- Klõpsate kogemata mõnel teisel akna osal, millele te ei tahtnud klõpsata.
- Needus Google'i pettumuse pärast, mis muudab teie elu elavaks põrguks.
- Murdke oma juhtnuppu mulgustades sellega sõrmega.
Mõte on selles, et Google tegi siin väga halva kujundusotsuse.
Veel hullem on see, kui kerimisriba peaks asuma akna keskel, näiteks kerimispaneelil.
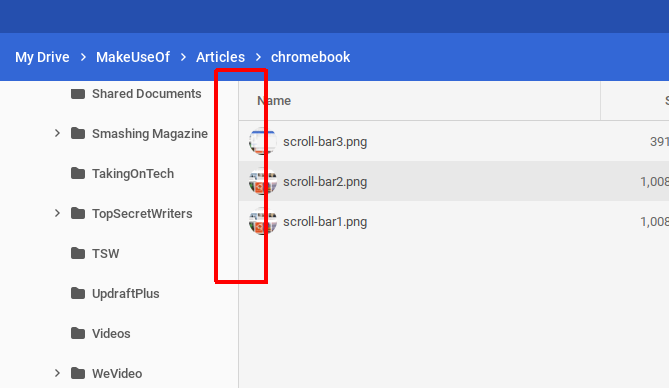
Tõsiselt, kuidas peaks keegi teadma, et seal tegelikult kerimisriba on?
Lahendus: määrake kerimisribade lipp
Õnneks on see tüütus kiiresti lahendatud.
Tippige brauseri URL-i väljale kroom: // lipud, kerige alla Ülemine kerimisribaja seadke see väärtusele Keelatud.
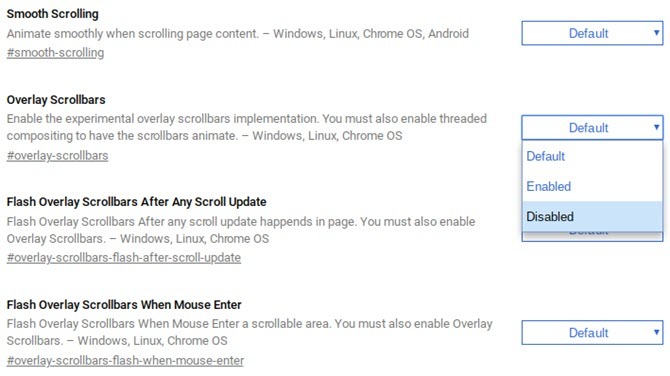
See selleks. Probleem lahendatud.
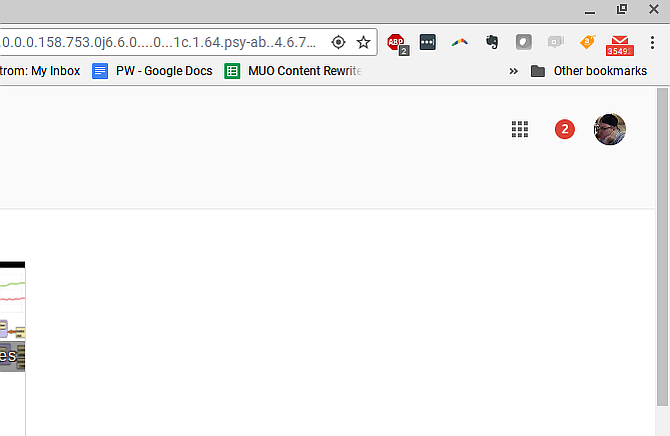
Nüüd kuvatakse kerimisriba alati seal, kus kerimisriba peaks kuvama.
Chrome'i brauseritega on seotud ka palju muid tüütuid probleeme, nii et oleme neid palju pakkunud kuidas neid parandada 10 tüütut Chrome'i probleemi ja kuidas neid parandadaKui teil on Chrome'i probleeme, olete jõudnud õigesse kohta. Selles artiklis vaatleme mõnda levinumat viga ja pakume juhiseid nende parandamiseks. Loe rohkem .
2. Profiili vahetamine on keeruline
Chromebooki esmakordsel käivitamisel peate sisse logima Google'i kontoga. Kui olete selle konto alt sisse logitud, näete seda kontot, kui klõpsate tegumiriba paremas alanurgas. Teil on võimalus sellest kontolt välja logida ja teisele kontole sisse logida.
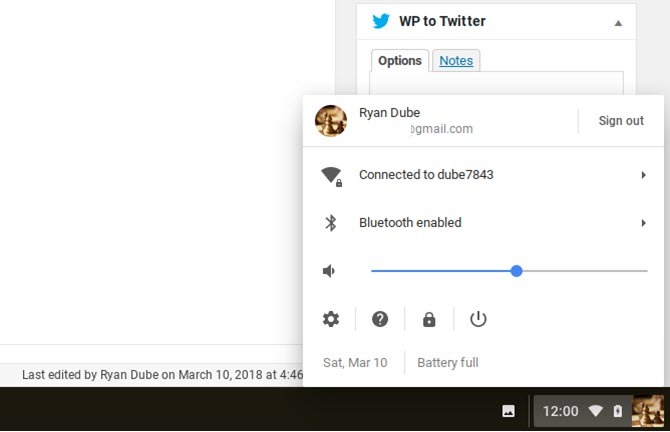
See viib teid tagasi sisselogimiskuvale, kuhu saate lisada nii palju Google'i kontosid, kui soovite.
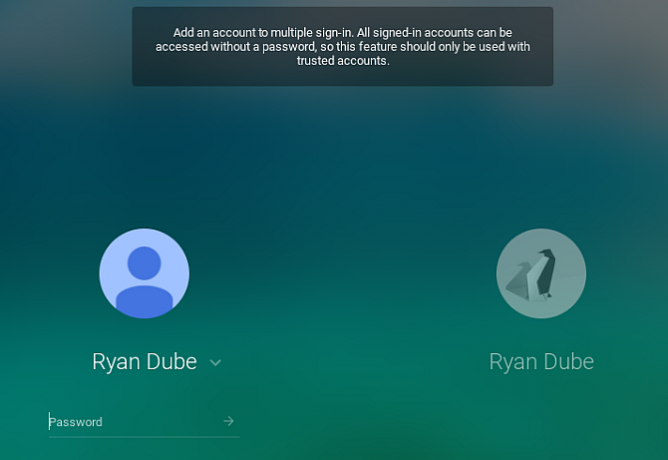
Siin on probleem. Tegumiriba kontoloendis saate mitu kontot korraga allkirjastada, kuid need on need seansid, mitte aknad.
Nii et kui soovite midagi teha, näiteks kopeerida teksti ühelt Google'i dokumendilt teise konto e-posti aadressile, on see suur vaeva. Peate seansse vahetama (mõnikord olete sunnitud sisselogimise põhiekraanil uuesti sisse logima) ja sageli seansside vahel kopeerimine / kleepimine isegi ei tööta.
Lahendus: kasutage brauseri profiili haldamist
Selle asemel, et tegeleda Chromebooki seanssidega, et töötada mitme kontoga, lahendus selle pahameele jaoks on kasutada Chrome'i brauseri enda kontohaldusriistu.
Kui olete Chrome'i sisse loginud, klõpsake lihtsalt konto profiilipilti ja seejärel nuppu Lisada konto nuppu loendi allosas.
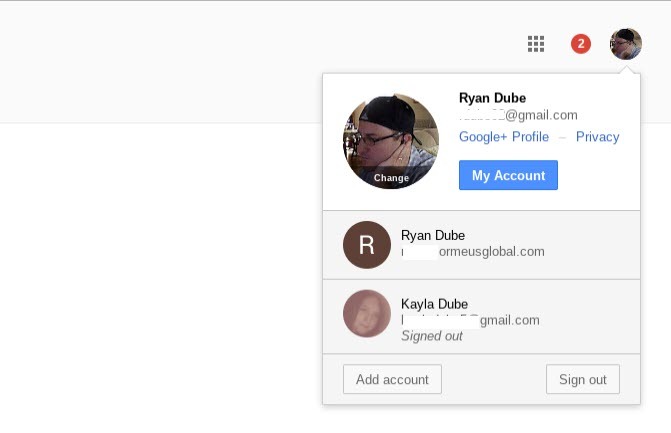
Seejärel klõpsake nuppu Kasutage teist kontot oma teise Google'i kontole sisselogimiseks.
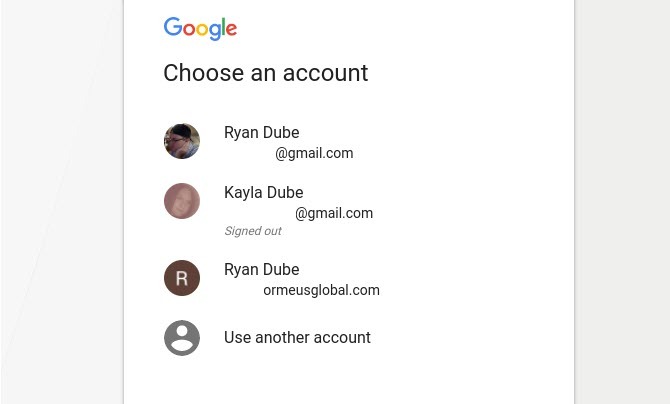
Kui olete selle teinud, logitakse vahekaart ise teisele kontole sisse. Nüüd saate Google'i dokumendist lihtsalt ühel vahekaardil kopeerida, teisele vahelehele liikuda ja selle teksti oma e-posti aadressile või kuhu iganes mujale viia.
Mitme konto vahel töötada ühes brauseris on väga lihtne ja palju vähem tüütu kui proovida töötada mitme konto vahel, kasutades Chromebooki profiilihaldussüsteemi.
Me saame teid aidata Chrome'i profiilide seadistamine 5 kohandatud Chrome'i profiili, mida peaksite kasutama hakkamaSageli eiratakse ühte Chrome'i funktsiooni: võimalust omada mitut kasutajaprofiili. Näitame teile, kuidas nad saavad teie elu lihtsamaks teha. Ja jah, profiile saab kasutada ka Firefoxis ja teistes brauserites. Loe rohkem kui te pole seda kunagi varem teinud.
3. Wordi ega Exceli faile ei saa kasutada
Kui Chromebookid esmakordselt välja tulid, oli suur probleem MS Office'i failidega (nt Wordi dokumendid või Exceli arvutustabelid) tegelemine. Sa ei saanud nendega otse töötada. See nõudis nende teisendamist Google Dociks või Google Sheetiks, seal redigeerimist ja seejärel teisendamist.
Aja jooksul on see "muundamise" protsess õnneks lihtsamaks muutunud. Ja kuigi on endiselt natuke tüütu, et te ei saa neid samu faile otse oma Chromebookis avada ja redigeerida, on selle vältimiseks üsna sujuv lahendus.
Lahendus: kasutage laiendit
Tegelikult on mitu lahendust. Parim neist, minu arvates, on Office'i redigeerimine dokumentide, arvutustabelite ja esitluste laiendite jaoks Chrome'i jaoks.
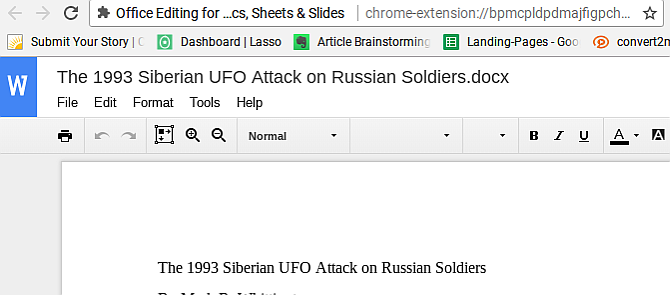
Selle laiendiga saate otse avada ja redigeerida MS Office'i faile. Ümberarvestamine pole vajalik.
Google tunnistas, et see tekitas Chromebooki kasutajatele suurt pahameelt, nii et kui teil on Chome OS-i uusim värskendus, lisatakse see laiend tegelikult automaatselt.
Muud lahendused MS Office'i failide otse redigeerimiseks:
- Kasuta Office Online Chrome'i laiend pakutud Microsofti poolt.
- Dokumentide jaoks proovige Word Online'i laiendus.
- Arvutustabeleid saab redigeerida rakendusega Excel Online'i laiendus.
- Kasuta PowerPoint Online'i laiendus esitluste jaoks.
MS Office'i failide kopeerimine oma Google Drive'i kontole on veel üks eelis. Saate neid dokumente redigeerida koostöös teiste Chrome'i kasutajatega, kellele on installitud sama MS Office'i redigeerimislaiend.
Jah, see on ikka natuke tüütu, et te ei saa seda teha ilma laiendust installimata või kasutamata. Kuid selline on seadme kasutamine, mis piirdub brauseripõhiste funktsioonidega. Vähemalt on ümberarvutusi, mis on suhteliselt valutud.
See on üks laiend, mis on õpilastele väga kasulik, kuid neid on palju rohkem laiendusi uurimiseks 6 Chrome'i laiendit, mida iga õpilane peaks kasutamaÕpilasena peate õpilasest ärevaks muutmiseks kasutama kõiki teie käsutuses olevaid tööriistu. Siin on Chrome'i laiendid, mis hoiavad teid keskendununa, produktiivsena ja korrastatuna. Loe rohkem kui sa lähed kooli.
4. Unustage tavaliselt printimine
Tänapäeval on enamikul seadmetel võimalus ühendada ja printida printeriga, millega olete ühendatud samasse võrku, millega seade on ühendatud. Chromebookidel pole seda funktsiooni.
Kui avate mõne dokumendi oma Chromebookiga ja klõpsate printimisnuppu, siis näete algselt sarnast hüpikakent. See on petlik, sest tegelikult pole reaalset printimisfunktsiooni saadaval. See on ainult ülistatud dokumendi-PDF-i muundur.

Te ei saa isegi oma Chromebooki USB-ühenduse kaudu otse printeriga ühendada, kuna seadme draiverite installimine Chromebooki on võimatu. Arvate, et enamik Chromebooki tootjaid pakub sellele lahenduse. Võib-olla rohkem sülearvuti / kromebooki hübriidist, mis toetab tavapäraselt kasutatavaid seadmeid nagu printerid.
Kuid kui teil on Chromebooki omand, on teil printimisel täiesti õnne, kui te pole nõus natuke tööd tegema.
Pealegi on ekraani jäädvustamine lihtne, kui see sobib teie projektiga. Tutvuge meie juhendiga Chromebooki ekraanipiltide tegemine Ekraanipiltide tegemine Chromebookis: kiire ja räpane juhendJust hankisite uue Chromebooki ja mõtlesite, kuidas ekraanipilte teha? Siit saate teada, kuidas Chromebooki ekraanipilti teha ja palju muud! Loe rohkem .
Lahendus: kasutage Google'i pilvprintimist
Ehkki see võtab natuke ettevalmistusi, on Google'i pilvprintimine lahendus töötab hästi.
Kui teil on Google'i konto, saate selle tasuta seadistada. Minu kogemuse kohaselt ei saa te seda otse oma Chromebooki seadistada. Seadistamine on kõige lihtsam, kui teete seda arvutist, kuhu olete juba oma seadistatud printeriga prindinud.
- Selles arvutis avage Chrome ja tippige URL-i väljale „chrome: // devices”.
- Te peaksite nägema oma printerit, mis kuvatakse rubriigis „Registreeritavad printerid”.
- Valige printer (või printerid), mille soovite Google Cloud Print'is registreerida, ja klõpsake nuppu Lisage printer (id).
- Kinnitage registreerimine.
- Võimalik, et teie printer võib nõuda registreerimisega nõustumist. Kui jah, siis valige lihtsalt OKEI.
Kui olete selle protsessi läbi töötanud, saate printida mis tahes seadmest (sh mobiilseadmetest), kasutades oma Google'i kontot.

Nüüdsest näete oma Chromebookiga printides oma printerit valikuna.
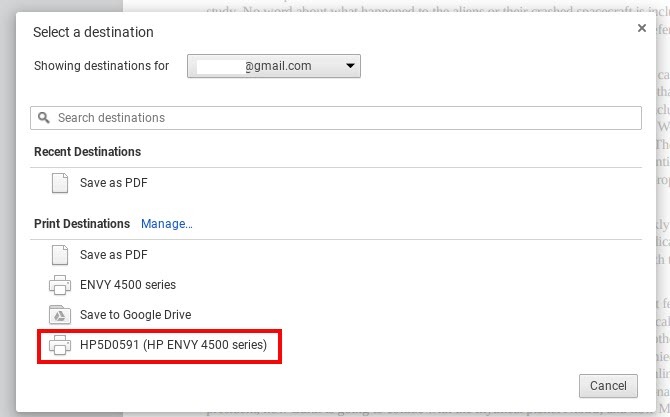
Pisut tüütu on see, et peate oma Chromebooki printimiseks tegema nii palju tööd, kuid see on metsalise olemus. Raha säästmine Chromebooki ostmisega kaasneb teist laadi kuludega. Sinu aeg.
Kui olete digitaalne nomaad, kes otsib viisi printimiseks, kui te pole oma koduvõrgus, oleme pakkunud täielik loetelu printimislahendustest teile 5 viisi dokumentide printimiseks, kui olete majast väljasKas majast väljas on vaja midagi õigeks ajaks trükkida? Nende näpunäidete abil leiate dokumentide printimiseks lähimad kohad. Loe rohkem .
5. Puudub CD- või DVD-mängija
Kui teil on CD-l või DVD-l muusikat, mänge, rakendusi või faile ja loodate neile juurde pääseda oma Chromebookiga, pole teil õnne. Chromebooki ei toetata väliste kettaseadete jaoks samal põhjusel, et nad ei toeta loomulikult printimist. Seadme draiverite puudumine.
Lahendus: failide kopeerimine välismällu
Ainus viis CD-le või DVD-le salvestatud teabe juurde pääsemiseks on nende failide kopeerimine oma Google Drive'i kontole või välisele kõvakettale. Chromebookid saab ühendage väliste kõvaketastega, nii et see on hea valik. Ärge oodake, et teie Chromebooki kasutades käivitatakse ühtegi rakendust.
Pidage meeles, et Chromebook ei ole sülearvuti. Ainsad sellel rakendusel töötavad rakendused on brauseripõhised.
6. Rakendused pole tegelikult rakendused
See punkt väärib märkimist, sest see on kriitiline osa sellest, mis Chromebooke teeb nii erinev sülearvutitest.
See on eriti oluline nende jaoks, kes ei tea tegelikult Chromebooki palju ja võivad neid elektroonikapoes sirvides ekraanil näha. Need näevad välja nagu tavalised sülearvutid, koos USB-portide, HDMI-pordi ja isegi SSD-kaardi pesaga.
Enne ostmist pidage meeles: Sina ei saa rakendusi käivitada oma Chromebooki.
Ainukesed installitavad rakendused on need, mida leiate Google Play või Chrome'i veebipood. Ja reaalselt pole need tegelikult "rakendused" selle sõna otseses tähenduses. Muidugi, kui te neid käitate, võite akna paremas ülanurgas näha iseseisvat akent, tavaliselt akna juhtnuppudega.
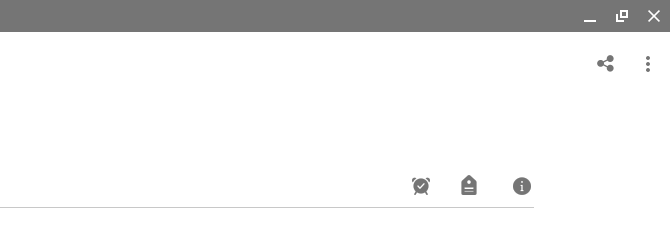
Kuid tegelikkus on see, et need on brauseripõhised rakendused. Need ei tööta erinevalt kui siis, kui peaksite sama rakenduse avama oma Chrome'i brauserist. Sõltumatu aken on fassaad - see pole rakendus, vaid see on Chrome'il põhinev laiendus. Mitte midagi rohkemat.
See võib olla hea, kui te ikkagi ei sõltu "päris" rakendustest. Kuid kui leiate, et kasutate palju konkreetseid rakendusi - näiteks teatud foto- või videoredaktorit, Microsofti rakendusi või muusikarakendusi, näiteks Spotify -, peate pettuma.
Võite leida nende jaoks veebipõhiseid alternatiive, kuid paratamatult vähendatakse nende piiratud funktsionaalsusega veebipõhiseid versioone. See, kas leiate selle tüütu või mitte, sõltub sellest, kui palju te tavaliselt nendest rakendustest iga päev sõltute.
Teine lahendus selle saavutamiseks, kui olete pisut asjatundlikum, on emulaatori käivitamine Chrome OS-is. Saame teile näidata, kuidas sellist emulaatorit installida käitage Windowsi rakendusi Chromebookis Windowsi programmide ja mängude installimine ChromebookidesseChromebookid olid juba suurepärased ja nüüd on nad veelgi paremad, kuna saate neile installida Windowsi tarkvara. Loe rohkem kui teil on hädasti vaja.
Kas olete oma Chromebooki tüütu?
2016. aasta alguses müüsid Chromebooks Mac-i enam. See oli Google Chrome'i OS-i jaoks hämmastav verstapost. Kuid seadmed on endiselt kõige elementaarsemad arvutusseadmete tüübid, mida võiksite omada, ehkki mõnega neist tõesti kindlad multitegumtöötluse võimalused Chromebookis.
Need on üliodavad - ja see on nende veetlus nii paljude inimeste jaoks -, kuid samas on nad ka tugevalt piiratud funktsionaalsuses. Enamik inimesi, kes neid seadmeid ostavad, ei pruugi isegi liiga hilja aru saada, kui piiratud Chromebooki on. Kui soovite saada parema ülevaate sellest, kui palju saate oma Chromebooki välja saada, vaadates oma Chromebooki tehnilisi andmeid ja süsteemiteavet on hea koht alustamiseks.
Kuid kui te pole seda veel ostnud, järgige kindlasti meie otsustamise näpunäiteid kui Chromebook sobib teile Kuidas otsustada, kas Chromebook sobib teileKas Chromebook on kõigile mõeldud? Ühesõnaga: Ei. Chromebooki jaoks on aeg ja koht. Kui kaalute selle sülearvuti asendamist, peaksite kõigepealt kaaluma mõnda asja. Loe rohkem . Viimane asi, mida soovite teha, on raha ära visata, nii et õigete küsimuste esitamine aitab teil seda viga vältida.
Ryanil on bakalaureuse kraad elektrotehnika alal. Ta on töötanud 13 aastat automatiseerimise alal, 5 aastat IT alal ja on nüüd rakenduste insener. MakeUseOfi endine tegevtoimetaja, ta on rääkinud andmete visualiseerimise riiklikel konverentsidel ja teda on kajastatud üleriigilises televisioonis ja raadios.


