Reklaam
Surma sinine ekraan on nii kurikuulus, et sellel on oma akronüüm: BSOD. Need pole Windows 10 puhul nii tavalised kui vanemate Windowsi versioonide puhul. Sellegipoolest on nad endiselt peavalu, mis neil alati tekkida on olnud.
See kehtib eriti siis, kui BSOD-ga on kaasas krüptiline Windows 10 stoppkood “VIDEO AJAKAVA SISEMINE VIGA." Selle leidmine võib olla keeruline, kuid oleme koostanud võimalike paranduste loendi, mis teie elu muudaks lihtsam.
1. Käitage viirusetõrjekontrolli
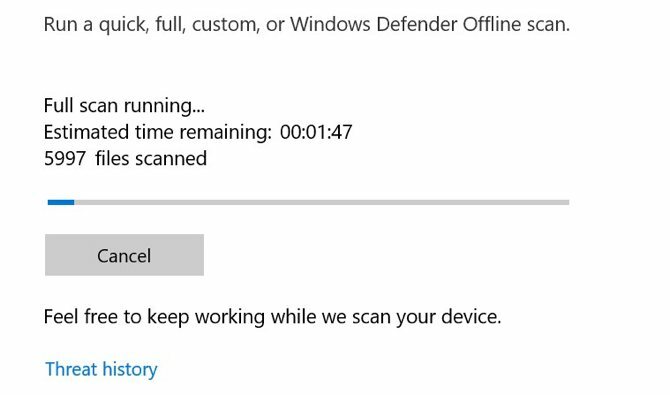
Pole kuigi tõenäoline, et olete saanud viiruse, mis põhjustab Video Scheduleri sisemise tõrke, kuid seda ei saa kontrollida. See on lihtne, selle tegemine ei võta kaua aega, ja seda peaksite igal juhul tegema.
Isegi kui te ei mõtle kunagi viirusetõrjeprogrammide peale, on teil need installitud. Windows Defender tuleb vaikimisi koos Windows 10 versiooniga ja seda on lihtne kasutada. Võite kasutada ka kolmandate osapoolte viirusetõrje- või pahavaravastaseid skaneeringuid, kuid keskendume Windows Defenderile.
Ava
Menüü Start või koputage nuppu Windowsi võti, siis tippige Windows Defender ja vajuta Enter. Klõpsake nuppu Viiruste ja ohtude kaitse ikoonil, siis klõpsake nuppu Skaneerimisvalikud. Kontrolli Täielik kontroll võimalus oma arvutit ohtude täielikuks otsimiseks.2. Kontrollige oma süsteemi draivi
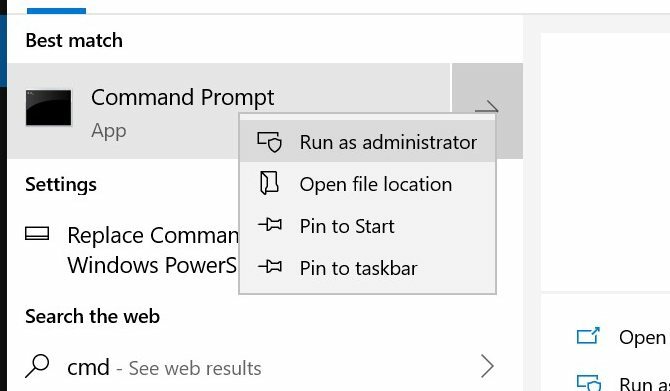
Kuna pahavara on ähvardav, on aeg kontrollida kõvaketast või SSD-d korruptsiooni suhtes.
Koputage ikooni Windowsi võti ja tüüp cmd, kuid ärge vajutage sisestusklahvi. Paremklõpsake selle asemel nuppu Käsurida ikooni ja valige Käivitage administraatorina. Windows ilmub hüpikakent, kus küsitakse, kas soovite lasta rakendusel muudatusi teha. Klõpsake nuppu Jah.
Tippige järgmine teave, et proovida ketta kontrollimist:
chkdsk / f / r. Näete veateadet, mis ütleb teile, et skannimist ei saa teha enne, kui süsteem taaskäivitub. Vajutage Y kinnitada. Nüüd kõvaketta kontrollimiseks taaskäivitage Windows.
See on vaid üks viisidest, kuidas chkdski utiliit käepäraseks saab. Meil on nimekiri käepäraseid asju, mida saate chkdski abil teha 7 nutikat CHKDSK funktsiooni, mida Windows 10-s kasutadaCHKDSK ("kontrollkett") on Windowsi diagnostikatööriist, mis skannib andme draivi mahtusid, kontrollib nende terviklikkust ja vajadusel parandab vead. Siin toome esile parandatud CHKDSK funktsioonid, mida leiate Windows 8 ja ... Loe rohkem .
3. Skaneerige ja parandage register
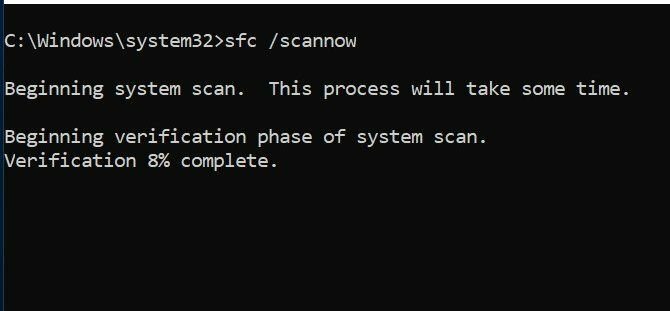
Registrivead võivad põhjustada igasuguseid Windows 10 stoppkoode, sealhulgas Video Scheduleri sisemine viga. Registri parandamiseks on palju võimalusi, kuid Microsofti süsteemifailide kontroll on sisseehitatud. Vajame kõrgendatud käsuviiba, nagu ka chkdski käitamiseks.
Tulemus Windowsi võti ja tüüp cmd, paremklõpsake ikooni ja valige Käivitage administraatorina. Tippige järgmine teave:
sfc / scannow. Vajutage Sisenema skannimise alustamiseks. See võtab natuke aega. Kui skannimine on lõpule viidud, vigastatud failide parandamiseks taaskäivitage arvuti.
4. Uuendage oma video draivereid
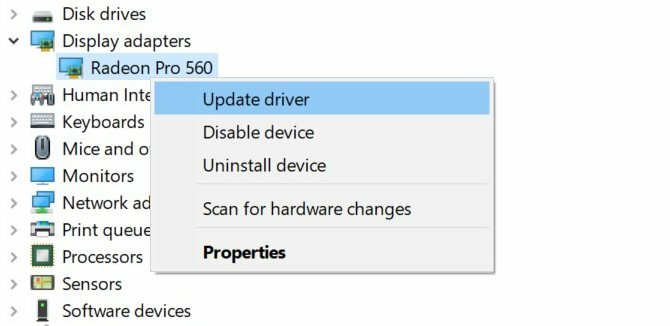
Videodraiverid on sageli Video Scheduleri sisemise tõrke Windowsi stoppkoodi süüdlane. Windows 10 muudab draiverite värskendamise üsna lihtsaks, nii et see on üks esimesi asju, mida peaksite proovima, kui ülaltoodud parandused pole toiminud.
Paremklõpsake või klõpsake ootel nuppu Nupp Start, siis vali Seadmehaldus menüüst. Siin saate faili ja laiendage Kuvari adapterid ja paremklõpsake ilmuvas menüüs. Valige Uuendage draiverit ja järgige protsessi lõpuleviimiseks juhiseid.
Kui protsess on lõpule viidud, taaskäivitage arvuti.
5. Installige oma videodraiverid uuesti
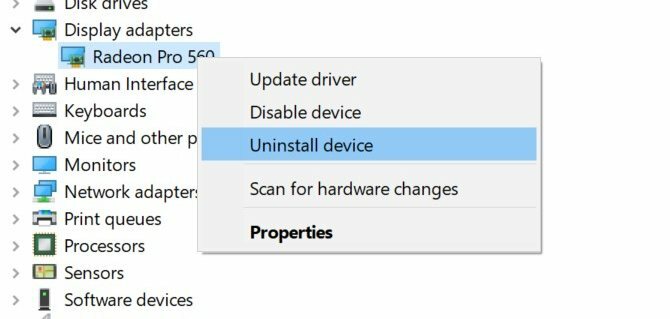
Kui teie videodraiverite värskendamine ei aidanud, võib aidata nende uuesti installimine. Nagu eelmine samm, hoolitseme selle eest ka Windowsi seadmehalduri abil.
Paremklõpsake või kui soovite, klõpsake ja hoidke seda all Nupp Start ja valige Kuvarihaldur. Laiendage Kuvari adapterid, paremklõpsake videokaardil ja valige Desinstallige draiver. Nüüd taaskäivitage arvuti.
Laadige nüüd uus draiver oma videokaardi tootja veebisaidilt alla või Windowsi allalaadimiskeskus. Käivitage installija ja järgige installimisel kuvatavaid juhiseid.
6. Installige saadaolevad Windowsi värskendused
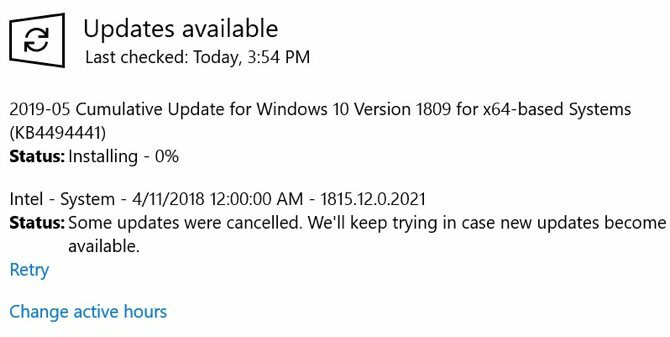
Süsteemi ajakohasena hoidmine on oluline mitmel põhjusel, sealhulgas turvalisuse tagamiseks. Samuti võib see aidata lahendada BSOD-i probleeme, näiteks videopleieri sisemine viga. Windows 10 värskendatakse tavaliselt automaatselt, kuid uusimate värskenduste otsimine ei saa haiget teha.
Avage rakendus Seaded, vajutades nuppu Windowsi klahv + I klahvikombinatsioon. Valige saadaolevate suvandite hulgast Värskendused ja turvalisus. Valige ekraani paremas servas Kontrolli kas uuendused on saadaval.
Kui värskendused on saadaval, alustab Windows nende allalaadimist. Kui värskendused on teie süsteemi alla laaditud, taaskäivitage arvuti, et alustada installiprotsessi.
7. Eemaldage värsked riistvara / tarkvara lisandused
Kui olete hiljuti riist- või tarkvara installinud, võib see põhjustada teie probleemi. Eriti kui video ajastaja sisemine viga algas kohe pärast millegi uue installimist, proovige see eemaldada. Probleeme võivad põhjustada nii uus riistvara kui ka selle installitud süsteemidraiverid, nagu ka eraldiseisev tarkvara.
Tarkvara jaoks võib sisseehitatud Windowsi süsteemitaaste tööriist olla mugav, eriti kui lõite taastepunkti käsitsi enne uue riist- või tarkvara lisamist. Tuleviku jaoks oleme kokku kogunud käepäraseid näpunäiteid süsteemitaaste kasutamiseks 12 näpunäidet Windowsi süsteemi taastamise parandamiseksKas olete vaeva näinud süsteemi taastepunkti loomise või süsteemi olekusse tagasipöördumisega? Siin on kaksteist näpunäidet, mis aitavad teie Windowsi süsteemitaaste taas tööle panna. Loe rohkem .
8. Muud võimalikud parandused
Video Scheduleri sisemine tõrge Windows 10 stoppkoodi võib põhjustada veel mõned probleemid. Rasked graafikakaardid võivad mõne aja pärast pessa painduda, mis võib tõrke põhjustada. Kui see juhtub, proovige oma arvutit küljele keerata ja vaadake, kas tõrge kaob.
Graafikakaardi liigne klõpsamine võib samuti tõrke põhjustada. Kui näete viga pärast arvuti üleküllastumist, proovige muuta sagedust ja uurige, kas see aitab.
Kui teil on eraldiseisev graafikakaart, võite proovida selle installimist mõnda teise arvutisse, et näha, kas see töötab. Ja vastupidi, kui teil on teine graafikakaart, proovige seda oma arvutis ja vaadake, kas tõrge kaob.
Mis saab teistest BSOD-i probleemidest?
See võib olla üks keerulisemaid, kuid Video Scheduleri sisemine viga pole ainus BSOD, millega kokku puutute. Õnneks oleme neid kohanud üsna palju. Kui kunagi otsa satud mäluhalduse stoppkood, on meil juhend, mis aitab teil seda lahendada.
Kriitilisem sellised vead nagu masinakontrolli erandid (MCE) Kuidas parandada Windowsi stoppkoodimäluhalduse BSOD-iKas teil on mäluhaldusvigu? Nende näpunäidete abil saate mäluhalduse BSOD-sid lahendada Windows 10-s. Loe rohkem võib olla veelgi karmim välja mõelda. Kui teil tekib mõni neist, saame näidata, kuidas seda parandada.
Kris Wouk on kirjanik, muusik ja mis iganes seda nimetatakse, kui keegi teeb veebi videoid.

