Reklaam
Kas kasutate Windowsi kaugtöölaua ühendust oma igapäevaelus? Kui teete seda, peaksite iga kaugühenduse jaoks looma kohandatud kaugtöölaua ühenduse konfiguratsioonifaili. Kohandatud ühenduse konfiguratsiooni loomine on lihtne ja see säästab veoki koormuse vähendamise aega.
Kauglauaühenduse konfiguratsioonifailidel on üllatavalt palju võimalusi. Kuid mida peaksite näpistama?
Siin on teie juhend kõige olulisemate kaugtöölauaühenduse kohandatud konfiguratsioonivõimaluste kohta.
Kuidas luua kohandatud kaugtöölaua konfiguratsioonifaili
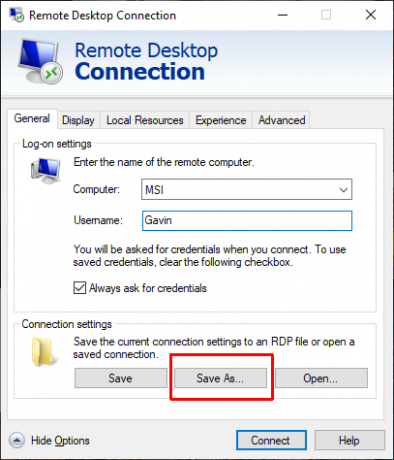
Enne kaugtöölaua ühenduse konfiguratsioonifailide kohandamist peate selle konfigureerimiseks looma. Remote Desktop Connection konfiguratsioonifaili loomine on järgmine:
- Tüüp puldiga oma Start menüü otsinguribale ja valige parim vaste.
- Valige Salvesta kui. Andke oma konfiguratsioonile failinimi ja siis Salvesta.
- Liikuge konfiguratsioonifaili salvestamiskohta. Paremklõpsake Remote Desktop Connection konfiguratsioonifailil ja valige Avage koos. Sirvige asukohta Märkmik ja valige Okei.
Kaugtöölaua konfiguratsioonifail sisaldab pikka valikut võimalusi. Siin on x kõige hõlpsamini enne seadistamist.
1. Automaatne ühendamine lubatud
Üks kõige olulisemaid ja käepäraseid kaugtöölaua ühenduse seadistamise valikuid on “automaatne ühendamine lubatud. ” Kui lülitate automaatse uuestiühenduse sisse, proovib Remote Desktop Connection automaatselt ühenduse luua kaugarvutiga, kui teie ühendus mingil põhjusel katkeb. Leidke järgmine rida ja veenduge, et see näeks välja järgmine:
automaatne ühendamine lubatud: i: 12. Automaatse ühenduse loomine maksimaalselt uuesti
Pakun välja valiku „automaatse ühenduse maksimaalne kordus”Koos valikuga„ automaatne ühendamine lubatud ”. Saate seada maksimaalse arv kordi, millal Remote Desktop Connection proovib kaugarvutiga uuesti ühendust luua. Remote Desktop saab hakkama maksimaalselt 200 uuestiühendamise katsega, mille järel ühendus jääb katkematuks.
Lisage Remote Desktop Connection konfiguratsioonifaili järgmine rida:
maksimaalselt kordusühenduse automaatne ühendamine: i: [kordusnumber]Pidage meeles, et maksimaalne taasühenduste arv on 200.
3. Ühenduse tüüp
„ühenduse tüüp”Kaugtöölaua suvand täpsustab saadaoleva ribalaiuse osas, millist Interneti-ühendust kaugühendus kasutab. Sõltuvalt teie valitud suvandist muudab kaugtöölaua ühendus jõudlusega seotud sätteid, sealhulgas fontide silumine, animatsioonid, Windows Aero, teemad, töölaua taustad ja nii edasi.
Valida on seitsme erinevat tüüpi ühenduse vahel:
- Modem (56 kbps)
- Kiire lairiba (256Kbps – 2Mbps)
- Satelliit (2Mbps - 16Mbps suure latentsusajaga)
- Kiire lairiba (2Mbps – 10Mbps)
- WAN (10Mbps või kõrgem, suure latentsusajaga)
- LAN (10Mbps või kõrgem)
- Automaatne ribalaiuse tuvastamine
Enamasti on parim valik “7. Automaatne ribalaiuse tuvastamine. ” Kui olete kindel, et teie ühendus on konkreetset tüüpi, saate sisestada käsitsi ühenduse tüübi.
Muutke rida „ühenduse tüüp”, et see kajastaks teie ühenduse tüüpi. Järgmine kasutab automaatset ribalaiuse tuvastamist:
ühenduse tüüp: i: 7Pange tähele, et peate ka sisse lülitama networkautodetect automaatne ribalaiuse tuvastamise võimalus tööle:
networkautodetect: i: 04. Töölaua laius, kõrgus, suuruse ID
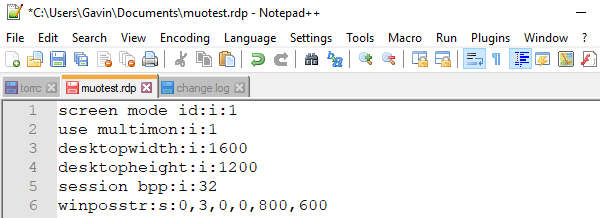
Kaugtöölaua ühendus töölaua laius ja töölaua kõrgus saate seada konkreetse töölauaühenduse akna suuruse. Kõik akna suurused, mis on alla täisekraani, kuvatakse Remote Desktopi ühenduse aknas.
Valige akna eelistatud suurus, redigeerides töölaua laiuse ja töölaua kõrguse valikuid.
töölaua laius: i: 800. töölaua kõrgus: i: 600Kaugtöölaua ühenduse kohandatud akna suuruse sätetest saate aga valiku „Töölaua suuruse ID” abil alistada. See suvand täpsustab eelnevalt määratletud akna suurused, mis on saadaval dialoogiboksis Remote Desktop Connection. Teie valikud on järgmised:
- 640×480
- 800×600
- 1024×768
- 1280×1024
- 1600×1200
Remote Desktopi ühenduse jaoks eelnevalt määratletud akna suuruse määramiseks lisage järgmine suvand:
töölaua suuruse ID: i: [valiku number]5. Nutikas suurus
Nutikas suurus muudab aktiivse kaugtöölaua akna suuruse muutmise lihtsamaks. Noh, see hõlbustab Remote Desktopi akna sisu õiget mõõtkava. Aeg-ajalt, kui muudate kaugtöölaua akna suurust, muutub sisu uduseks, piksliteks või muul moel moonutatud. Nutikas suurus hoolitseb nende probleemide eest.
Lisage kaugtöölaua konfiguratsioonifaili järgmine suvand:
nutikas suurus: i: 16. Klaviatuurilukk
Midagi, mida kaugtöölaua ühenduse loomisel mõnikord tähelepanuta jäetakse, on funktsiooni Windows Key kasutamine. Kuidas juhtida, milline arvuti kasutab Windows Key funktsiooni ja selle otseteid?
Saate seada oma kaugtöölaua ühenduse konfiguratsiooni nii, et klient või hostisüsteem lubaks rakendada Windowsi klahvikombinatsioone. On kolm võimalust:
- Windowsi klahvikombinatsioonid kehtivad kohaliku arvuti puhul
- Windowsi klahvikombinatsioonid kehtivad kaugarvuti kohta
- Windowsi klahvikombinatsioonid kehtivad ainult täisekraanirežiimis
Niisiis, kui soovite veenduda, et teie Windowsi võtme otseteed töötavad spetsiaalselt kaugarvutis, kasutage järgmist võimalust:
klaviatuurihook: i: 1Käepärasemate otseteede leidmiseks vaadake Ben Stegneri veebisaite Windowsi kiirklahvid 101 Windowsi kiirklahvid 101: ülim juhendKlaviatuuri otsetee aitab säästa tunde. Oma töö kiirendamiseks omandage universaalsed Windowsi kiirklahvid, konkreetsete programmide klaviatuuritrikkid ja veel mõned näpunäited. Loe rohkem . Sellel on iga otseteed, mida võiksite iial soovida!
7. Suuna lõikelauale
Veel üks mugav kauglauaühenduse funktsioon on “ümbersuunatav lõikelaud. ” See suvand võimaldab teil kopeerida sisu kliendi lõikelaualt ja kleepida kohalikku masinasse. Mis veelgi parem, see on vastastikune, nii et saate oma kaugtöölaua keskkonda kopeerida ja kleepida. Põhiline, kuid ärritav, kui te seda sisse ei lülita!
Seadke lõikelaua valik kindlasti lüliti „1“ abil, näiteks nii:
ümbersuunamislauaplaat: i: 18. Kasutage Multimonit
Mitmemonitorilise seadistuse ajastul võib teie kaugühendus kasutada ka lisaekraani. Vanadel Windowsi-eelsetel 7 päeva jooksul pidid Remote Desktop Connection kasutajad tegelema „span” režiimiga, millel oli mitmeid piiranguid, sealhulgas monitoride eraldusvõime kokku kuni 4096 × 2048. Kuna üks 4K UHD-monitor peaaegu ületab seda, näete probleemi.
Multimon võimaldab teil ilma kaugjuhtimispuldi külge kinnitatud iga monitori kasutada ilma piiranguteta. Kui loote regulaarselt kaugühenduse arvukate monitoridega seadmega,kasuta multimonit”On kohustuslik.
Lülitage mitmemonitoriline lüliti sisse, nagu näiteks:
kasuta multimonit: i: 1Kas soovite oma mitme kuvari seadistust? Jälgige MakeUseOfi juhiseid täielik juhend mitmemonitorilise süsteemi seadistamiseks Täielik juhend mitme kuvari seadistamiseks Windows 10-sTeie tootlikkuse tagamiseks on kaks ekraani parem kui üks. Vaatame, kuidas saate oma teist monitori parimate veebis saadaolevate tööriistade abil kohandada. Loe rohkem .
Kohandatud kaugtöölaua ühenduse konfiguratsioonid
Paljud neist sätetest on saadaval Windowsi kaugtöölaua ühenduse kaudu. Siiski saate üsna kiiresti luua arvukalt konfiguratsioone, kui teate, milliseid kohandatud sätteid soovite muuta. Ka kaugtöölaua ühenduse konfiguratsiooniseadeid on palju rohkem. Donkzi ülevaade RDP-faili sätetest on mugav koht alustamiseks.
Kas teil on Remote Desktopi ühendusega probleeme? Siin on näpunäited kaugtöölaua ekraaniseadete probleemide lahendamiseks 8 näpunäidet kaugtöölaua ühenduse ja ekraaniprobleemide parandamiseksKauglauaühenduste seadistamine võib olla keeruline. Kasutage neid tõrkeotsingu näpunäiteid arvutitega ühenduse loomiseks ja teenindamiseks kõikjal. Loe rohkem .
Gavin on MUO vanemkirjanik. Ta on ka MakeUseOfi krüpteerimisele keskendunud õdede saidi Blocks Decoded toimetaja ja SEO Manager. Tal on kaasaegne kirjutamine bakalaureusekraadiga (Hons) koos digitaalse kunsti praktikatega, mis on laotud Devoni künkadest, samuti enam kui kümneaastane professionaalne kirjutamiskogemus. Ta naudib ohtralt teed.