Reklaam
Alates Ubuntu 17.10-st on vaikeseadeks GNOME 3 töölaud. Seal on palju uued funktsioonid Ubuntu 18.04-s, ja saate isegi laiendada Ubuntu töölaua funktsioone GNOME-i kestalaiendustega. Need laiendused on lisandmoodulid GNOME töölauale Mida tähendab Ubuntu jaoks GNOME-ile tagasi lülitumineCanonical teatas Unity töölaua lõppemisest. Alates Ubuntu versioonist 18.04 taastatakse GNOME-i töölaud. Mida see tähendab Ubuntu ja selle suhete jaoks Linuxi kasutajatega? Loe rohkem mis lisavad uusi funktsioone või muudavad olemasolevaid funktsioone selle laiendamiseks, nagu brauseri lisandmoodulid.
Lugege edasi, et leida erinevaid viise GNOME Shelli laienduste installimiseks ja lubamiseks, laienduste eemaldamiseks ja laienduse värskenduste kohta märguannete saamiseks.
Kuidas installida ja hallata GNOME Shelli laiendusi
Enne mis tahes laienduse installimist installige GNOME Tweak Tool (nimetatakse ka Tweaks). See on peamine viis GNOME Shelli laienduste haldamiseks. Tööriist on saadaval Ubuntu tarkvarakeskuses, kuid lihtsaim viis selle installimiseks on käsurida.
Niisiis, löö Ctrl + Alt + T terminali akna avamiseks. Seejärel tippige järgmine käsk ja vajutage sisestusklahvi:
sudo apt install gnome-tweak-toolLaienduste installimine ja lubamine GNOME-is võib teie süsteemi aeglustada. Seega olge ettevaatlik, kui palju laiendusi installite ja lubate. Kasutage Tweaksi laienduste väljalülitamiseks ja kiirendage oma süsteemi 6 võimalust GNOME-i töölaua kiirendamiseksGNOME on töölaualiides, mille saate enamiku Linuxi distributsioonide puhul. Kas soovite asju kiirendada? Need muudatused parandavad teie GNOME-i kasutuskogemust. Loe rohkem kui see muutub aeglaseks.
GNOME Shelli laienduste installimiseks on kolm võimalust.
1. Installige GNOME Shelli laiendused, kasutades tööriista GNOME Tweaks
Kui olete GNOME Tweaksi tööriista installinud, saate installida paketi, mis sisaldab minimaalset komplekti GNOME laiendusi, mis on saadaval rakenduses Tweaks. Esiteks veenduge, et Tweaks on suletud.
Seejärel avage terminali aken, vajutades nuppu Ctrl + Alt + T, tippige järgmine käsk ja vajutage sisestusklahvi:
sudo apt install gnome-shell-extensionsPeate GNOME Shelli taaskäivitama. Löö Alt + F2, tippige "r" ja vajutage sisestusklahvi.
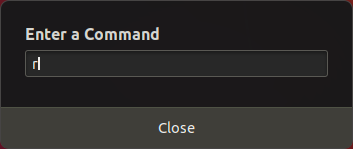
Tweaksi käivitamiseks klõpsake nuppu Kuva rakendused ekraani vasakus alanurgas.
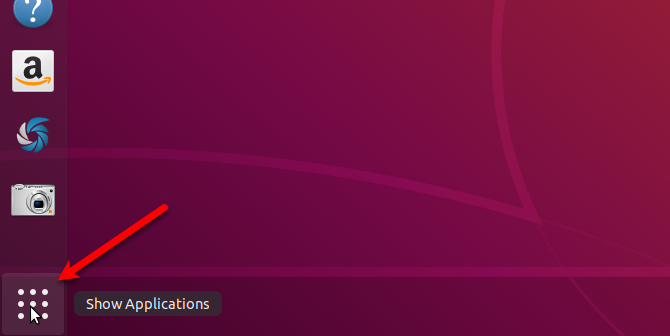
Tippige otsingukasti "tweaks" ja klõpsake nuppu Tweaks ikooni.
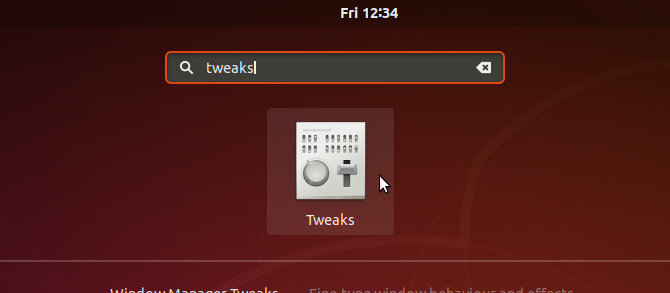
Klõpsake Laiendused vasakpoolsel paanil Tweaks Dialoogikast. Näete laienduste loendit koos kirjeldustega. Kasuta SISSE VÄLJA laienduste lubamiseks ja keelamiseks paremal asuvad liugurid.
Mõnel laiendusel on seaded, mida saate laienduse kohandamiseks muuta (hammasrattaikoon).
2. Installige veebibrauserisse GNOME Shelli laiendused
GNOME'i laienduste veebisait võimaldab teil leida, installida ja hallata GNOME-i töölaua laiendusi. Veebisait on alternatiiv GNOME Tweaks Tooli kasutamisele laienduste haldamiseks.
Kui külastate GNOME'i laienduste veebisait, näete teadet, mis ütleb, et peate installima GNOME Shelli integratsiooni, millel on kaks osa: brauseri laiendus ja algne hosti sõnumsiderakendus.
Sõnum sisaldab linki brauseri laienduse või lisandmooduli installimiseks. See link viib teid kasutatava brauseri jaoks sobiva laienduse või lisandmooduli lehele. Lehe avamiseks ja laienduse või lisandmooduli installimiseks klõpsake linki.
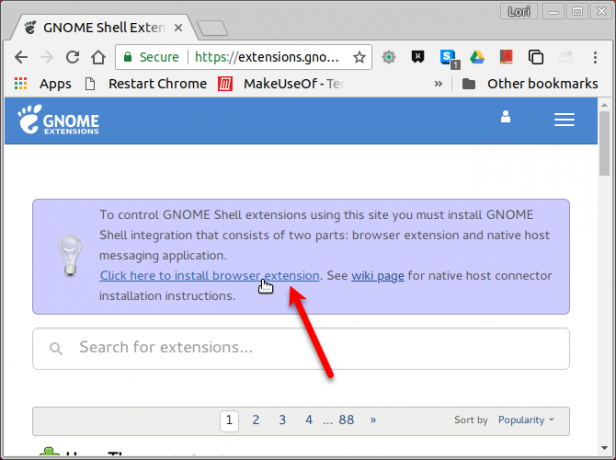
Kasutame oma näites Chrome'i, kuid saate installida laienduse või lisandmooduli mis tahes järgmistest brauseritest:
- Google Chrome, Chromiun ja Vivaldi
- Firefox
- Opera [Katkine link eemaldatud]
Kui olete laienduse või lisandmooduli installinud, värskendage GNOME'i laienduste veebilehte. Nüüd näete teadet, mis ütleb, et peate installima algse hosti konnektori.
Löö Ctrl + Alt + T terminali akna avamiseks. Tippige järgmine käsk ja vajutage sisestusklahvi. Käsk on sama, olenemata sellest, millist brauserit kasutate.
sudo apt install chrome-gnome-shellKui küsitakse, sisestage oma parool.
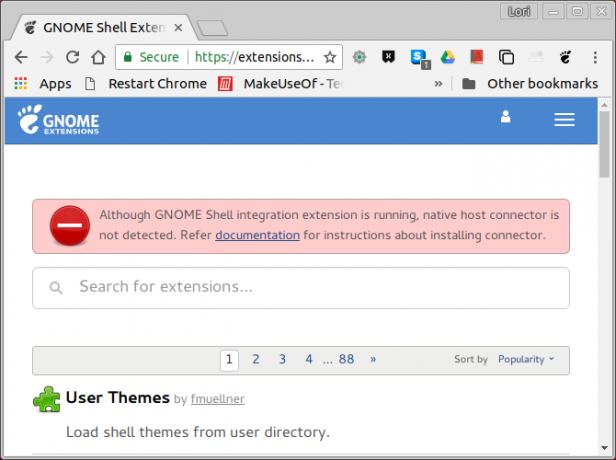
Värskendage uuesti GNOME'i laienduste veebilehte. Ülaosas pole teadet ja saate alustada laienduste sirvimist.
Kui soovite vaadata ainult GNOME Shelli praeguse versiooni jaoks saadaolevaid laiendusi, valige Praegune versioon alates Ühildub rippmenüü. GNOME Shelli vanemate versioonide jaoks tehtud laiendused võivad praeguses versioonis töötada, kuid mitte kõik.
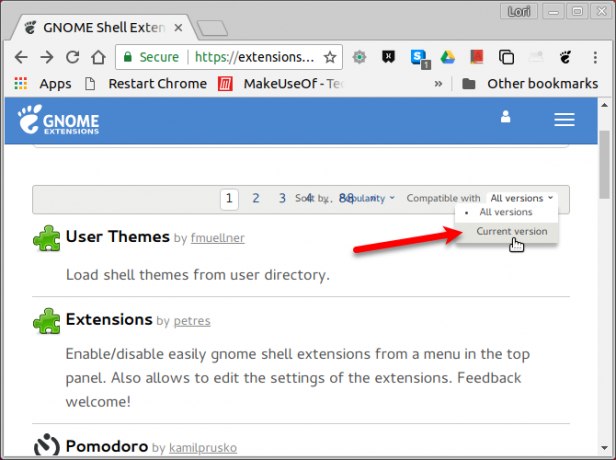
Laienduse installimiseks klõpsake loendis laienduse pealkirja. Laienduse lehel klõpsake SISSE VÄLJA liugurnupp paremal.
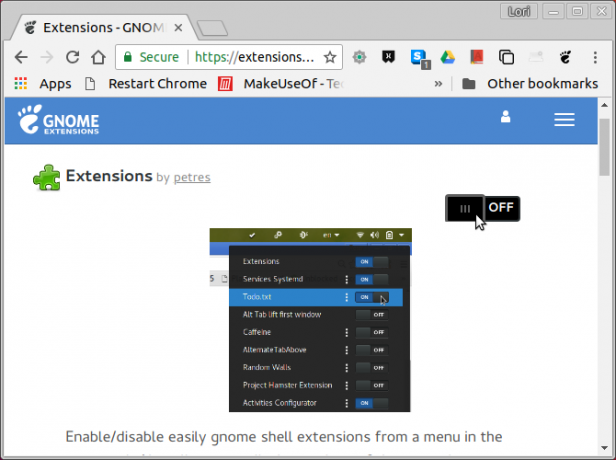
Kui see on laiendus, mis on Tweaksis juba saadaval, lubatakse see lihtsalt. Kui ei, küsitakse teilt, kas soovite laienduse alla laadida ja installida. Klõpsake Installige.
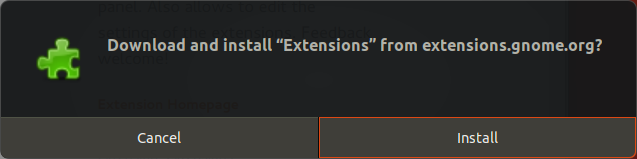
Laiendus on installitud ja automaatselt lubatud. Selles näites pakub laiendus Laiendused süsteemses salves ikooni, mis võimaldab teil kiiresti laiendusi lubada ja keelata ning nende seadetele juurde pääseda, kui need on saadaval.
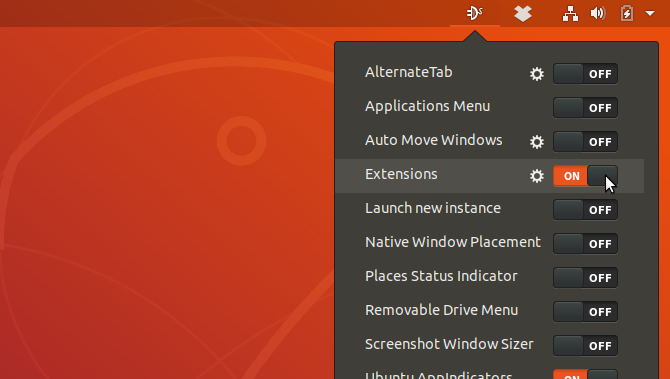
Samuti saate GNOME Extensions veebisaidil lubada ja keelata laiendusi ning konfigureerida laienduste sätteid.
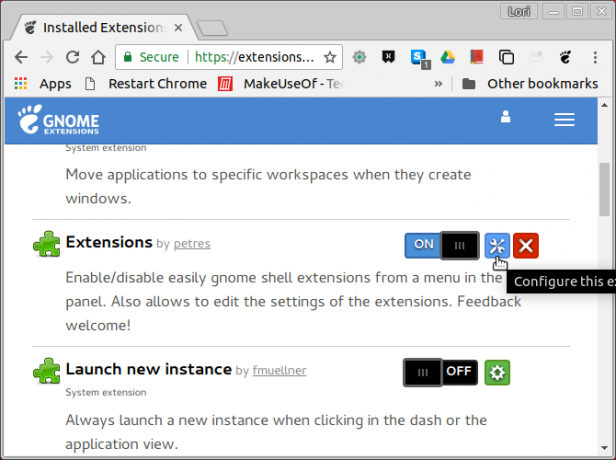
Nagu varem mainisime, saab GNOME Extensionsi veebisaidilt installitud laiendusi hallata ka Tweaksis.
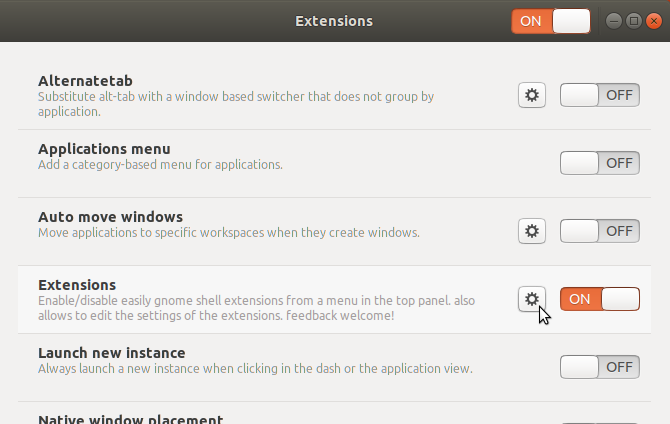
GNOME Extensions veebisaidi kasutamiseks oma haldamiseks installitud laiendused, klõpsake Installitud laiendused veebisaidi tööriistaribal.
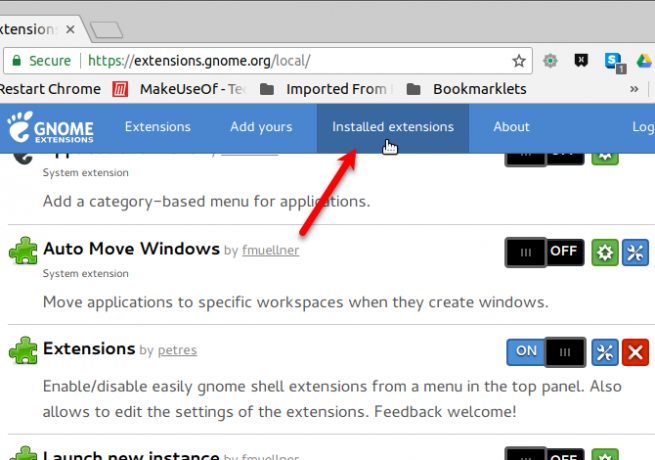
3. Installige GNOME Shelli laiendused käsitsi
Võrguühenduseta käsitsi installimiseks saate laiendusi alla laadida veebisaidilt GNOME Extensions. Laiendusi võite leida ka teistelt saitidelt, mida saate alla laadida.
Näiteks on saadaval kaks laiendust, mis võimaldavad teil liigutada aknanuppe paneelile (Paneeli nupud) ja paneeli akna pealkiri (Pealkiri paneelile). Need on saadaval ZIP-failidena ja installite need käsitsi. Ole kindel allalaaditud failide skannimine 6 parimat tasuta Linuxi viirusetõrjeprogrammiKas arvate, et Linux ei vaja viirusetõrjet? Mõtle uuesti. Need tasuta viirusetõrjetööriistad võivad tagada, et teie Linuxi kast jääb viirusevabaks. Loe rohkem enne nende väljavõtmist ja paigaldamist.
Laienduste allalaadimisel GNOME-i laienduste veebisaidilt peate valima kasutatava GNOME Shelli versiooni. Kui soovite teada saada, millist versiooni te kasutate, klõpsake nuppu Ctrl + Alt + T terminali akna avamiseks tippige järgmine käsk ja vajutage sisestusklahvi:
gnome-shell -- versioon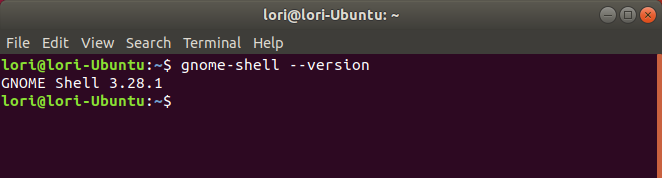
Näiteks installime Rakenduste kaustade halduslaiendus GNOME Extensions veebisaidilt käsitsi. See laiendus võimaldab rakenduste vaates ikoone rühmitada.
Valige laienduse veebilehel Shelli versioon juurde Lae alla. Seejärel valige Laiendusversioon. Allalaadimine algab automaatselt.
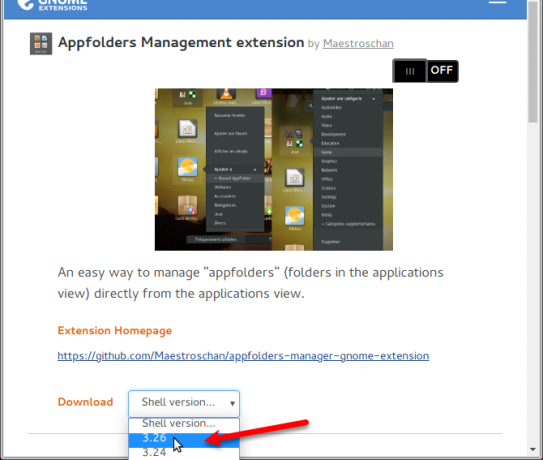
Avage Nautilus ja ekstraheerige allalaaditud fail, paremklõpsates failil ja valides Väljavõte siit.
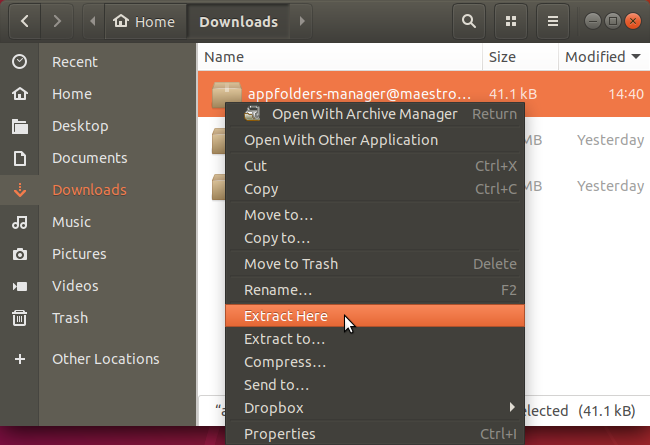
Vajutage Ctrl + H peidetud failide ja kaustade kuvamiseks. Seejärel valige ekstraktitud laienduse kaust ja klõpsake nuppu Ctrl + C ekstraktitud kausta kopeerimiseks. Minge järgmisesse kausta ja vajutage Ctrl + V laienduse kausta kleepimiseks:
~/.local/share/gnome-shell/extensionsTildemärk (~) tähistab teie kodukausta.

Nüüd peame veenduma, et laiendikausta nimi vastab metaandmete failis olevale.
Avage laienduse kaust, mille just kleepisite ~/.local/share/gnome-shell/extensions kausta. Paremklõpsake metadata.json fail ja valige Ava tekstiredaktoriga.
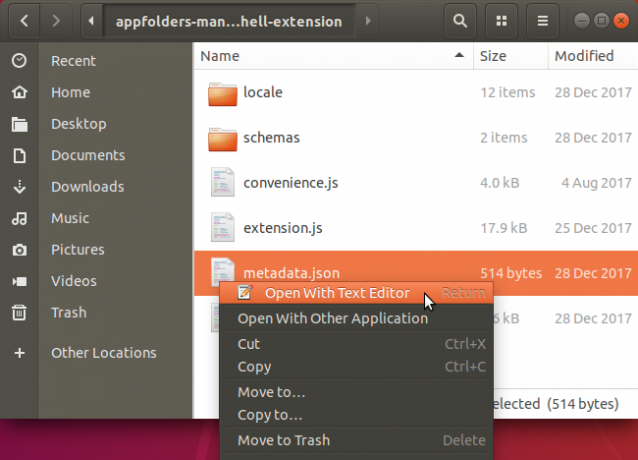
Leidke "uuid" väärtus, valige see (ilma jutumärkideta) ja kopeerige.
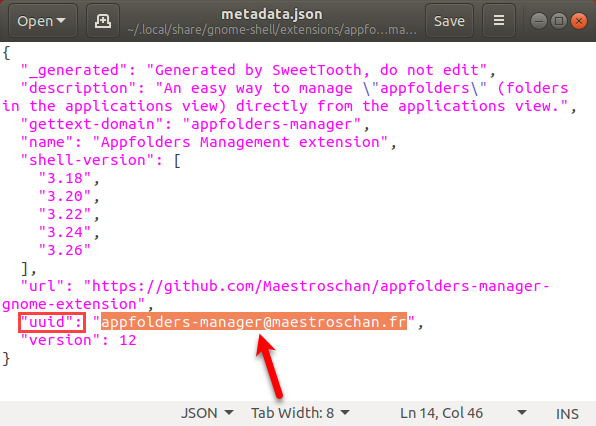
Minge Nautiluses tagasi laienduse kausta ja valige kaust. Siis löö F2 selle ümber nimetamiseks. Kleepige kaustast „uuid” kopeeritud tekst kausta Kausta nimi kasti ja klõpsake Nimeta ümber.
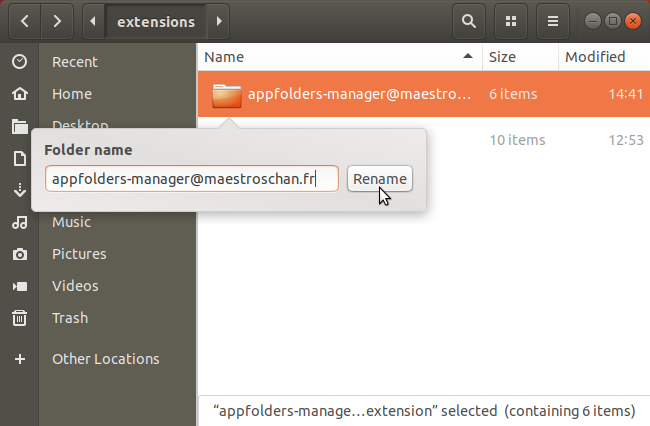
Nüüd peate GNOME Shelli taaskäivitama. Löö Alt + F2, tippige "r" ja vajutage sisestusklahvi:
Käsitsi installitud laiendused on saadaval ka saidil Laiendused jaotises Tweaks. Saate neid lubada ja keelata ning nende sätteid muuta siin, samuti GNOME'i laienduste saidil.
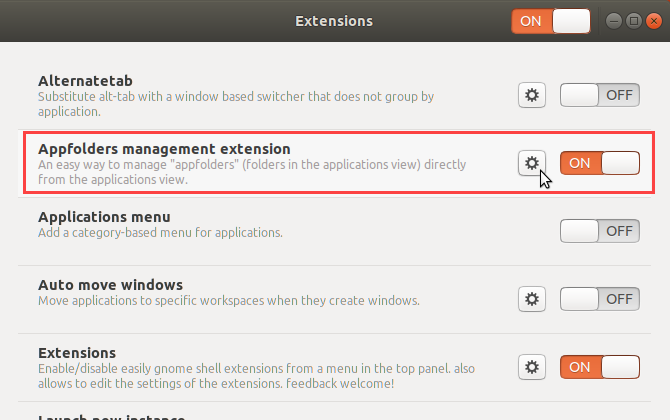
Kuidas keelata või desinstallida GNOME Shelli laiendusi
Tööriistas GNOME Tweaks lubatud laiendusi saab tööriista abil keelata või välja lülitada. Neid ei saa desinstallida, kui te ei desinstalli Tweaksi. Tweaksi desinstallimiseks klõpsake nuppu Ctrl + Alt + T terminali akna avamiseks tippige järgmine käsk ja vajutage sisestusklahvi:
sudo apt eemaldage gnome-tweak-toolKui installisite laiendusi GNOME'i laienduste veebisaidi kaudu, saate selle veebisaidi abil need laiendused välja lülitada või desinstallida. Laienduse väljalülitamiseks klõpsake nuppu SISSE VÄLJA liugurnuppu, et see loeks VÄLJAS.
Desinstallida saab ainult GNOME Extensions veebisaidile installitud laiendusi, mis pole tööriistas Tweaks saadaval. Valge järgi saate aru, millised laiendused need on X paremal asuval punase kasti ikoonil SISSE VÄLJA liuguri nupp. Klõpsake nuppu X nuppu laienduse desinstallimiseks.
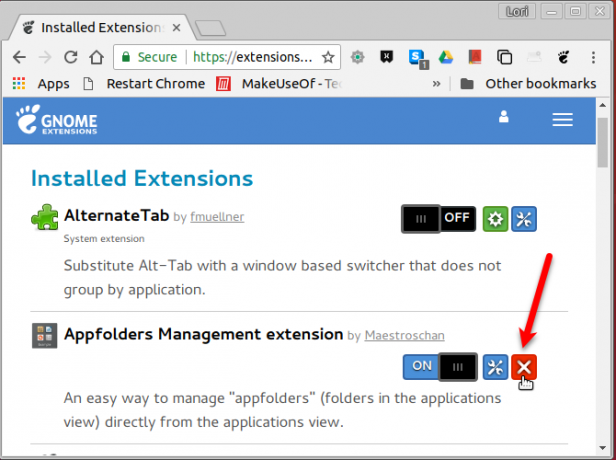
Samuti lisatakse saidile GNOME'i laienduste saidi abil installitud laiendused ~/.local/share/gnome-shell/extensions kausta. Nii saate need laiendused ja kõik käsitsi installitud laiendused desinstallida, kustutades laienduste kaustad ~/.local/share/gnome-shell/extensions kausta.
Kuidas saada GNOME Shelli laienduste värskendusteateid
Ainus viis teada saada, kas GNOME Shelli laienduse värskendus on saadaval, on külastada GNOME Extensions veebisaiti. Kuid saadaval on laiendus, nn Laienduse värskenduste teataja, mis teavitab teid, kui teie süsteemi installitud laienduse jaoks on värskendus.
Kasulikud GNOME Shelli laiendused installimiseks
Siin on mõned kasulikud GNOME Shelli laiendused, mis aitavad teil alustada.
1. Kriips dokki
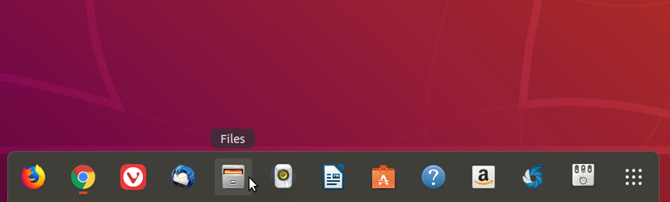
Dash to Dock pakub GNOME Shelli dokki, hõlbustades juurdepääsu teie rakendustele ja kiirendades avatud rakenduste ja töölaudade vahel vahetamist.
Külgpaneel teisendatakse dokiks, mida saab kuvada ekraani vasakul, paremal, üla- või alaosas. Samuti saate muuta dokil olevate ikoonide suurust, piirata doki enda suurust ja kohandada paljusid muid doki välimust ja käitumist mõjutavaid sätteid.
Lae alla:Kriips dokki
2. Lõikelaua indikaator
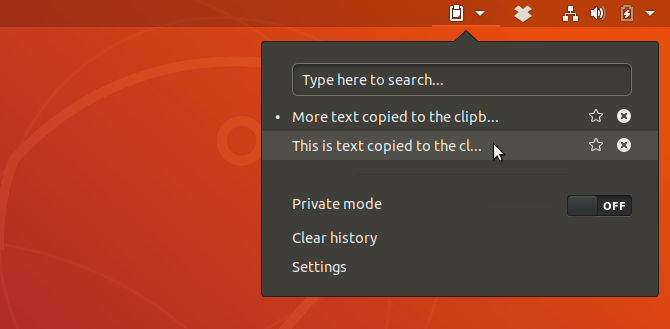
Lõikelaua indikaatori laiendus lisab lõikepuhvri indikaatori ülemisele paneelile ja salvestab lõikepuhvri ajaloo. See võimaldab teil pääseda juurde üksustele, mille olete pärast laienduse installimist lõikelauale kopeerinud, ja kleepida need mõnda rakendusse, näiteks tekstitöötlusesse või tekstiredaktorisse.
Seadeid (nt lõikepuhvri ajalukku salvestatavate üksuste arvu või iga üksuse eelvaates kuvatavate üksuste arvu) saate muuta laienduse menüüs.
Lae alla:Lõikelaua indikaator
3. Rippmenüü terminal
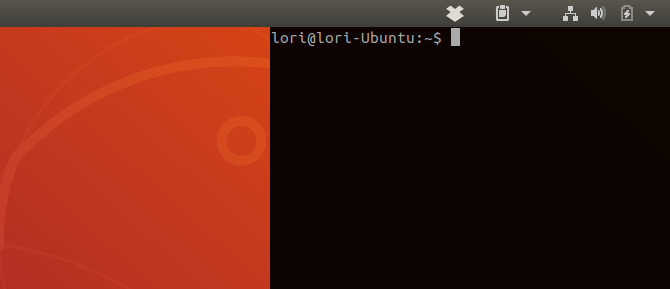
Kui kasutate palju käsurida, saate installida laienduse Drop Down Terminal. See võimaldab teil pääseda terminali aknasse klahvivajutusega (klahv tilde (~) kohal Tab vaikimisi klahv), mis kukub ekraani ülaosast alla või hüppab alt üles.
Lae alla:Rippmenüü terminal
Parandage tootlikkust GNOME Shelli laiendustega
Isegi kui teile uus GNOME Shell väga ei meeldi, saate seda laienduste abil kohandada ja muuta selle kasulikuks ja produktiivseks töölauakeskkonnaks.
Lühidalt, GNOME Shelli laiendused pakuvad teist põhjus Ubuntu versioonile 18.04 uuendamiseks Ubuntu 18.04 LTS: kas peaksite uuendama? 8 põhjustUbuntu 18.04 LTS Bionic Beaver on pikaajaline tugiväljaanne. Siin on põhjus, miks peaksite kasutama Ubuntu 18.04 LTS-i vähemalt 2021. aastani. Loe rohkem .
Lori Kaufman on vabakutseline tehniline kirjanik, kes elab Californias Sacramentos. Ta on vidin ja tehnikahuviline, kellele meeldib kirjutada õpetusartikleid mitmesugustel teemadel. Lori armastab ka mõistatuste lugemist, ristpistet, muusikateatrit ja Doctor Who't. Võtke LinkedInis ühendust Loriga.

