Reklaam
Alates tooteülevaadetest YouTube'is kuni õpetusvideote ja Hollywoodi filmideni on häälkõned levinud videotootmistehnikad. Kui soovite salvestada häälkõnesid rakenduses Adobe Premiere Pro, kuid ei tea, kust alustada, on siin kõik, mida peate teadma.
Mikrofoni seadistamine
Enne kõne salvestamist peate ühendama mikrofoni arvutiga ja seejärel konfigureerima Premiere Pro.
Ava Heli riistvara valikuid minnes Premiere Pro > Eelistused > Heli riistvara.
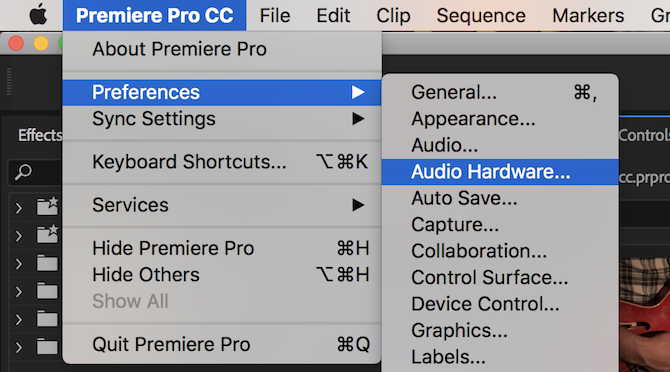
See menüü võimaldab konfigureerida kõiki heliriistvaraga seotud asju. See võib tunduda segane, kuid muuta on ainult üks seade. All Vaikesisend, kasutage mikrofoni valimiseks rippmenüüd.
Siin võib olla ka muid valikuid, näiteks "sisseehitatud mikrofon" või "Sisend puudub". Kuna ma kasutan "Blue Yeti" mikrofoni, kuvatakse see loendis kui "Yeti stereomikrofon".
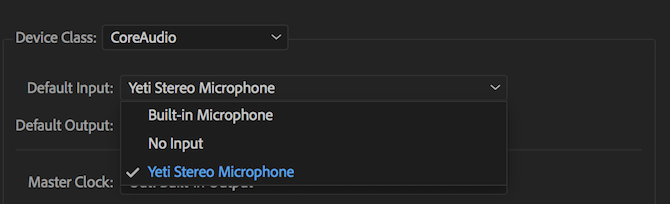
Kui olete vaikesisendi valinud, vajutage Okei Heli riistvara eelistuste paneelist väljumiseks.
Saate salvestamine
Ajaskaalal peaksite nüüd nägema Voice-Over Record nuppu. See on väike mikrofon, mis asub paremal Vaigista ja Solo nuppe oma heliribadel.

Pärast kõne salvestamise nuppu vajutamist ei saa te kohe rääkida. Premiere Pro loendab kolmest allapoole ja alustab seejärel salvestamist nullist. See annab pärast salvestuse vajutamist veidi aega valmistuda.
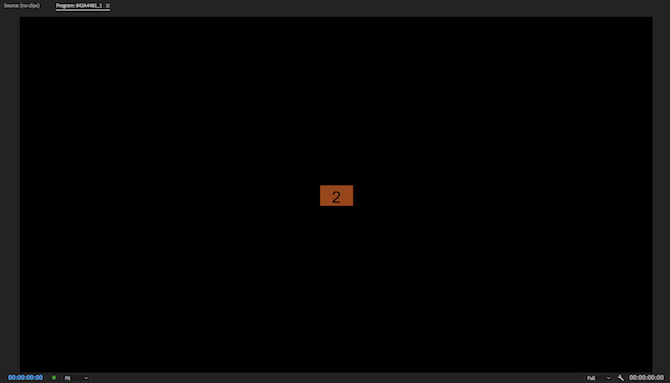
Seda loendurit näete oma sees Programmi monitor, millele pääseb ligi kaudu Aken > Programmi monitor > Järjestuse nimi menüü.
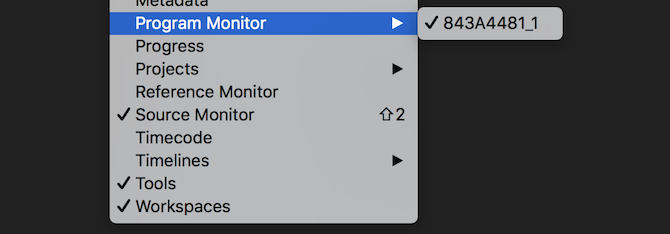
Pärast salvestamist näitab Premiere Pro programmi monitori all sõnu "Salvestamine".

Salvestamisel võtke arvesse oma Helimõõturid. Need on leitud Aken > Helimõõturid menüü.
Redigeerimise taasesitamisel või kõne salvestamisel näitavad need helimõõturid teie heli olekut. Detsibellides (dB) mõõdetuna algavad need miinus 60-st ja saavutavad maksimumi nullist. Salvestamisel veenduge, et teie heli ei katkeks. Lõikamine toimub siis, kui heliallikas on mikrofoni jaoks liiga vali. Heli moondub ja kõlab üldiselt halvasti.
Helimõõtureid kasutades saate tagada, et kärpimist ei toimuks. Iga signaal, mis hakkab kärpima, muutub teie helimõõtjate ülaosas punaseks. Helimõõturite kollane värv tähendab, et signaal ei katke veel, kuid on sellele lähedal.
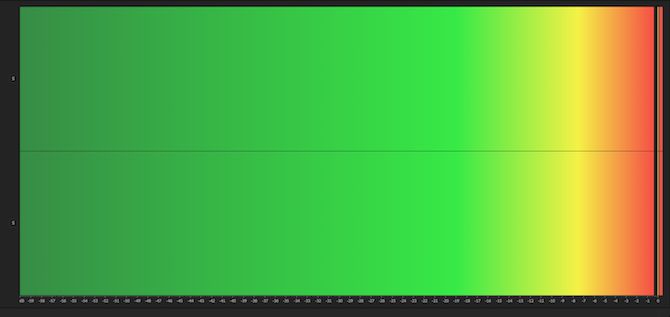
Peaksite püüdma, et teie hääl ulatuks arvestitel vahemikus -9 kuni -12 dB. See peaks olema roheline ja tagama hea tasakaalu. See ei ole liiga vaikne, kuid see ei lõika ära. See annab teile veidi ruumi valjemaks saada, enne kui teil tekib probleeme kärpimisega.
Kui hõljutate hiirekursorit helimõõturite servade kohal, saate nende suurendamiseks klõpsata ja lohistada. Kui suurendate liiga palju, lülituvad arvestid vertikaalselt (kõige valjemad helid üleval) horisontaalseks (kõige valjemad helid paremal).
Kui soovite kuulata enda kõnet, ühendage paar kõrvaklappe. Saate kasutada kõlareid, kuid salvestatava heli võtab teie mikrofon kinni ja see põhjustab tagasisidet.
Kui olete rääkimise lõpetanud, vajutage tühikuklahv salvestamise peatamiseks. Teie uus salvestis ilmub seejärel ajaskaalale ja on redigeerimiseks valmis.
Voiceoveri redigeerimine
Kui olete salvestamise lõpetanud, võite alustada redigeerimist. Kasuta Ripple Redigeerimine tööriist (need on kaetud Premiere Pro kiirusnõuanded 10 näpunäidet videote kiiremaks redigeerimiseks rakenduses Adobe Premiere ProVideotöötlus võib olla raske töö. Õnneks on Adobe Premiere Pro abil video kiiremaks redigeerimiseks mitmeid näpunäiteid ja nippe. Loe rohkem ), et säästa palju aega, kui lõikate ja eemaldate tarbetuid "ummi", taustamüra või soovimatuid helisid.
Kui olete redigeerimise lõpetanud, võite avastada, et kogu teie kõne on nüüd jagatud sadadeks väiksemateks klippideks. See ei ole suur probleem, kuid see võib olla ebamugav helitugevuse reguleerimisel või hiljem efektide lisamisel.
Selle parandamiseks valige ajaskaalal kõik oma klipid. Pärast valimist muutuvad need helehalliks:
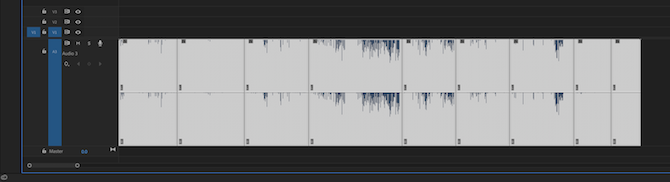
Paremklõpsake ja valige Pesa. Sisestage sobiv nimi ja seejärel valige Okei.
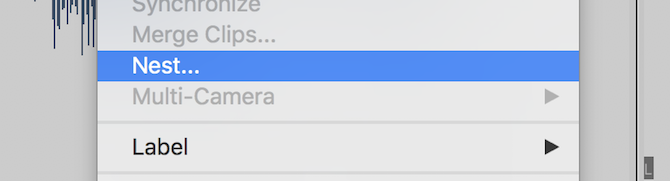
Premiere Pro on nüüd sisestanud teie kõne. Mitme üksiku klipi asemel on teil üks suurem klipp. Kui soovite uuesti algsetele klippidele juurde pääseda, topeltklõps põhiklipil oma ajajoonel või Projekti brauser.
Kui teil on vaja suurendada või vähendada kõne helitugevust (eeldusel, et see ei katke), saate seda teha Efekti juhtelemendid osa. Juurdepääs läbi Aken > Efekti juhtelemendid menüü.

all Heliefektid > Helitugevus > Tase juhtnuppu, saate helitugevust suurendada või vähendada. Saate suurendada ainult maksimaalselt 6 dB, kuid saate helitugevust peaaegu piiramatult vähendada.
Audioefektide kasutamine rakenduses Premiere Pro
Pärast salvestamist, põhitöötlust ja helitugevuse reguleerimist (vajadusel) saate jätkata efektide rakendamisega. Siin on kaks lihtsat efekti, mida saate kohe kasutama hakata.
Alustage, avades Efektid paneel, mis on leitud aadressilt Aken > Efektid menüü.
Otsima Mitmeribaline kompressorja lohistage see oma kõneesitusse. The Efekti juhtelemendid jaotis näitab nüüd mitmeribalist kompressoriefekti. Vali Muuda kõrval olevat nuppu Kohandatud seadistusja kuvatakse mitmeribaline kompressor. Siin saate helitugevust suurendada või vähendada, kuid kompressor aitab teie häält ühtlustada. See vähendab valjemate fraaside helitugevust ja suurendab vaiksemate fraaside helitugevust. Vaikimisi eelseadistus Saade sobib enamiku rakenduste jaoks.
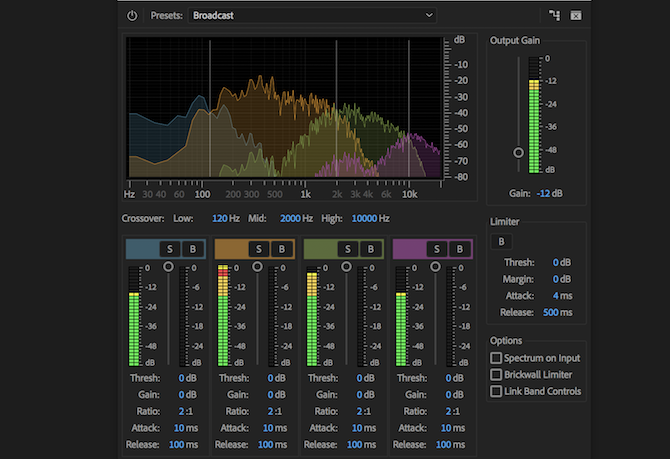
Teine efekt, mida kasutada, on Parameetriline ekvalaiser. See muudab teatud sageduste heli. Otsige seda efektide paneelilt ja seejärel lohistage see oma häälekandjale. Vajutage nuppu Muuda nuppu ja muutke eelseadistus väärtuseks Hääletugevdaja. See eelseadistus suurendab kõrget ja vähendab madalamat. See aitab vähendada mööduvast liiklusest tulenevat madalat mürinat või teie hääle liigset müra.
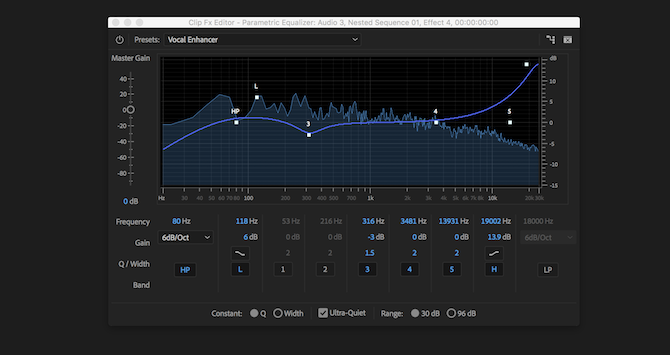
Kui olete kindel, võite soovida heliefektidega mängida. Vaadake, mis juhtub, kui lükkate liugurid maksimumini.
Kui olete oma hääle jaoks häid efekte otsinud, saate need salvestada kohandatud Premiere Pro eelseadistusse, järgides meie juhiseid. Premiere Pro eelseadete juhend Kuidas teha oma Adobe Premiere Pro eelseadeidAdobe Premiere Pro eelseaded on suurepärane viis korduvate toimingute automatiseerimiseks. Ja siin on kõik, mida pead teadma... Loe rohkem .
Veel näpunäiteid häälsaate salvestamiseks
Kui salvestate oma järelkõnesid, on see väärt mikrofonide tööpõhimõtete mõistmineja nende erinevuste õppimine kondensaator vs. dünaamilised mikrofonid. Mikrofonide tööpõhimõte võib teie salvestuskvaliteeti veelgi parandada.
Ja kui tunnete end kindlalt, et olete kõigega kursis, siis miks mitte kasutada siin õpitud nippe alustage oma taskuhäälingusaadet Kuidas alustada oma edukat podcastiNetisaateid saavad kuulata miljonid inimesed kogu maailmas. Nüüd on lihtsam kui kunagi varem oma saadet teha, salvestada, redigeerida, avaldada ja reklaamida. Näitame teile, kuidas. Loe rohkem ?
Joe on lõpetanud Ühendkuningriigis Lincolni ülikooli arvutiteaduse erialal. Ta on professionaalne tarkvaraarendaja ja kui ta ei lenda droone ega kirjuta muusikat, võib teda sageli kohata pildistamas või videoid tootmas.

