Reklaam
MacOS-is on Finder jaotur, kust saate käivitada kõik oma rakendused, hallata ja jagada oma faile ning teha igasuguseid muid toiminguid. Kui soovite oma Mac-i tootlikkust tõsta, on Finderi valdamine selle jaoks suurepärane viis.
Apple on Finderisse lisanud rohkem trikke iga macOS-i värskendusega, sealhulgas Mojave. Tutvustame neid Finderi näpunäiteid, mis muudavad teid produktiivsemaks kui kunagi varem.
1. Seadke vaikekäituri kaust
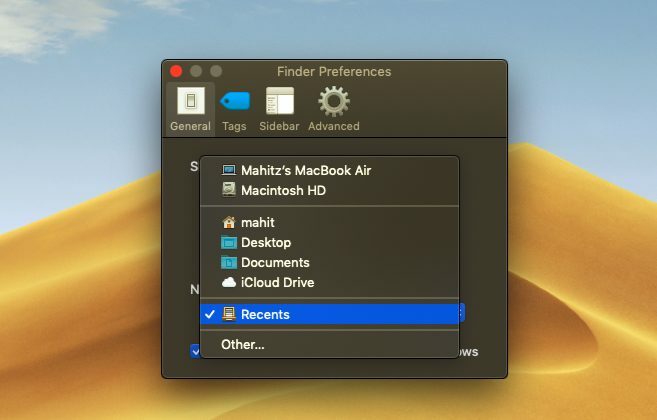
Kui töötate konkreetsest kaustast sageli välja, on pettumust valmistava Finder avamine Viimased vaikimisi. Seejärel peate iga kord teise kausta navigeerima. Õnneks võite lasta Finderil avada mis tahes kausta, mis teile meeldib:
- Klõpsake nuppu Leidja ekraani vasakus ülanurgas menüüribal asuvat menüüd.
- Valige Eelistused.
- Sisse Üldine vahekaardil leidke Uued Finderi aknad kuvatakse päis.
- Vaikekausta valimiseks kasutage rippmenüüd.
2. Valige otsingutüüp
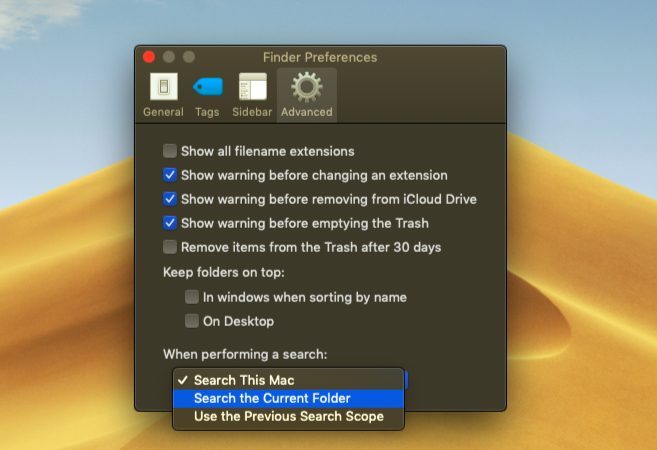
Tõenäoliselt olete pidanud läbi sirvima mitu kausta, otsides teatud faili kohati. Vaikeotsinguvõimalus on mõnel juhul abiks, kuid pole täpsustatud ja seetõttu teatud määral ebaefektiivne.
Kui soovite, saate muuta Finderi vaikeotsingu parameetreid: Nii saab macOS täpselt teada, milliseid kaustu otsida, ja vähendab faili otsimiseks vajalikke jõupingutusi.
- Valige Finder> Eelistused.
- Minge lehele Täpsemad sakk.
- Klõpsake loetavat rippmenüüd Kui teostate otsingut.
- Otsingu ulatuse muutmine:
Otsige sellest Macist otsib kogu teie arvutist, olenemata sellest, millises kaustas olete.
Otsige praegusest kaustast otsib ainult teie praeguses kataloogis.
Kasutage eelmist otsingu ulatust jääb meelde, mida te eelmisel korral tegite, ja kasutage seda.
3. Nimetage mitu faili korraga
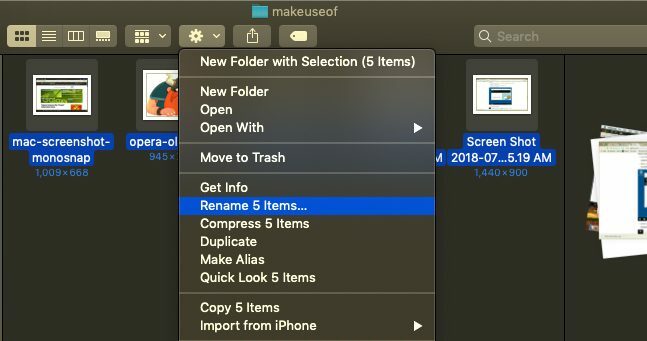
Mitme faili Finderis ümbernimetamise protsess ei ole kohe selge, eriti kui olete pärit Windowsist. Sellega harjutamine pole aga liiga keeruline:
- Avage Finder ja valige failid, mida soovite ümber nimetada. Saad kinni hoida Vahetus failide valimiseks järjest või hoidke all Cmd ja klõpsake mitme faili valimiseks nuppu.
- Klõpsake nuppu Tegevus (hammasratta) nupp, mis asub akna ülaosas.
- Valige Nimeta X üksused ümber.
- Valige a Nime vorming, mis võimaldab teil valida nimetamise tava. Valikud hõlmavad Nimi ja register, Nimi ja loendurja Nimi ja kuupäev.
- Stardinumber võimaldab teil valida numbrite nimetamise jada alguse.
4. Failide tagurpidi ümbernimetamine

Kui ajate failide pakkimisnimetamise segadusse, ärge muretsege - macOS on teiega kaetud. Finder pakub võimalust tühistada failide pakettnimetamine:
- Avage Finder ja klõpsake nuppu Redigeeri rakenduste menüüs vasakus ülanurgas.
- Valige Tühista ümbernimetamine.
- Teine võimalus on proovida Cmd + Z operatsiooni tühistamiseks kiirklahv.
5. Force-Close ja taaskäivita leidja
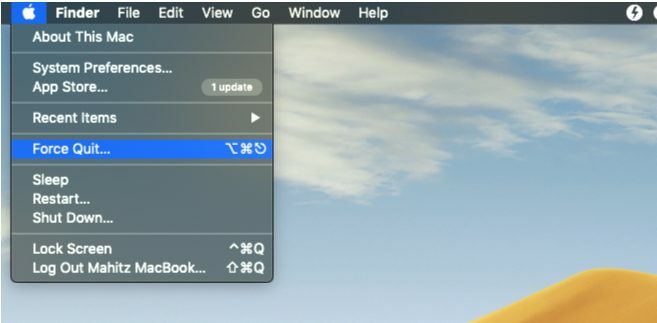
Parim viis aeglase Finderi käitlemiseks on selle sulgemine ja taaskäivitamine. See meetod on kasulik ka siis, kui teete muudatusi Finderi konfiguratsioonis või kui macOS kuvab a Finder sulges ootamatult sõnum.
- Lülitage aknale Finder.
- Klõpsake vasakus ülanurgas Apple'i logol, hoides all klahvi Vahetus võti.
- Valige Sundimise lõpetamise otsija ja vali Leidja. Finder suletakse.
- Vahetult pärast seda ilmub automaatselt Finderi aken.
6. Galerii vaade
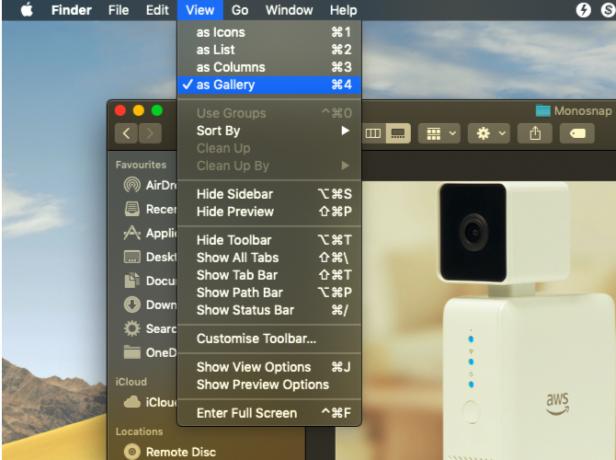
Galeriivaade on üks Finder-i täiustustest, mis debüteeris macOS Mojave'iga. Selle uue funktsiooni eesmärk on aidata teil faile kasulikumal viisil vaadata; see võimaldab teil ka vaadata fotode metaandmeid. See on lihtsalt üks mitu Finderi kuvavalikut 7 nippi näpunäidet, kuidas Macis Finderi vaatevalikuid maksimaalselt kasutadaKui te pole kunagi macOS Finderis vaikevaadet muutnud, jääte te ilma. Vaadake neid teisi käepäraseid Finderi vaateid. Loe rohkem .
Galeriivaade on enam-vähem sortimisvalik, mis kuvab teie faile liuguri kujul. Galeriivaate lubamiseks toimige järgmiselt.
- Avage Finder ja sirvige soovitud kausta.
- Klõpsake nuppu Vaade menüü vasakus ülanurgas.
- Valige galeriina.
7. Kasutage külgriba
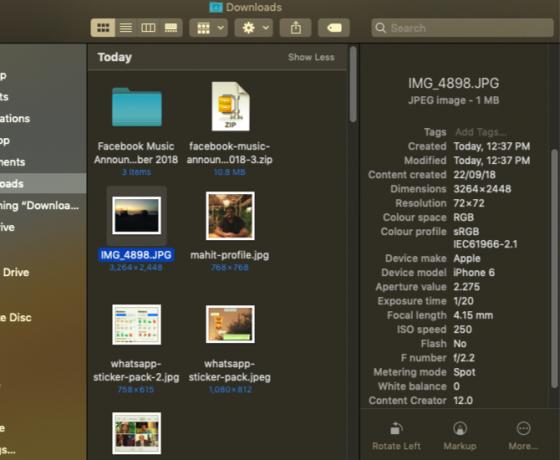
Külgriba on veel üks kasulik element, mis kuvab pildi metaandmeid ilma kolmandate osapoolte rakendusi kasutamata. Veenduge, et olete aktiveerinud galeriivaate nagu eespool mainitud. Kui see on tehtud, kuvatakse metaandmed automaatselt külgribal.
Külgriba saate teistes vaadetes kuvada, valides Vaade> Kuva eelvaadevõi kasutades Tõstuklahv + Cmd + P otsetee.
Näete, et külgriba kuvab kogu piltidega seotud teavet. See hõlmab asukohta, mõõtmeid, eraldusvõimet, kaameraseadet, fookuskaugust ja palju muud. See laseb ka teil lisage Finderi sildid Failide kiirem otsimine ja Mac'i korraldamine Finderi siltide abilFinder-sildid on suurepärane viis andmete korraldamiseks - siin on, kuidas seda käepärast organisatsiooni tööriista oma Macis tänapäeval kõige paremini kasutada. Loe rohkem .
8. Kiirtoimingud
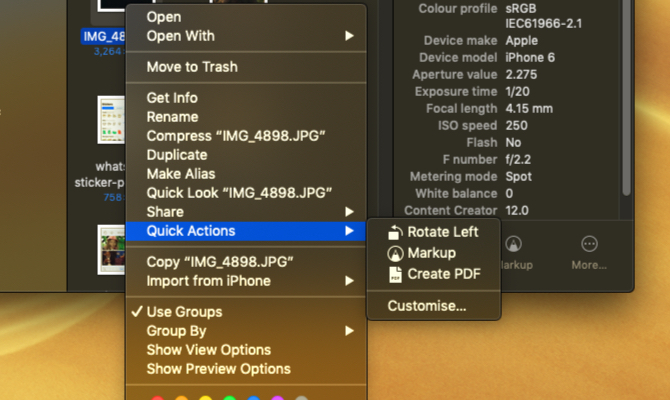
Kiirtoimingud toimivad koos Finderi külgribaga; selle menüü võimaldab teil failides räpaseid muudatusi teha.
Isegi keerukamad saavad kiiretoimingud käsitleda mitut failitüüpi ja konteksti menüü muutub vastavalt. Kiirotsing pakub näiteks pildi pööramiseks tööriista, märgistusriista ja PDF-i loomise võimalust. Selle kasutamiseks:
- Avage Finder Galerii külgriba kuvamiseks või kuvamiseks Tõstuklahv + Cmd + P.
- Paremklõpsake faili ja valige Kiirtoimingudvõi leidke toimingud külgriba allosas.
- Valige Kohandamine ja valige mõni suvand või kohandage kontekstimenüü vastavalt oma maitsele.
9. Kiire pilk
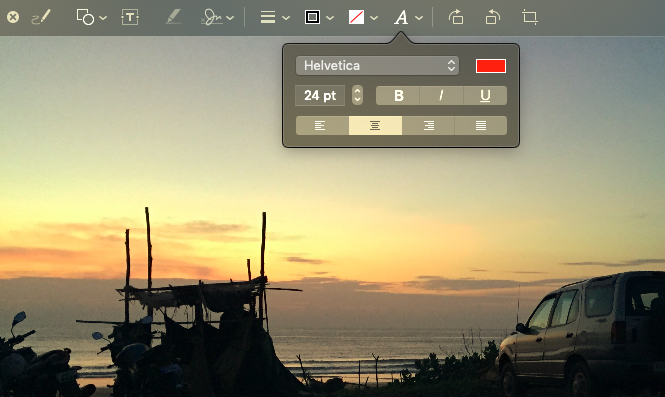
Failide eelvaade on üks valdkond, kus ma arvasin, et Windowsi failide uurijal on macOS pekstud. Kiirvaate funktsioon (põhiline macOS 17 peamised macOS-terminid ja nende tähendusMaci kasutajana olete tõenäoliselt tundmatute nimedega hämmingus. Juhatageme teid läbi mõne kõige olulisema macOS-i termini. Loe rohkem ) tõestas, et olen Finderit alahinnanud.
See funktsioon võimaldab teil teha väiksemaid muudatusi ja kiireid muudatusi ilma faili otse avamata. Järgmine kord, kui soovite allkirja sisestada, heliklippi kärpida või pildi suurust muuta, on Quick Look abiks. Lihtsalt vajutage Kosmos koos mõne failiga, mis on valitud selle Quick Look'is avamiseks.
Kui kiirotsing kuvatakse pildi jaoks, näete lisavõimalusi tekst, Doodle, saak, ja veel. Lisaks pakub Quick Look kohandatud menüüd erinevatele failitüüpidele. Nii näete otseteid, mis on loodud mis tahes avatud faili jaoks.
Nüüd on Finder parem kui kunagi varem
Varem on Finder võtnud ebaõige ja intuitiivse oleku eest vastutust. Tänu sellele on see viimasel ajal paremuse poole muutunud macOS Mojave toob kasulikke funktsioone mis aitavad teil oma sisu paremini hallata.
Lisaks aitavad sellised funktsioonid nagu kiirtoimingud vähendada teie sõltuvust kolmanda osapoole rakendustest. Nende uute Finderi funktsioonide valdamine ja vanade lemmikutega kleepimine aitab teil tööd teha tõhusamalt kui kunagi varem. Ja kui Finder teie jaoks ei tööta, siis vaadake parimad leidja alternatiivid Asendage oma Macis Finder ühega neist kolmest rakendusestFinder on korralik failiavastaja, kuid saate teha palju paremat. Siin on mõned vinge Finderi asendajad, et teie Mac-i failidega tõhusamalt töötada. Loe rohkem .
Mahit Huilgol on lõpetanud masinaehituse ja on tehnoloogia ja auto austaja. Ta lammutas ettevõtete lahingusõjad tehnoloogialahinguvälja kasuks. Samuti südame järgi toidukraam ja ta armastab nii söödavaid lagusid kui ka mittesöödavaid ränilaaste.


