Reklaam
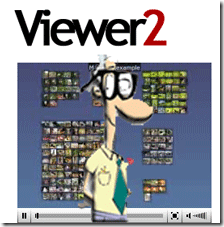 Pildistan palju. Lähen nädalaks ära ja tulen tagasi tuhandete piltidega. Olen proovinud kõiki erinevaid pildihaldusrakendusi, näiteks töölauapõhiseid Picasa ja veebipõhine Flickr, et leida parim viis fotode korraldamiseks.
Pildistan palju. Lähen nädalaks ära ja tulen tagasi tuhandete piltidega. Olen proovinud kõiki erinevaid pildihaldusrakendusi, näiteks töölauapõhiseid Picasa ja veebipõhine Flickr, et leida parim viis fotode korraldamiseks.
Kui peate tegelema paljude piltidega ja soovite hõlpsasti sildistada, korraldada, otsida ja mängida kenas liideses, on Viewer2 rakendus teie jaoks. Sellel on käsuklahvid ja palju funktsioone edasijõudnutele ning kasutusmugavus algajatele. Seal on veebipõhine käsiraamat ja kõik madalate kuludega tasuta.
Ma võin seda rakendust seletada, kuni olen näost sinine, kuid postituse lõpus olev video näitab teile tõesti, kui äge see rakendus on ja kui lõbus on seda kasutada. Mõelge sellele kui BumpTopile, kuid oma piltidele.
Alustame rakenduse allalaadimisega aadressilt siin. Installige see ja seejärel käivitage see. Näete sinist ekraani. Ärge muretsege, rakendus näeb välja selline. Kui liigutate hiirt ekraani ülaossa, näete menüüriba järgmiselt:

Esimese asjana proovisin oma pilte Viewer2-sse tuua. Klõpsasin menüü vasakus servas oleva tärni kõrval nuppu "Ava kaust". Sellel klõpsates avaneb avatud failikast, nagu näete allpool:
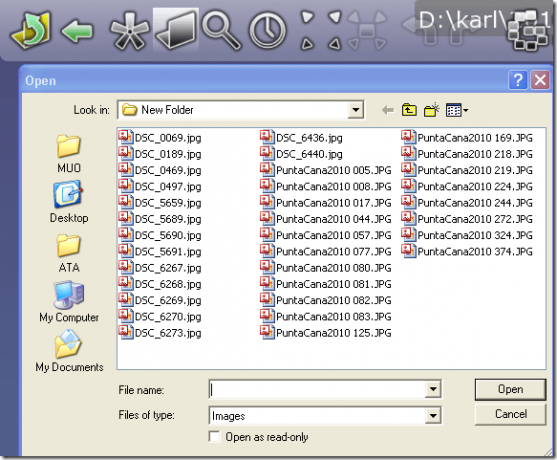
Ühe pildi valimine valib kogu kausta. Ma ei tea, kas rakendus peaks nii töötama või ma lihtsalt ei saanud aru, kuidas üksikuid pilte lisada. Kuid see toimis suurepäraselt selle jaoks, mida ma teha tahtsin. Selle katse jaoks valisin oma reisilt pildirühma ja kopeerisin need teise kataloogi. Seejärel avasin selles kataloogis pildi.
Viewer2 näitas mulle kiiresti kõiki minu pisipilte:
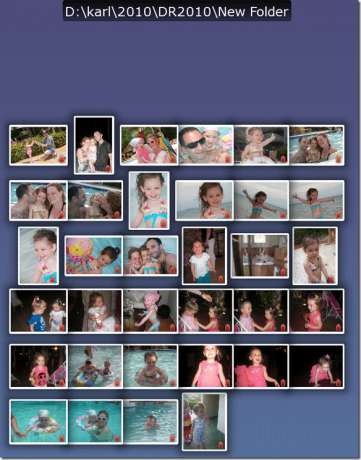
Saate neid liigutada lohistades. Laske käia – see on lõbus, me ootame”¦
Nüüd topeltklõpsake pildil. See avab selle täisekraanil ja paremas nurgas näete sildi nuppu. Klõpsake seda üksiku pildi märgistamiseks.
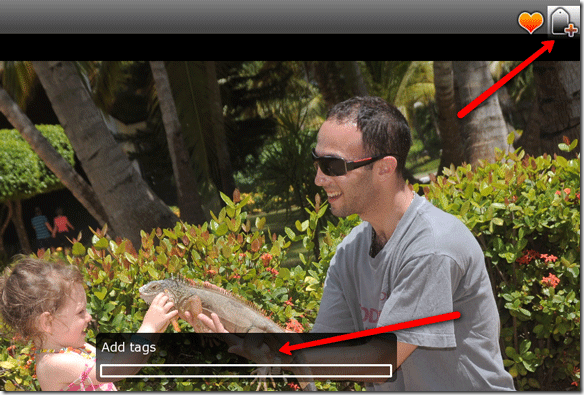
Sisestage oma silt kasti „Lisa sildid”. Saate sisestada mitu sildi, eraldades need tühikuga.
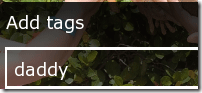
Kui olete lõpetanud, vajutage peamenüüsse naasmiseks sisestusklahvi. Mul kulus tükk aega, et sellest aru saada, kui ma pidevalt Escape'i vajutasin. Escape väljub rakendusest kiiresti ilma hoiatuseta, seega olge ettevaatlik.
Siltide otsimiseks võite klõpsata peamenüüs sildi nuppu. See avab siltide otsimise kasti, nagu allpool näidatud:
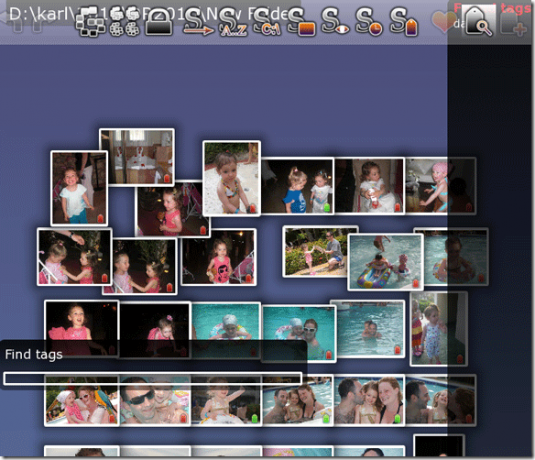
Sisestage lihtsalt oma otsingutermin ja vajutage sisestusklahvi.
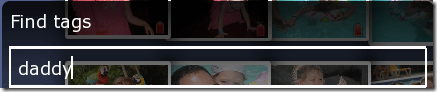
Teie selle konkreetse sildiga pildid tõstetakse esile.
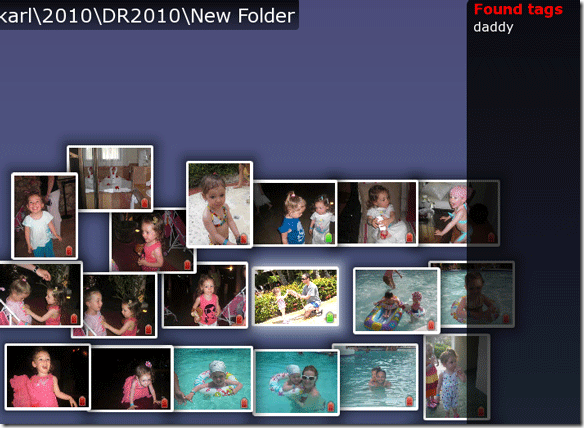
Nii käsitlete üksikuid pilte, aga kuidas on lood rühmaga?
Noh, saate juhtida piltidel klõpsamist ja esile tõsta iga soovitud kujutise või joonistada hiirega (või mõne muu kujuga) ruudu ümber piltide, millega soovite töötada, näiteks järgmiselt:
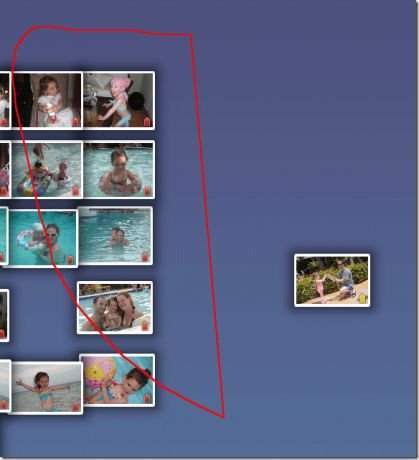
Seejärel vajutage sisestusklahvi. Kõik, mis puudutab teie kuju, valitakse. Seejärel saate lisada sildi kogu rühmale. Saate rühma lohistada ja teisaldada kuhu iganes soovite.
Ekraani ülaosas on ka muud sorteerimisnupud kuupäeva, suuruse, nime, eraldusvõime, siltide ja muu järgi sorteerimiseks. Mängige nendega ringi ja vaadake, mida nad teevad. Saate hiirekursori iga menüüelemendi kohal ja see ütleb teile, mida see ekraani allosas teeb.
Käsiraamatus räägiti selle õpetamisest piltidele automaatselt sildistada, kasutades seda, mida ma saan nimetada ainult maagiaks. Kui see toimib, andke mulle kommentaarides teada.
Nüüd vaadake seda videot:
Mida sa arvad? Kas jääte vana hea Picasa juurde või lülitute üle sellele suurepärasele rakendusele? Andke meile kommentaarides teada.
Karl L. Gechlik siin saidilt AskTheAdmin.com teeb iganädalase külalisblogimise koha meie uutele leitud sõpradele saidil MakeUseOf.com. Juhin oma konsultatsioonifirmat, haldan AskTheAdmin.com-i ja töötan Wall Streetil 9–5 töökohta süsteemiadministraatorina.