Reklaam
Google'i avalik DNS on tasuta domeeninimesüsteem (DNS). See on alternatiiv teie Interneti-teenuse pakkuja DNS-i vaikesätetele, mis ei ole alati kiireim valik, ja teistele avalikele DNS-teenustele, nagu OpenDNS või privaatsusele keskendunud 1.1.1.1 DNS.
Milline neist valikutest optimeerib teie Interneti-kiirust kõige paremini? Kas üks DNS on parem kui tema konkurendid? Ja kuidas saate aru, kas see on nii? Lugege edasi, et teada saada, kuidas leiate kiireima DNS-i ja optimeerite selle käigus oma Interneti-kiirust.
Mis on DNS?
Domeeninimesüsteem tõlgib inimesele loetava veebisaidi nime IP-aadressiks. Kui sisestate oma brauseri aadressiribale veebisaidi nime, saadab teie brauser selle nime aadressile a DNS-server Mis on DNS-server ja miks see pole saadaval?DNS-server sobitab hosti ja domeeninime oma serveri IP-aadressiga. Kui DNS-server pole saadaval, ei pääse te URL-ile juurde. Loe rohkem . DNS-server aitab päringu suunata selle veebisaidi sobivale IP-aadressile.
Igal veebisaidil on IP-aadress. Kuid iga saidi IP-aadress on pikk numbrijada ja kui te pole mnemonist, ei mäleta te iga saidi IP-aadressi, mida soovite ja peate külastama.
Kui teie Interneti-teenuse pakkuja teie Interneti-ühendust konfigureerib, on see määratud kasutama Interneti-teenuse pakkuja vaike-DNS-i. Interneti-teenuse pakkuja DNS-i vaikesätted ei ole automaatselt halvad, kuid mõnel on teadaolevalt ühenduse ja sagedase nimeaadressi lahendamise probleeme. Lisaks võite vabalt kasutada üht tasuta DNS-i alternatiividest.
Soovite kiiret ja stabiilset DNS-i. Mõne jaoks peaks nende DNS pakkuma ka täiendavaid turva- ja privaatsusfunktsioone. Kiireima DNS-i valiku leidmiseks proovige ühte järgmistest tasuta DNS-i kiirustestidest. Siin on, kuidas saate Windowsis DNS-i sätteid muuta ja kuidas muuta oma DNS-i sätteid Macis.
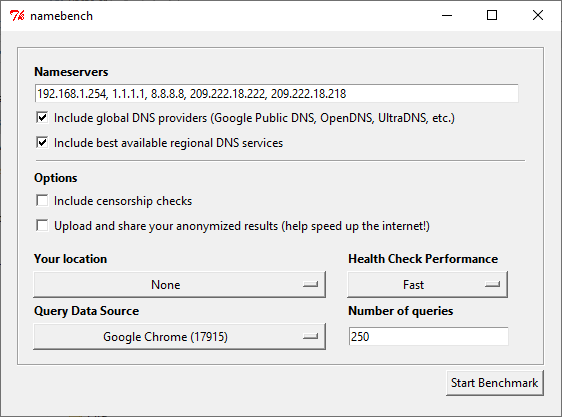
NameBench on avatud lähtekoodiga kaasaskantav rakendus (ei installita, saate seda käivitada USB-mälupulgalt), mis töötab Windowsi, macOS-i ja Linuxi distributsioonides. See käivitab teie arvutis DNS-i võrdlustesti, kasutades teie Interneti-brauseri ajalugu või standardset testiandmete kogumit. NameBenchi DNS-test tagastab seejärel teie asukoha ja praeguse ühenduse jaoks kiireimad DNS-sätted.
Minge NameBenchi koodihoidlasse ja laadige alla oma operatsioonisüsteemi jaoks mõeldud tööriista uusim versioon. Pange tähele, et NameBench lõpetas arendamise 2010. aastal, seega on väljalaskekuupäevad õiged. Teise võimalusena kasutage ühte järgmistest linkidest.
Lae alla: NameBench jaoks Windows | macOS | Linux (Kõik tasuta)
NameBenchi DNS-testi kasutamine
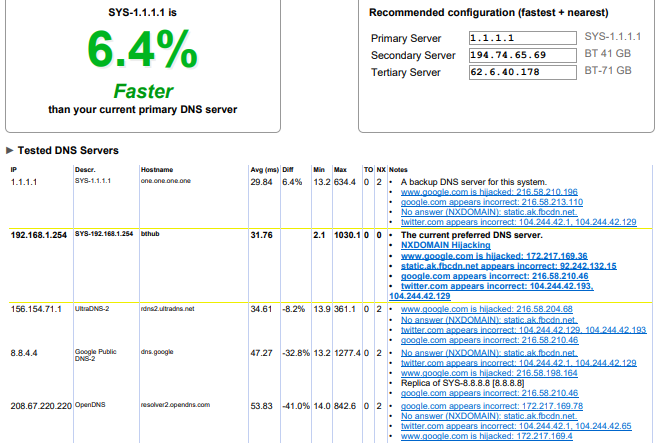
Enne NameBenchi käivitamist sulgege kõik Interneti-ühendust kasutavad rakendused. Programmide sulgemine aktiivse ühenduse abil võib teie NameBenchi DNS-testi tulemusi moonutada.
Avage ja ekstraktige NameBench. Nimeserverid, mida näete, on DNS-serverid, mida praegu kasutate. Jätke NameBenchi vaikesätted alles ja seejärel vajutage nuppu Alustage võrdlusuuringut. NameBenchi DNS-test võtab aega 10–20 minutit, seega haara tass teed ja oota tulemusi.
Pärast NameBenchi DNS-kiiruse testi lõppemist käivitub teie brauser, et kuvada teie tulemused. Vasakpoolses ülanurgas olev kast näitab teie praeguse ühenduse kiireimat DNS-serverit. Näiteks peaksin lülita mu esmane DNS-server privaatsusele keskendunud 1.1.1.1-le Kuidas Cloudflare DNS aitab lahendada 4 suurt DNS-i privaatsusriskiCloudflare on välja andnud uue tasuta turvatööriista. Siit saate teada, kuidas Cloudflare DNS aitab parandada turvalisust, privaatsust ja isegi kiirust. Loe rohkem . Saate ka oma tulemuste lehte alla kerida, et näha DNS-i kiirustestide võrdlustabeleid.
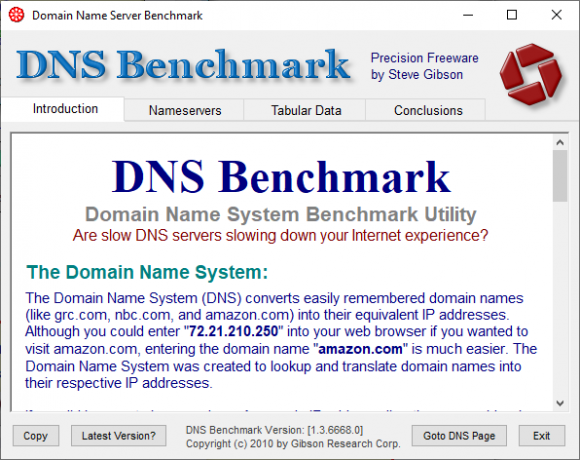
Gibson Research Corporationi domeeninime kiiruse võrdlustööriist pakub üksikasjalikku analüüsi teie ühenduse jaoks optimaalsete DNS-sätete kohta. Nagu NameBench, saate DNS Benchmarki käivitada USB-mälupulgalt, ilma installimiseta. Windowsi rakendus on olemas, kuid macOS-i ega Linuxi tugi puudub.
Lae alla: DNS-i võrdlusalus Windows (tasuta)
DNS-i võrdlusaluse kasutamine
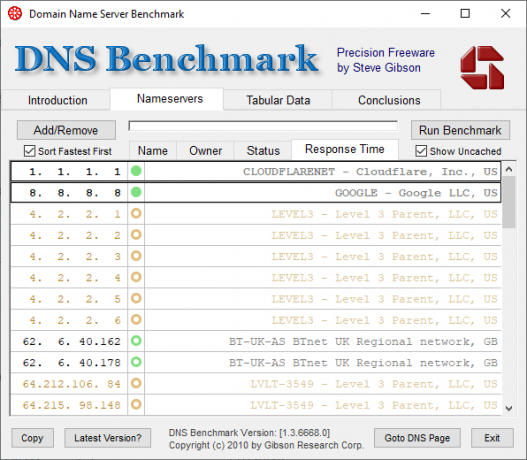
Üks asi, mis mulle DNS-i võrdlusnäitaja juures meeldib, on pidevalt uuendatav DNS-i loend. DNS-i kiiruse testi edenedes liiguvad kiireima vastusega serverid loendi ülaossa.
Laadige alla ja avage DNS Benchmark, seejärel valige Nimeserverid sakk. Laske DNS Benchmarkil loendit värskendada ja seejärel valige Käivitage võrdlusanalüüs. Esimene läbisõit võtab vaid mõne minuti. Esimese DNS-i kiiruse testimise lõpus teatab DNS-i võrdlusnäitaja, et peaksite looma a kohandatud DNS-i võrdlusuuringute loend DNS-testimise tulemuste jaoks, mis kajastavad täpselt teie süsteemi, ühendust ja lokaat. Selle põhjuseks on asjaolu, et DNS-i vaikeserverite loend soosib tugevalt USA-s asuvaid kasutajaid.
Kohandatud loendi koostamine võtab "umbes 37 minutit". Kuid tulemus annab palju selgema pildi teie süsteemi kiireimast DNS-ist.
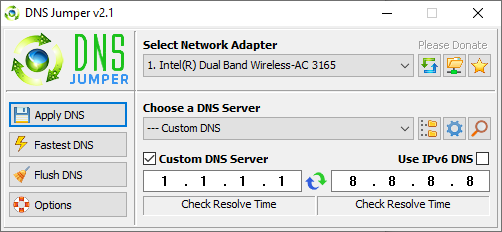
Esmamulje järgi näib DNS Jumper olevat elementaarsem DNS-i kiiruse testimise tööriist. Kui hakkate DNS Jumperit kasutama, märkate, et sellel on palju sarnaseid funktsioone nagu NameBench ja DNS Benchmark. Näiteks DNS Jumper lõpetab kiireima DNS-testi ja on ka kaasaskantav rakendus.
DNS-i kiiruse osas on DNS Jumperil võimalus otsida ja valida "Kiireim DNS". Kui DNS kiirustesti lõpus saate valida suvandi ja seejärel kasutada nende kasutamiseks integreeritud nuppu "Rakenda DNS". seaded. DNS Jumperi testiloendil on mõned piirangud ja see eelistab USA-põhiseid DNS-i pakkujaid.
Lae alla: DNS hüppaja jaoks Windows (tasuta)
Kuidas kasutada DNS Jumperit
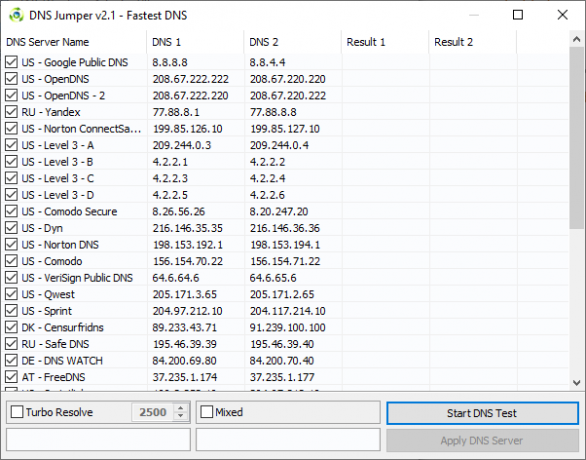
Laadige alla ja avage DNS Jumper.
Esiteks valige rippmenüüst oma võrguadapter. Kas pole kindel, millist võrguadapterit valida? Sisestage menüü Start otsinguribale vaadata võrgu olekut ja valige parim vaste. Valige Muutke adapteri sätteid vasakust veerust. Ühel võrguadapteril on adapteri tüübi all teie praeguse ühenduse nimi. WiFi-ühenduste puhul kuvatakse ka vastuvõturiba. Märkige nimi üles ja valige DNS Jumper rippmenüüst vastav riistvara.
Kui teil on õige riistvara konfiguratsioon, valige Kiireim DNS. Avaneb uus aken, kus on loetletud saadaolevad DNS-i kiirustestid. Hoidke iga valik märgituna ja seejärel klõpsake nuppu Käivitage DNS-test. DNS Jumper test ei võta kaua aega. Kui see on lõppenud, saate kasutada DNS Jumperit, et oma ühenduse DNS-i sätteid automaatselt värskendada.
Kuidas leida kiireim DNS?
Ühe ülaltoodud DNS-i kiiruse testimise tööriista kasutamine aitab teil välja selgitada oma ühenduse jaoks parimad DNS-i sätted. NameBench ja GRC DNS Benchmark pakuvad kõige põhjalikumaid teste ja annavad teile DNS-i kiiruse kohta kõige täpsema vastuse.
DNS-i teise külje jaoks vaadake parimad tasuta dünaamilise DNS-i pakkujad 5 parimat tasuta dünaamilise DNS-i pakkujatDDNS-teenus aitab teil liikvel olles luua ühenduse koduarvutiga. Siin on parimad tasuta dünaamilise DNS-i pakkujad, mida kaaluda. Loe rohkem .
Gavin on MUO vanemkirjanik. Ta on ka MakeUseOfi krüptokeskse sõsarsaidi Blocks Decoded toimetaja ja SEO juht. Tal on BA (Hons) kaasaegse kirjutamise kraad Devoni küngastelt rüüstatud digitaalse kunsti praktikaga, samuti üle kümne aasta professionaalne kirjutamiskogemus. Ta naudib suures koguses teed.