Reklaam
Google Docs on Google'i veebipõhise kontorikomplekti tekstitöötluskomponent. See on Microsoft Wordi tasuta alternatiiv. Sellel on ka rohkem funktsioone, kui võite arvata.
Selles artiklis vastame Google Docs'i sagedamini esitatavatele küsimustele.
Mis on Google Docs?
Google Docs on Google'i brauseripõhine tekstitöötlusprogramm. Saate dokumente veebis luua, redigeerida ja jagada ja neile juurde pääseda mis tahes Interneti-ühendusega arvutist.
Mis eristab Google Docs'i peamisest töölaua konkurendist Microsoft Wordist, on selle koostööfunktsioonid. Google Docs oli üks esimesi tekstitöötlusprogramme, mis pakkus ühist veebipõhist dokumentide redigeerimist.
Google on teinud uskumatult lihtsaks dokumentide jagamise platvormide vahel ja nendega brauseriaknast reaalajas töötamise. Teie kaasautorid ei vaja isegi Google'i kontot, et vaadata või muuta Google'i dokumente, mida te nendega jagate.
Enamgi veel, Google Docs'i lisandmoodulid 10 parimat Google'i dokumentide lisandmoodulit professionaalsemate dokumentide jaoks Kasutage neid kümmet kasulikku lisandmoodulit professionaalse kvaliteediga Google'i dokumentide kiireks loomiseks. Loe rohkem , saate funktsioone laiendada ja puuduvaid funktsioone lisada.
Kuidas Google Docs'i kasutada?
Saate kasutada Google'i dokumente samamoodi nagu Wordi dokumente. Looge uusi dokumente, kasutage Google'i dokumentide malle, jagada dokumente oma meeskonnaga ja teha reaalajas koostööd. Näitame teile siin põhitõdesid.
Kuidas luua Google'i dokumenti
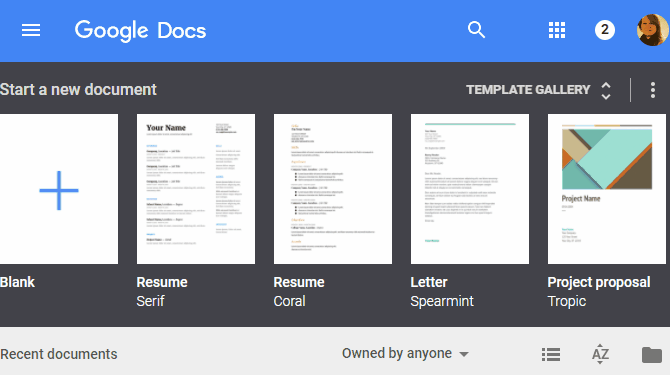
Uue Google Doci loomiseks minge esmalt aadressile docs.google.com ja logige sisse oma Google'i kontoga. Kui olete Google Docssi avalehel, saate luua uue tühja dokumendi või valida malli. Olemasolevas Google'i dokumendis saate ka minna Fail> Uus> Dokument või Fail> Uus> Mallilt sama tegema.
Google'i dokumendi salvestamine
Te ei pea kunagi meeles pidama Google'i dokumendi salvestamist, kuna Google salvestab teie dokumendid automaatselt teie Google Drive, veebisalvestuse komponent Ainus Google Drive'i juhend, mida peate kunagi lugemaGoogle Drive on veebipõhiste failide salvestamise ja dokumendihalduse tööriistade täiuslik kombinatsioon. Selgitame, kuidas kõige paremini kasutada Google Drive'i nii veebis kui ka väljaspool seda, ise ja koostöös teistega. Loe rohkem Google'i veebikontori komplektist. Seega ei leia te nuppu Salvesta.
Google'i dokumentide allalaadimine
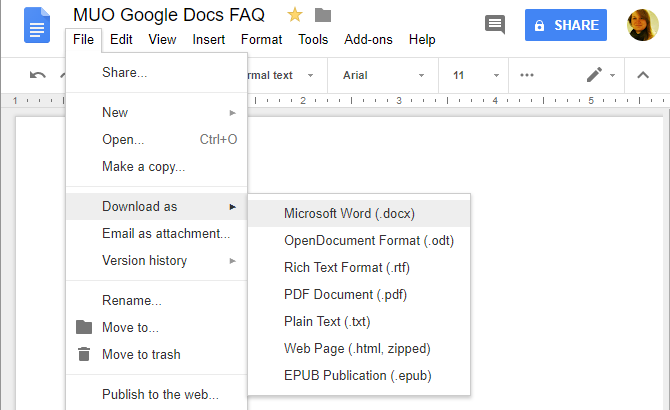
Google salvestab teie dokumendid Google Drive'i. Google'i dokumendi arvutisse allalaadimiseks minge aadressile Fail> Laadi alla kui ja valige soovitud failivorming.
Kuidas saata Google Doci e-kirju
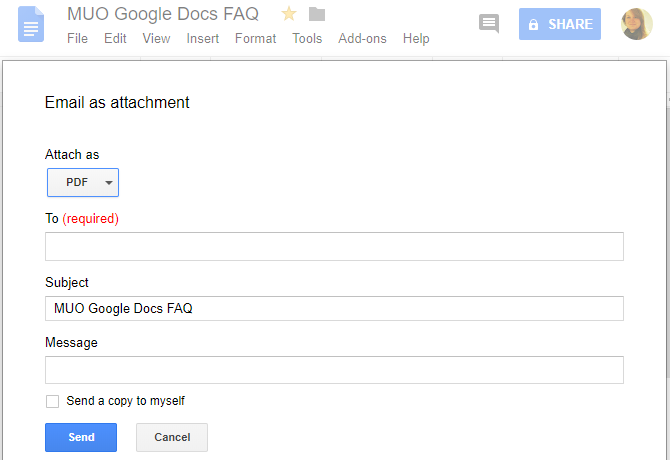
Kui soovite dokumendi alla laadida, kuna soovite selle e-postiga saata, saate seda teha otse dokumendist. Minema Fail> E-post manusena, valige manustatav failivorming ja sisestage standardsed e-posti üksikasjad.
Kuidas Google Doci jagada?
Dokumendi e-postiga saatmise asemel soovitame seda siiski jagada. Põhjus on see, et jagamine võimaldab kõigil näha ja töötada sama dokumendi versiooniga. Nii väldite vastuoluliste koopiate loomist või oma töö dubleerimist. Nagu varem mainitud, ei vaja adressaat dokumendi vaatamiseks ega muutmiseks Google'i kontot.
Google'i dokumendi jagamiseks dokumendi sees klõpsake nuppu Jaga nuppu paremas ülanurgas. Nüüd on teil mitu võimalust:
- Klõpsake nuppu Hankige jagatav link paremas ülanurgas. Link kopeeritakse lõikelauale. ja kõrval Kõik, kellel on link, kohandage juurdepääsu taset vaikeseadest saab vaadata kuni saab redigeerida või oskab kommenteerida. Kui teete muudatusi, klõpsake nuppu Kopeeri link lõikelaua koopia värskendamiseks. Sama menüü sees saate ka lingi jagamise valiku välja lülitada, see tähendab, et dokumendile pääsevad juurde ainult konkreetsed inimesed.
- Sisestage soovitud adressaatide nimed või e-posti aadress (id). Pange tähele, et selle meetodi vaiketaseme juurdepääsutase on saab redigeerida. Selle muutmiseks klõpsake paremal asuvat pliiatsiikooni saab vaadata või oskab kommenteerida.
- Klõpsake nuppu Täpsemad paremas alanurgas, et jagada otse Gmaili, Google Plusi, Facebooki või Twitteriga, juhtida linkide jagamist, kutsuda inimesi ja juhtida omaniku seaded, nagu takistades kaastoimetajatel juurdepääsu muutmist ja uute inimeste lisamist.
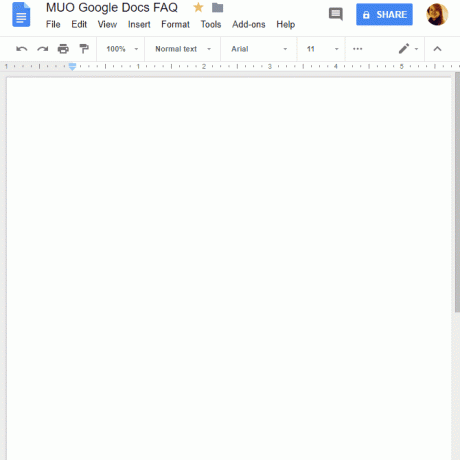
Kui sa tahad jagage oma Google Doci koopiat 10 näpunäidet jagatud failide haldamiseks Google Drive'isViige Google Drive failisalvestussüsteemist kaugemale koos paljude näpunäidete ja nippidega, mida see pakub reaalajas koostööks. Siin on kümme näpunäidet, mis aitab teie faile Google Drive'is hallata. Loe rohkem mitme kaasautoriga, kuna te ei soovi, et nad muudaksid algset dokumenti, saate seda ka kasutada Trikk “tee koopia” Kasutage seda trikki "Tee koopia" Google Drive'i dokumentide jagamiselKui soovite, et kaastöötajad looksid jagamislinkide saamisel automaatselt Google'i dokumentide koopiad, siis siin on lühike trikk, mida võite kohe kasutama hakata. Loe rohkem et päästa endale mõni töö.
Kuidas Google Docsis muudatusi jälgida?
Kui teete oma Google'i dokumente sagedamini või kui olete seda teistega jaganud, soovite muudatusi jälgida.
Versiooniajalugu
Google Docs teeb seda automaatselt, jälgides teie dokumendi versiooniajalugu. Minema Fail> Versiooniajalugu> Versiooniajaloo kuvamine laiendada menüüd, mis loetleb kõik muudatused, mida Google on teie dokumendis jälginud. Näete, millal muudatused tehti, kes need tegi, ja need kõik on dokumendis esile tõstetud.
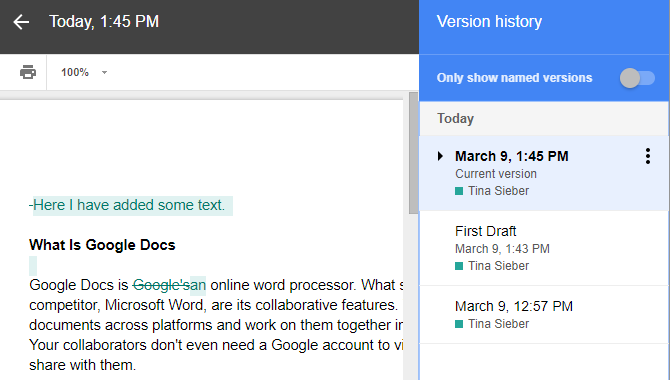
Võite isegi pange praegusele versioonile nimi tagantjärele tehtud muudatuste hõlpsaks taastamiseks. Kas minna Fail> Versiooniajalugu> Nimetage praegune versioon, sisestage nimi ja klõpsake nuppu Salvesta. Teise võimalusena minge versiooniajaloo menüüsse ja klõpsake selle ümbernimetamiseks versiooni kuupäeva või nime. Seejärel saate menüü versiooniajaloos lubada sätte väärtuseks näita ainult nimega versioone (vt ülaltoodud ekraanipilti).

Versiooniajalugu on muudatuste jälgimise põhivorm. Dokumendi versioonid saate taastada, valides selle ja klõpsates nuppu Taastage see versioon nuppu. Mida te ei saa teha, on aktsepteerida või loobuda iga versiooni üksikutest muudatustest. Kui see on soovitud funktsioon, peate kasutama teistsugust funktsiooni: režiime.
Soovitusrežiim
Google Docs toetab kolme erinevat režiimi: Redigeerimine, Soovitadesja Vaatamine. Redigeerimine on vaikimisi režiim. Teisele režiimile lülitumiseks minge aadressile Vaade> Režiim või klõpsake tööriistamenüü paremas servas asuvat pliiatsiikooni. Üksikute muudatuste juhtimiseks kasutage nuppu Soovituslik režiim.
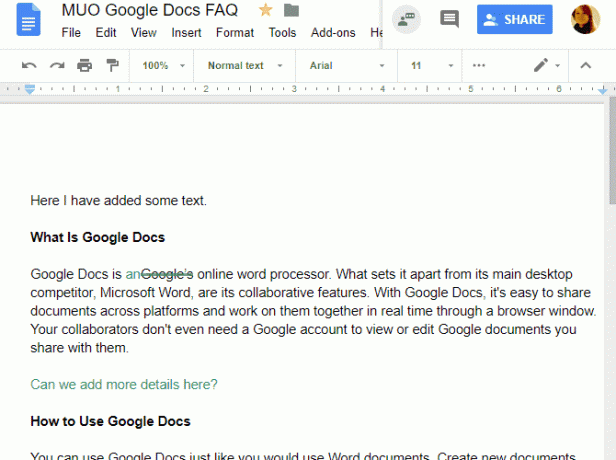
Kui teete soovituse režiimis muudatusi, näete dokumendi paremal küljel kommentaari, kus on võimalus ettepanek vastu võtta või tagasi lükata. Iga muudatuse arutamiseks võite kirjutada ka vastuse. Kõiki selles režiimis tehtud muudatusi jälgitakse versiooniajaloos vastava dokumendi versiooni alusel eraldi. Nii on teil võimalus tagasilükatud muudatused üle vaadata ja taastada, ehkki peaksite selle dokumendi versiooni taastama, st kaotaksite kõik järgmised muudatused.
Näpunäide: Sundige oma kaastöötajaid kasutama soovituse režiimi, määrake neile juurdepääs oskab kommenteerida dokumendi jagamisel.
Kuidas Google Docsist printida?
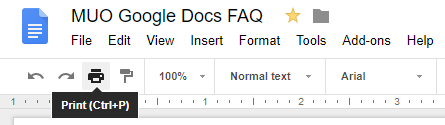
Google Docsist printimine toimib samamoodi nagu kõigi muude dokumentide printimine arvutisse. Google'i dokumendi printimiseks avage dokument ja minge siis kas Fail> Prindi või vajutage nuppu Ctrl + Pklaviatuuri otsetee või klõpsake tööriistade menüüs prindiikooni.
Kõik need toimingud avavad teie prindimenüü. Siit valige oma printer ja sätted ning printige nagu tavaliselt.
Google'i dokumentide võrguühenduseta redigeerimine
Google Docs'i võrguühenduseta redigeerimiseks peate vastama mõnele põhitingimusele. Esiteks peate võrguühenduseta juurdepääsu seadistades olema võrgus. Samuti peate kasutama Google Chrome'i väljaspool inkognito režiimi, installima ja lubama Google Docs Offline Chrome'i laiend ja failide salvestamiseks on piisavalt vaba salvestusruumi.
Kui see on tehtud, minge edasi docs.google.com, klõpsake paremas ülanurgas hamburgeri menüüd, minge lehele Seadistusedja veenduge, et liugur asub Võrguühenduseta on Peal asukoht (vt allpool olevat ekraanipilti).
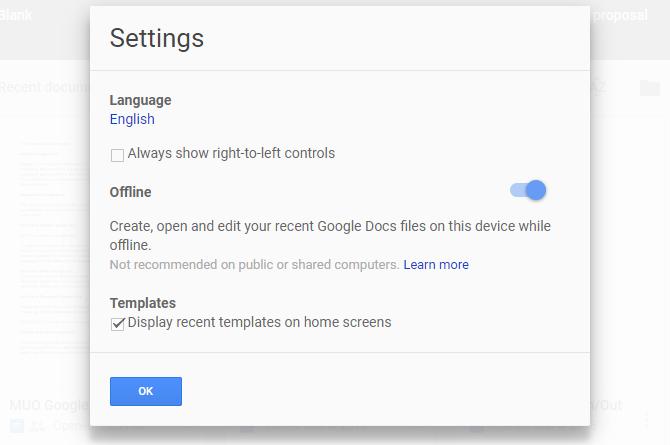
Nüüd on kõik dokumendid, mille kallal töötate, saadaval arvutis ka võrguühenduseta; vähemalt ajutiselt. Dokumendi nime kõrval olev välguikoon näitab, et olete võrguühenduseta. Kõik tehtud muudatused sünkroonitakse pärast Interneti-ühenduse loomist uuesti.

Kui Google Docs'i võrguühenduseta laiend on lubatud, saate vaadata kõigi oma dokumentide loendit jaotises docs.google.com, isegi võrguühenduseta. Kõigil dokumentidel, mis on püsivalt veebis saadaval, on linnuke. Selle juhtimiseks klõpsake kolme punktiga menüüd Saadaval võrguühenduseta valik.
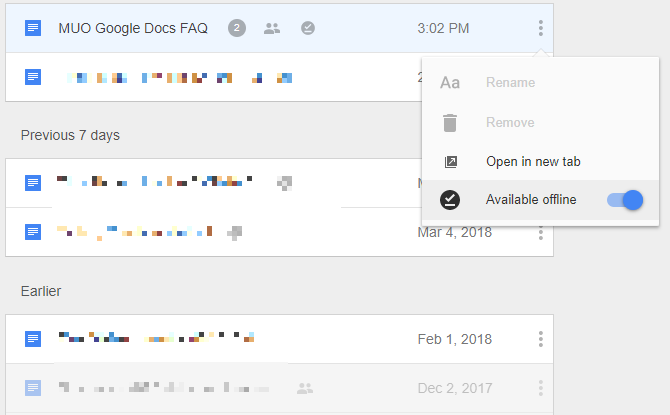
Google'i dokumentide võrguühenduseta laiend vahemällu salvestatakse ka kõik avatud dokumendid. Interneti-ühenduse kaotamisel on teil juurdepääs isegi neile dokumentidele, mis pole võrguühenduseta selgesõnaliselt saadaval. Sel juhul saate dokumendi jäädavalt võrguühenduseta kättesaadavaks teha, isegi kui te pole võrgus. Vahepeal vahemällu salvestamata ja võrguühenduseta kättesaadavad dokumendid kuvatakse vaigistatud.
Et Google Docsi failide varundamine ja sünkroonimine oma arvutisse või mobiiltelefoni, saate kasutada ka Google Drive'i varundamise ja sünkroonimise tööriist.
Google Docs, nüüd teie kontrolli all
Nüüd teate Google'i dokumentide kasutamise põhitõdesid. Järgmine on aeg avastada kenad viisid ilusate Google'i dokumentide loomiseks 10 kaunist Google'i dokumentide loomise viisiGoogle Docs on nüüd kontorielektrijaam. Nende lisandmoodulite abil saate muuta oma Google'i dokumendid ilusaks ja stiilseks. Loe rohkem . Seejärel saate liikuda edasi uurimise juurde äridokumentide jaoks olulised omadused ja häältekstimine teenuses Google Docs.
Tina on tarbijate tehnoloogiast kirjutanud juba üle kümne aasta. Tal on loodusteaduste doktorikraad, diplom Saksamaalt ja MSc Rootsist. Tema analüütiline taust on aidanud tal silma paista MakeUseOfi tehnoloogiaajakirjanikuna, kus ta nüüd juhib märksõnade uurimist ja toiminguid.