Reklaam
Kas puudutate oma klaviatuuri, oodates, et näete ekraanil teksti, kuid näete ainult mõnda tähemärki? Või veel hullem, mitte ükski neist?
Ilma töötava klaviatuurita on teie arvuti kasutu. Sülearvutite jaoks on see suur probleem, kuna te ei saa lihtsalt klaviatuuri vahetada nagu lauaarvutiga.
Arvuti hooldus peaks olema harjumus. Kuid probleemid võivad siiski nende koledat pead tõsta. Kui teie sülearvuti klaviatuur on lakanud töötamast, peate teadma järgmist ja kuidas seda parandada.
4 põhjust, miks teie sülearvuti klaviatuur lakkas töötamast

Tavaliselt on viis põhjust, miks teie sülearvuti klaviatuur on lakanud töötamast. Igal põhjusel on oma lahendus.
- Halb riistvaradraiver: Seda saab uuesti installida või värskendada.
- Mustus ja tolm: Sülearvuti klaviatuuri puhastamine võib aidata.
- Halb ühendus: Mõnel juhul saab sülearvuti avada ja klaviatuuri uuesti ühendada. Võimalik, et klaviatuur on defektne, seega tuleb hankida asendus.
- Valed piirkondlikud seaded: Mõned märgid ei tööta, kuna klaviatuuri seaded on seadistatud kasutama valet piirkonda või keelt.
Nagu olete ehk märganud, on kaks neist probleemidest kergesti lahendatavad, samas kui ülejäänud kaks nõuavad veidi rohkem tööd. Asja veelgi keerulisemaks muudab kõik remonditoimingud, mis nõuavad sülearvuti avamist, olenevalt tootjast. See võib sama tootja mudelitel isegi erineda.
1. Sülearvuti klaviatuuri draiverite värskendamine või tagasipööramine
Lihtsaim viis mittetöötava sülearvuti klaviatuuriga toimetulemiseks on värskendage draiverit.
Tehke seda klõpsates Alusta ja sisenedes seadmehaldus. Tulemustes kuvatakse seadmehalduri ikoon, nii et klõpsake seda. Sirvige seadmete loendit, kuni näete Klaviatuurid, seejärel laiendage loendit. Paremklõpsake klaviatuuriseadet (tavaliselt Tavaline PS/2 klaviatuur) ja valige Atribuudid > Draiver.
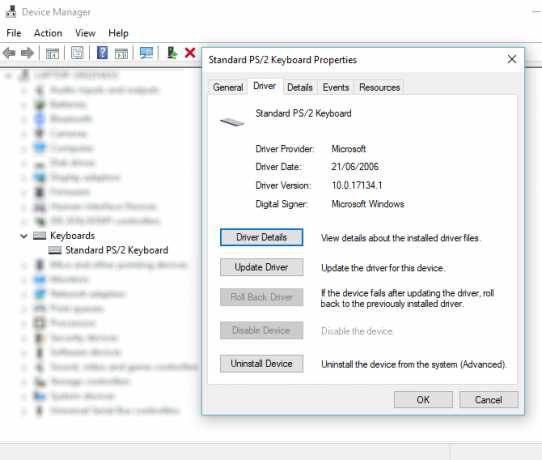
Siin, klõpsake Uuenda draiverit ja oodake, kuni Windows leiab uue draiveri ja installib selle. Katsetage klaviatuuri tekstitöötlusprogrammi või võib-olla Windowsi Notepadi rakendusega – hea õnne korral peaks see nüüd töötama.
Ikka pole paremat?
Seekord valige Desinstallige seade ja oodake, kuni juht eemaldatakse. Kui see on tehtud, peaksite Windowsi taaskäivitama ja ootama, kuni draiver uuesti installitakse. Samas võid ka kasutada Toiming > Riistvaramuudatuste otsimine et paluda Windowsil draiver installida.
Pange tähele, et on ka a Tagasipööramise draiver valik. See kuvatakse enamasti hallina, välja arvatud juhul, kui installitud on uus draiver (võimalik, et see on osa Windowsi värskendusest). Kui see valik on saadaval ja teie klaviatuur on alles hiljuti lakanud töötamast, klõpsake nuppu Tagasipööramise draiver ja oota uut juhti.
2. Sülearvuti klaviatuur ei tööta? Puhasta see!
Tavalise klaviatuuri puhastamine pole lihtne; sülearvuti klaviatuuri puhastamine on veelgi raskem. Klaviatuurid nõuavad mustuse eemaldamiseks teatud määral füüsilist suhtlust ja kuigi seda on USB- või juhtmeta klaviatuuriga üldiselt lihtne saavutada, on sülearvuti puhul asjad teisiti.
Põhimõtteliselt ei saa te lihtsalt sülearvuti tagaosa raputada ja koputada, ilma et see kahjustaks kogu seadet.
Küll aga saate sülearvuti klaviatuurilt tolmu ja prahi eemaldada, kui lülitate seadme esmalt välja, seejärel keerate selle tagurpidi ja koputage õrnalt alusele. Kui seade on tagurpidi, peaksite seejärel sõrmedega üle kõikide klahvide jooksma, et eemaldada allesjäänud mustus.
Kui olete lõpetanud, puhastage kindlasti laualt mahakukkunud mustus! Kui on mustust, mida te ei saa eemaldada, võite kasutada suruõhupurki või kasutada selle asemel klaviatuuri puhastuskitt.
Pidage meeles, et puhastamine ei saa parandada ühtegi sügavalt juurdunud viga, kuid see aitab, kui mustus takistab ühel või mitmel klahvil korralikult töötada.
Vaata meie täielik juhend klaviatuuri puhastamiseks Kuidas oma klaviatuuri üks kord ja igaveseks puhastadaKlaviatuur on määrdunud ja ei reageeri? Võtmed kleepuvad? Süle- või lauaarvuti klaviatuuri puhastamiseks tehke järgmist. Loe rohkem lisateabe saamiseks.
3. Asendage vigane sülearvuti klaviatuur
Kui klaviatuur on füüsiliselt kahjustatud või on emaplaadi küljest lahti ühendatud (võib-olla löögi tõttu), peate varuge veidi aega komponendi sülearvutist eemaldamiseks ja ühendage ühendus uuesti või asendage klaviatuur üldse.
Erinevad tootjad ehitavad oma sülearvuteid mitmel viisil, mis tähendab, et ühe paranduse määramine on keeruline.
Samas on sama tootja erinevate sülearvutite avamine üldiselt sama. See muudab klaviatuuri vahetamise (või lihtsalt kaabliühenduse uuesti paigaldamise) palju lihtsamaks.
Pange tähele, et sülearvuti klaviatuurid on tavaliselt suletud üksused, nii et kuigi võib olla võimalik anda Kui klaviatuur on sülearvutist eemaldatud, on see paremini puhastatav, ei saa te sisemist lihtsalt kontrollida töötab.
Kui klaviatuur on eemaldatud, saate kontrollida selle seerianumbrit. Sisestage see eBay otsingukasti, et näha, kas see on ostmiseks saadaval. Tavaliselt need on, kuid sülearvuti asendusklaviatuuri ostmine võib olla kulukas.
Selle parandamiseks eemaldage Delli sülearvuti klaviatuur
Enamikku Delli sülearvuti klaviatuure on suhteliselt lihtne eemaldada ega vaja kruvikeerajat.
Sellest videost näete, kuidas Dell Inspironi klaviatuuri klambrist lahti võtta, kasutades paari plastikust avamistööriistu. Kui klaviatuur on edukalt lahti võetud, peaksite nägema lintkaablit ja kohta, kus see emaplaadiga ühendub.
Eemaldage lihtsalt Toshiba sülearvuti klaviatuur selle asendamiseks
Toshiba sülearvuti klaviatuure on šassiist palju raskem eemaldada. Sülearvuti alumine külg vajab eemaldamist, mis tähendab kõigi kruvide ja kaabli kontrollimist.
On suur võimalus, et see ei pruugi olla midagi, mida te teha ei taha. Kuid järgige juhiseid hoolikalt ja leiate, et klaviatuuri saab asendada.
HP sülearvuti klaviatuur ei tööta? Kaaluge välist klaviatuuri
HP sülearvutid on klaviatuuri eemaldamisel keerulisemad. See sõltub sellest, millist mudelit kasutate. Õnneks on populaarsematel mudelitel, näiteks Pavilionil, lihtne meetod klaviatuuri eemaldamiseks. (Kõige kallimad HP sülearvutid on aga keerulisemad.)
Vaadake seda Delli ja Toshiba lähenemisviiside kombinatsioonina. Sarnaselt Delli sülearvutiga tuleb eemaldada üks kruvi alumisest küljest ja seejärel šassii küljest lahti võtta.
4. Mis siis, kui klaviatuuriklahv ei tööta?
Kas teil on probleeme @-klahviga? Kas te ei saa Shift tööle panna?
Kui teil on probleeme teatud klaviatuuriklahvide mittetöötamisega, võib selle põhjuseks olla teie keeleseaded. Kui olete kindlaks teinud, et probleem pole riistvaras, on see esimene asi, mida kontrollida.
Kontrollimiseks avage tekstiredaktor ja vajutage soovitud klahvi. Kas on väljundit? Kui see on vale sümbol, on probleem peaaegu kindlasti seotud keeleseadetega. Erinevates piirkondades kasutatakse erinevaid klaviatuuripaigutusi, olenevalt märkide kasutamisest.
Peate oma piirkondlikud sätted ümber konfigureerima, et need vastaksid teie klaviatuurile. Operatsioonisüsteemis Windows 10 tehke seda, vajutades Windows + I ja valides Aeg ja keel > Piirkond ja keel. Siin, klõpsake Lisage keel ja valige oma klaviatuuri jaoks õige valik.
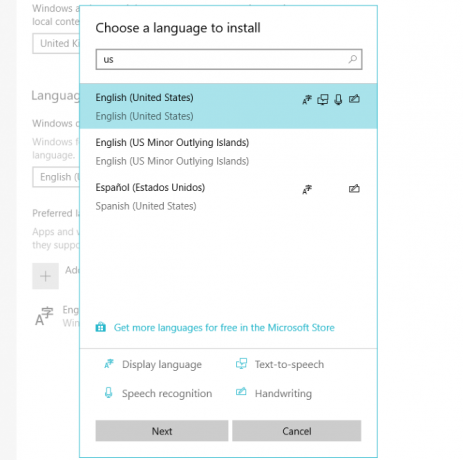
Klõpsake Edasi siis Installige ja oodake veidi, kuni keel on installitud. Ekraanil Piirkond ja keel kasutage nuppu Keeled rippmenüüst uue keele valimiseks.
Kontrollige uuesti oma klaviatuuri sisendit; õiged märgid peaksid nüüd ekraanile ilmuma.
Sarnased klaviatuuri keeleseaded on saadaval ka MacOS-is ja Linuxis.
Kas saate defektse sülearvuti klaviatuuri parandada?
Ilma töötava klaviatuurita sülearvuti võib tunduda tootlikkusele tohutu blokeerijana, kuid seda on võimalik parandada. See võib hõlmata lihtsat riist- ja tarkvarahooldust või vajada sülearvuti sisemuse praktilist remonti.
Või võib põhjus olla lihtsalt selles, et teie klaviatuurile on rakendatud valed piirkondlikud sätted.
Kui te ei saa ühegi neist parandustest rõõmu tunda, pole kõik veel kadunud. Kui teie sülearvutile kehtib garantii või teate usaldusväärset remonditöökoda, peaksite saama seadme remonditud minimaalse vaevaga.
Vahepeal Bluetoothi või USB-klaviatuuriga saab kasutada lühiajalise asendajana ja võite ka tagasi pöörduda Windows 10 ekraaniklaviatuur Kuidas kasutada Windowsi ekraaniklaviatuuriKui teil on puuteekraaniga arvuti, saate Windowsis puutetundliku klaviatuuri abil tippida – riistvara pole vaja! Loe rohkem .
Christian Cawley on turvalisuse, Linuxi, isetegemise, programmeerimise ja tehnilise selgituse asetoimetaja. Ta toodab ka teost The Really Useful Podcast ning tal on laialdased kogemused töölaua- ja tarkvaratoe vallas. Ajakirja Linux Format kaastööline Christian on Raspberry Pi meisterdaja, Lego armastaja ja retromängude fänn.


