Arvuti varundamine on kasutajate jaoks üks olulisemaid ülesandeid. Ilma varukoopiata võib silmapilkselt kaotada aastaid dokumente, pilte ja palju muud.
CloudBerry Lab, sama meeskond taga tasuta kaugassistendi rakendus CloudBerry kaugassistent saab iga Windowsi personaalarvuti kaugjuhtimisegaCloudBerry Remote Assistant on kindel kaugühenduse rakendus. See on Windowsi jaoks tasuta ja näitame teile kõike, mida peate selle kasutamise alustamiseks. Loe rohkem , pakub ka käepärast varundusutiliiti. Vaatame seda tarkvara ja vaatame, mida see teie heaks ära teha saab.
Alustamine
Alustamiseks oma pilve varukoopia äri jaoks, minge CloudBerry varundamise lehele. Klõpsake rohelist Laadige alla tasuta prooviversioon nuppu ja seejärel valige platvorm, kuhu soovite installida. CloudBerry varundus toetab Windows 7 ja uuemaid, macOS 10.8 (Mountain Lion) ja uuemaid, Linuxi erinevaid maitseid, lisaks Windows Server 2003 ja uuemaid ärikeskkondade jaoks.
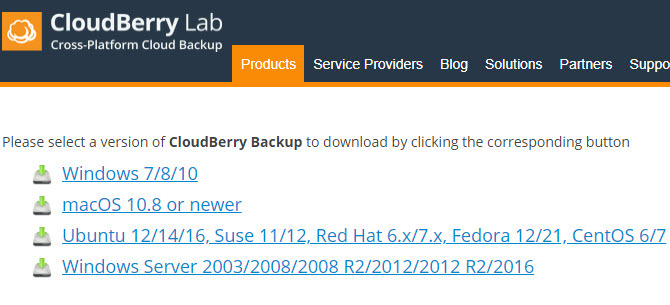
Pärast platvormi valimist sisestage oma e-posti aadress ja allalaadimine algab. Installige see nagu mis tahes muu programmi jaoks ja installimisvaliku valimiseks näete järgmist viipet:
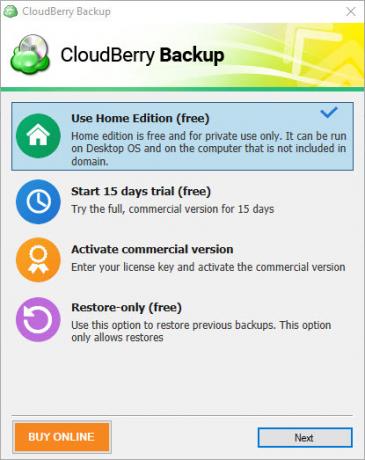
Koduväljaanne on isiklikuks kasutamiseks tasuta. See sisaldab põhifunktsioone, kuid ei toeta pakkimist, krüptimist ega pildipõhiseid varukoopiaid. Kui soovite, võite ka klõpsata Alustage 15-päevast prooviversiooni et proovida tarkvara kõigi tööriistadega. Aktiveerige kommertsversioon võimaldab teil sisestada oma litsentsivõtme, kui olete litsentsi juba ostnud.
Kui otsustate tasuta versiooni installida või prooviversiooni alustada, peate sisestama oma e-kirjaga saadud aktiveerimiskoodi. Kui te ei saanud seda, klõpsake nuppu Mul pole aktiveerimiskoodi, kinnitage oma e-posti aadress ja saate sel viisil sisse logida. Prooviversiooni aktiveerimisel peate valima ka väljaande, mida soovite proovida.
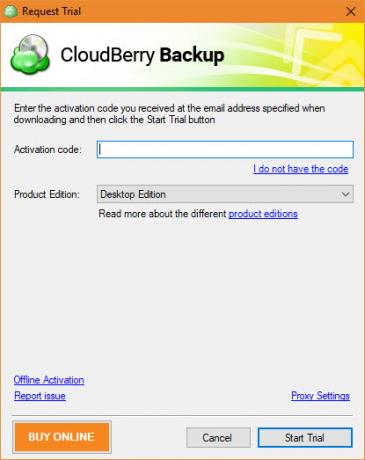
Teie esimene varukoopia
Kui olete tarkvara sisestanud, näete selle põhiekraani. Neli varundusvarianti on järgmised:
- Failid
- Pildipõhine
- Microsoft SQL Server
- Microsoft Exchange
Nii tasuta kui ka töölauaversioonides on ainus saadaolev valik Failid. Kuna muud valikud on mõeldud äriliseks kasutamiseks, räägime varukoopia loomise abil Failid valik.
Varundamise käivitamine
Klõpsake nuppu Failid alustamiseks ja näete viisardit.
Teie esimene valik on vahel Kohalik või pilve varundus ja Hübriidne varundamine. Esimene võimaldab teil faile oma arvutis salvestada kas välisele / sekundaarsele kõvakettale või pilvesalvestusse. Kuid teine võimalus, Hübriidne varundamine, on huvitavam. See võimaldab teil oma arvuti varundada kohalikku draivi ja seejärel selle varukoopia pilvesalvestusse laadida.

Seda mitte ainult järgige varundamise olulist reeglit 3-2-1 Asjad, mida peaksite teadma koondamise ja varundamise kohtaKoondamist segatakse sageli varukoopiatega. Mõisted on tõepoolest suhteliselt sarnased, ehkki mõne olulise erinevusega. Loe rohkem , kuid see vähendab ka teie arvuti koormust. Saate käitada kahte varundamist ühe plaaniga, lihtsustades protsessi teie jaoks. Ja kui valite varukoopia krüptimise ja tihendamise, nõuab hübriidmeetod seda teha vaid ühe korra. Soovitame seda kasutada, kui plaanite varundada mõlemat sihtkohta, kuna see on üsna mugav.
Kui kontrollite Luba lunavara kaitse eest väljale, hoiatab CloudBerry varundamine teid, kui teie varundatud failid on lunavara rünnaku all Ransomware ajalugu: kust see alguse sai ja kuhu see lähebRansomware pärineb 2000. aastate keskpaigast ja nagu paljud arvutiturbeohud, pärinesid Venemaalt ja Ida-Euroopast, enne kui arenesid üha tugevamaks ohuks. Kuid mida hoiab lunavara eest tulevik? Loe rohkem . Klõpsake nuppu Järgmine jätkamiseks, kui olete valinud.
Varundamiskoha valimine
Järgmisena peate valima varukoopia asukoha. Kui valisite Hübriidne varundamineklõpsake nuppu Lisage uus konto nuppu kausta määramiseks. Sisestage sõbralik nimi väljale Kuvatav nimi ja sirvige paremale Tee. Klõpsake nuppu Okei eesmärgi salvestamiseks ja Järgmine jätkama.

Teiseks, kui valisite Hübriidne varundamine, või esiteks, kui valisite Kohalik või pilve varundus, peate klõpsama Lisage uus konto ja valige pilveteenus, kuhu salvestada. Kui teil on ainult kohalik varukoopia ja soovite varundada oma arvuti kausta, valige Failisüsteem ja sisestage asukoht nagu ülalpool.
Pilvesalvestuse varundamiseks pakub CloudBerry varundamine mitmeid võimalusi. Populaarsete valikute hulka kuulub Amazon S3, Azure, Google'i pilvja Google Drive. Pange aga tähele CloudBerry varundus ei paku pilve varukoopiate jaoks salvestusruumi. Peate ostma talletusmahupaketi pakkuja käest ja linkima oma konto CloudBerryga.
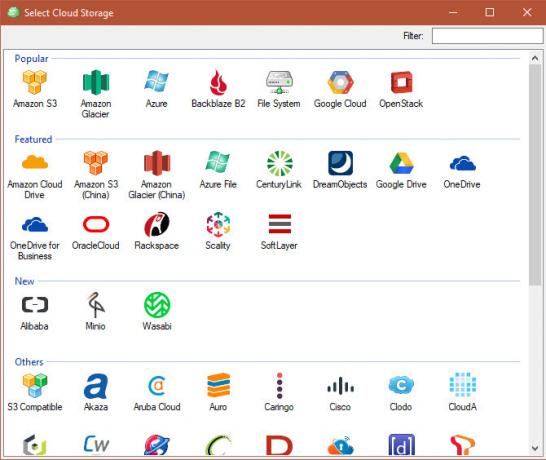
Kuna enamik siinseid salvestusvõimalusi on mõeldud äriliseks kasutamiseks, soovitame kodukasutajatel varundada Google Drive või OneDrive. Isiklike failide vähese ruumi korral on Amazon S3 või Microsoft Azure'i kasutamine liiga suur. Saate osta 100 GB mälu ruumi Google Drive'is 2 dollarit kuus või 1 TB 10 dollarit kuus.
Valige pilve sihtkoht, sisestage oma konto ühendamiseks oma sisselogimismandaadid ja klõpsake nuppu Okei.
Varundusplaani jätkamine
Kui olete täpsustanud vajalikud varundamise sihtkohad, saate hõlpsaks tuvastamiseks sisestada plaani nime. Kontrolli Salvesta varukava […] kasti, et plaan mugavuse huvides meelde jätta.

Jätkake ja näete mõnda täpset valikut. Kui lubate VSS-i kasutamine, pääseb varukoopia juurde failide uusimale versioonile, isegi kui need on lukustatud, kuna neid kasutab mõni teine rakendus. Selle märkimata jätmine tähendab, et faili viimati salvestatud versiooni varundatakse ainult siis, kui see on lukustatud.
Kontrollimine Varundage NTFS-i õigused lahtrisse salvestatakse teave selle kohta, millistel arvutikasutajatel failil on juurdepääs. See pole enamiku kodukasutajate jaoks vajalik ega ka Kasutage varundusoperaatorit valik.

Järgmisena peate valima kaustad, mida soovite varundada Varundamine 101: Windowsi failid ja kaustad, mida peaksite alati varundamaKas toetate õigeid asju? Näitame teile, milliseid faile ja kaustu peaksite alati varundama ja kust neid Windowsist leida. Loe rohkem . Kui olete kontrollinud, mida soovite, klõpsake nuppu Järgmine jälle. Näete mõnda täpsemat filtrivalikut. Kui soovite täpsustada varundatavate kaustade ja failide kohta, kasutage neid.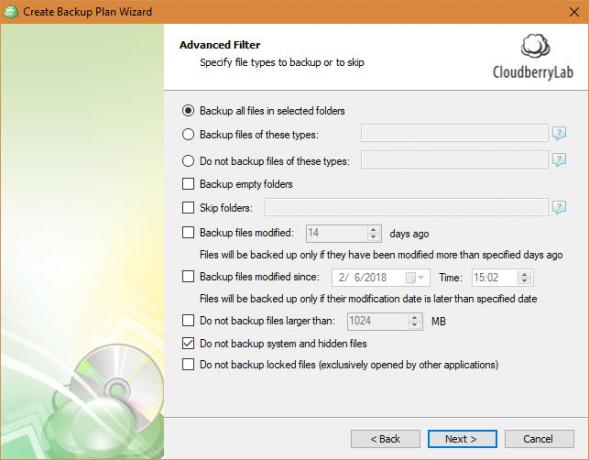
Varundamise lõpetamine
Kui teil on rakenduse litsentseeritud koopia, saate pakkimise ja krüptimise lubada, kui teie sihtkoht seda toetab. Tihendamine muudab failid ruumi säästmiseks väiksemaks ja krüptimine kaitseb volitamata juurdepääsu vältimiseks parooliga varukoopiaid. Kui krüptite varukoopia, veenduge, et te ei kaota parooli.
Kasuta Säilituspoliitika dialoogi, et valida, kui kaua seda varukoopiat säilitate. Klõpsake nuppu võimalusi link all Kasuta vaikeseadeid vaikimisi seadmiseks, kui see on teie esimene varukoopia.

Järgmisena peate määrama varundamise ajakava. Kasutage Ajakava pole kui soovite, et see töötaks käsitsi, mis pole hea mõte, kuna seda on lihtne unustada. Soovitame kasutada Korduv ja määrake see regulaarseks käitamiseks. Iga päev on hea valik, kui see on teie arvuti peamine varukoopia. Valige kindlasti ka sobiv aeg.
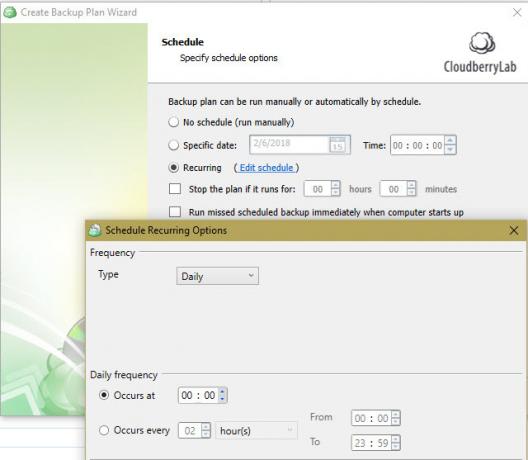
Kui soovite, saate varundamise lõppedes teatise lubada. Sisestage oma e-posti aadress ja kui varundamine ebaõnnestub (või iga kord vastavalt teie eelistustele), saate teate. Tõrgete tõrkeotsingu hõlbustamiseks saate ka Windowsi sündmuste logisse kirje lisada.

Lõpuks näete kõigi oma valikute kokkuvõtet. Klõpsake nuppu Järgmine pärast selle ülevaatamist. Seejärel klõpsake nuppu Lõpetama kokku mässida, valikuliselt kontrollida Käivitage varundamine kohe kohe alustama.
Varunduste haldamine
Kui olete oma esimese varukoopia loonud, saate igal ajal plaanid üle vaadata, lisada veel varukoopia sihtkohti ja palju muud.
Sisse Tere tulemast vahekaardil näete oma viimase varundamise, eelseisvate varunduste ja salvestuskontode tulemusi. Klõpsake nuppu Pluss ikooni Salvestuskontod uue konto ühendamiseks.

Kontrolli Varuplaanid vahekaart praeguste plaanide ülevaatamiseks. Saate neid redigeerida või kustutada, vaadata nende ajalugu ja vajadusel vaadata olulist teavet.
Kasuta Taasta plaanid vahekaart failide taastamiseks vajaduse korral. Võite viisardi abil valida, kust soovite oma failid taastada, millises versioonis taastada ja muud valikud.

Valige Varundusmälu ja saate sirvida varundatud faile. See võimaldab teil failide ja kaustade taastamiseks või kustutamiseks kasutada tuttavat navigeerimispuud.
Lõpuks kasutage nuppu Ajalugu vahekaart, et saada teavet varasemate toimingute kohta.
Plaanid ja muud tööriistad
See on CloudBerry varundamise põhifunktsioonide komplekt. Tasuta versioon võimaldab teil ülaltoodud protseduuri kasutada failide varundamiseks ja töötab kuni 200 GB andmetega. Kui uuendate rakenduse CloudBerry tarkvara Pro versiooni Windowsi pilve varundamine, saate töötada kuni 5 TB andmetega (pidage meeles, et peate ikkagi eraldi salvestusruumi ostma), kasutage pakkimist ja krüptimist ning olete e-posti toe saamiseks sobilikud.
Kui soovite kasutada Pildipõhine, SQL Servervõi Vahetus valikuid, peate seda tegema äriplaanile üleviimine. Need toetavad täiendavaid varundusvalikuid, kuid kodukasutajad neid ei vaja.
Plaani vahetamiseks klõpsake tarkvara vasakus ülanurgas sinist nuppu ja siis klõpsake nuppu Litsentseerimine. Siin saate alustada Pro-prooviversiooni, osta litsentsivõtit või sisestada ostetud litsentsi.

Kõik varundatud CloudBerryga
Mida me oleme näinud Windowsi töölaua CloudBerry varundus saab teie heaks teha. Ehkki see pakub ärikasutajatele sobivaid plaane ja funktsioone, pakuvad selle töölauaversioonid suurepäraseid võimalusi ka kodus kasutamiseks. Kui teile meeldib varundamise igat aspekti kohandada, peaksite kindlasti tutvuma CloudBerry varundusega.
Mida arvate sellest, mida CloudBerry pakub? Kas eelistate kohalikke või pilve varukoopiaid? Jäta oma mõtted allolevate kommentaaride alla!
Ben on MakeUseOfi peatoimetaja asetäitja ja spondeeritud postijuht. Tal on B.S. aastal arvutiinfosüsteemides Grove City kolledžis, kus ta lõpetas Cum Laude ja oma magistrantuuris autasud. Ta naudib teiste aitamist ja suhtub videomängudesse kui meediumisse kirglikult.