Reklaam
Kui pilvepõhistel teenustel ja rakendustel on üks miinus, siis peate nende kasutamiseks alati võrgus olema. Kui teie Internet katkeb või kui olete reisil, jääb teie töö seiskuma.
Õnneks on Google Docs, nüüd rohkem tuntud kui Google Drive, seda hõlmanud. Saate teenuse võrguühenduseta ühendada ning oma failidele juurde pääseda ja neid muuta isegi ilma Interneti-ühenduseta.
Mis kõige parem, saate seda teha peaaegu igal platvormil või seadmel. Selles juhendis vaatleme, kuidas seda seadistada ja töötada kõikjal, kus Google Drive'i kasutate.
Töölaual brauseris
Google Drive'i võrguühenduseta juurdepääsuks töölaual vajate Chrome'i brauserit. See on saadaval Windowsi, Maci ja Linuxi jaoks ning töötab igal platvormil ühtemoodi. Peal toetamata brauserid, puuduvad võrguühenduseta juurdepääsu aktiveerimise seaded.

Alustamiseks vajate Drive Chrome'i veebirakendus installitud Chrome'i. See on Chrome'i vaikevalik, kuid kui seda vajate, palutakse teil see enne jätkamist installida.
Aktiveerige Google Drive'is võrguühenduseta režiim
Logige sisse oma kontole Google Drive'is, drive.google.com. Klõpsake nuppu Seaded ikooni (hammasratas) ekraani paremasse ülanurka ja valige Seaded.
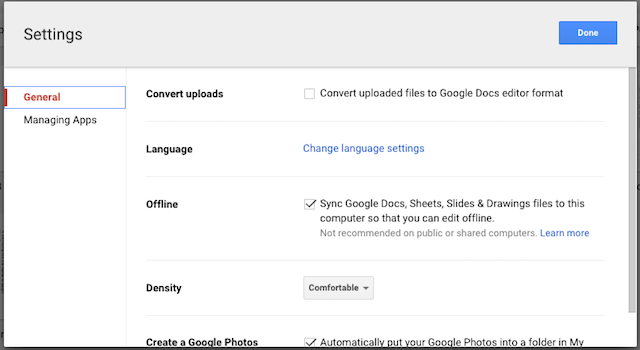
Avanevas aknas kontrollige Sünkrooni Google Docs… valik jaotises sildiga Võrguühenduseta. Teie faile hakatakse arvutisse alla laadima – nende hulka kuuluvad dokumendid, arvutustabelid, slaidid ja joonised.
Aktiveerige Google Docsis võrguühenduseta režiim
Minge Google Docsi - docs.google.com - ja logige sisse. Klõpsake ekraani vasakus ülanurgas hamburgeri menüü ikoonil ja valige Seaded.
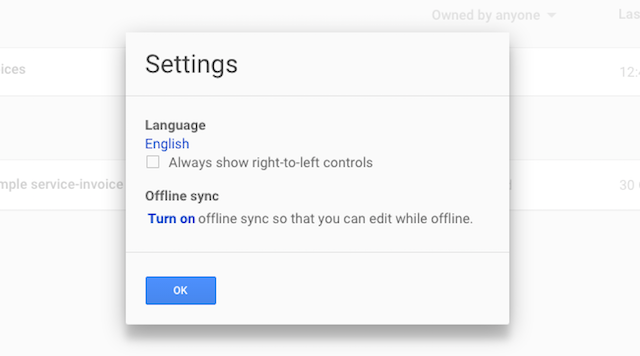
Under Võrguühenduseta sünkroonimine klõpsa Lülitage sisse. Avaneb uus vahekaart, mis sisaldab juhiseid vajaduse korral Chrome'i veebirakenduse installimiseks ja seejärel kinnitamiseks, et soovite võrguühenduseta juurdepääsu lubada.
Failide redigeerimine
Failide allalaadimiseks ja ka Docsi rakenduste koopiate vahemällu salvestamiseks kulub mõni minut. Ärge katkestage Interneti-ühendust liiga kiiresti, vastasel juhul ei pääse te neile juurde. Kindlustamaks, et konkreetne vajalik fail on võrguühenduseta saadaval, lihtsalt avage see ja sulgege see uuesti.
Kui olete võrguühenduseta, avage oma brauseris Google Drive või Google Docs, minnes samale URL-ile, mida kasutate võrgurežiimis. Kõik teie failid kuvatakse tavapäraselt, kuid need, mis pole võrguühenduseta saadaval, on hallid.

Faili avamiseks topeltklõpsake. Näete failinime kõrval halli ikooni "Võrguühenduseta".

Teie muudatused salvestatakse automaatselt, kui muudate dokumenti. Kui lähete uuesti võrku, sünkroonitakse need tagasi teie kontoga. Kõik failid, mida on kohapeal muudetud, kuid mida pole veel sünkroonitud, kuvatakse teie dokumentide loendis paksus kirjas.
Uusi dokumente saate luua ka võrguühenduseta töötades. Need laaditakse teie kontole üles järgmisel korral, kui olete võrgus.
Töölaual Drive'i rakenduse abil
Teine võimalus Google'i dokumentide võrguühenduseta kasutamiseks on spetsiaalne Google Drive'i rakendus. See on saadaval Windowsi ja Maci lauaarvutite jaoks, aga ka Androidi ja iOS-i jaoks mobiilseadmetes.
Vaikimisi laadib Drive'i töölauarakendus kogu teie Drive'i konto sisu teie arvutisse alla. See sarnaneb töölaua pilveklientide, nagu Dropbox, tööga. Ainult teatud kaustade allalaadimiseks minge aadressile Eelistused > Sünkroonimisvalikud rakenduse sees.

Kui see on installitud, pääsete juurde kõikidele oma Drive'i failidele – mitte ainult dokumentidele – Windowsis Exploreri akna või Macis Finderi kaudu.
Saate redigeerida mis tahes Drive'i rakenduse kaudu allalaaditud faile. Google Docsi failid, mis on salvestatud asukohta .gdoc, .gsheet jne vormingus, muudetakse Chrome'is.
Peate failil selle avamiseks topeltklõpsama, nii et vaikebrauseriks peab olema määratud Chrome: failile ei pääse juurde, kui see avaneb teises brauseris. Nagu ülalpool kirjeldasime, peate olema aktiveerinud ka võrguühenduseta funktsiooni Drive'i veebirakenduses.

Muud failid avanevad teie valitud kohalikus rakenduses – Exceli arvutustabelid Office'is, pildid Photoshopis ja nii edasi.
Muutke neid ja salvestage muudatused nagu tavaliselt. Järgmisel Interneti-ühenduse loomisel sünkroonitakse need teie pilvekontoga.
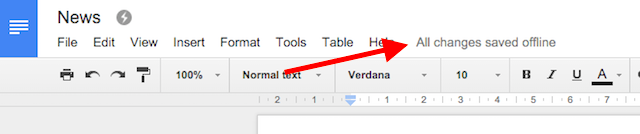
Drive'i rakendus on ilmselt kõige mugavam valik, kui kasutate teenust peamiselt ühes arvutis. Sellega kaasnevad ebamugavused, mis tulenevad paljude gigabaitide andmete lokaalsest salvestamisest, seega pole see ideaalne mitmes masinas hoidmiseks.
Chromebookis
Vastupidiselt levinud arvamusele, Chromebookid töötavad võrguühenduseta Chromebookid ei tööta võrguühenduseta? Müütide ümberlükkamineÜks suurimaid kriitikat Google'i Chromebookidele on see, et need on ainult võrgus töötavad masinad – seega pole Internetti, pole mõtet. Kui õige see väide on? Loe rohkem mitmesuguste funktsioonide jaoks. See hõlmab Docsi võrguühenduseta kasutamist.
Selle seadistamise protsess on täpselt sama, mis Chrome'i kasutamisel Windowsis, Macis või Linuxis. Avage Drive'i või Docsi rakendused, et laadida Chrome'i brauseris vastav sait, seejärel aktiveerige võrguühenduseta funktsioon samamoodi nagu muudel platvormidel.
Teenuses Google Apps at Work
Võrguühenduseta juurdepääsu Google'i dokumentidele saab lubada ka teenuses Google Apps for Business. See funktsioon pole aga üksikutele kasutajatele saadaval ja selle aktiveerimiseks on vaja administraatorit. Nagu alati, peavad kasutajad kasutama Chrome'i.
Logige sisse Google'i administraatorikonsooli ja minge aadressile Rakendused > Google Apps > Drive > Andmejuurdepääs. Märkige ruut Luba kasutajatel lubada võrguühenduseta dokumente järgneb Salvesta.
Neid sätteid rakendatakse kogu organisatsioonile. Google Apps Unlimitedi või Google Apps for Educationi kontode puhul saate turvalisuse huvides piirata võrguühenduseta juurdepääsu üksikutele kasutajatele või rühmadele.
Mobiilis
The Google'i rakendused iOS-ile ja Androidile Kuidas alustada Google Docsi kasutamist mobiilseadmetesGoogle Docs on asendamatu tööriist, kui olete teel. Siin on primer Google'i dokumentide kasutamiseks mobiilseadmetes. Loe rohkem pakkuda võrguühenduseta tuge nutitelefonide ja tahvelarvutite kasutajatele. Windowsi tahvelarvutites peaksite kasutama ülalkirjeldatud Chrome'i töölauameetodeid. Windows Phone'i jaoks puudub tugi. Kolmanda osapoole rakendus GDocs võimaldab Windows Phone'is võrguühenduseta vaatamist, kuid ei muuda.
Kasutage Docsi võrguühenduseta iOS-is ja Androidis
iPhone'i ja iPadi, aga ka Android-seadmete rakendused töötavad samamoodi. Need ei sisalda kõikehõlmavat võrguühenduseta seadet, kuid selle asemel peate oma sisu failipõhiselt võrguühenduseta kättesaadavaks tegema.
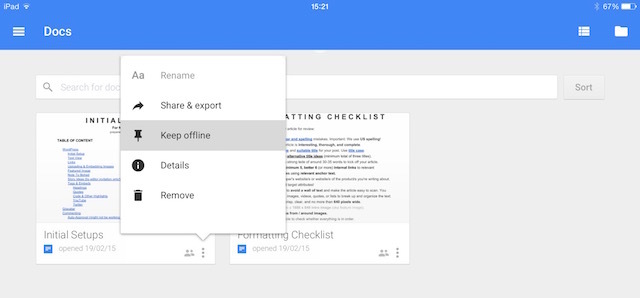
Selle saavutamiseks on kolm erinevat viisi. Rakenduse põhikuval puudutage lihtsalt valitud faili all olevat menüünuppu "kolm punkti" ja valige Hoidke võrguühenduseta.
Teise võimalusena saate valida, kui fail on avatud Hoidke võrguühenduseta menüüst. Või valige Üksikasjad ja valige sealt sama valik. Kõigil juhtudel tühistage lihtsalt võrguühenduseta versiooni eemaldamise valik oma seadmest.
Kui olete selle valinud, laaditakse fail alla. Protsessi lõppedes teavitab teid teade.
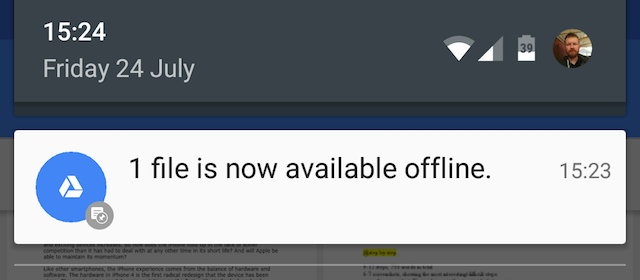
Pühkige ekraani vasakust servast sisse ja valige Võrguühenduseta ainult võrguühenduseta saadaolevate failide kuvamiseks.
Kõik teie tehtud muudatused salvestatakse automaatselt ja need muudatused sünkroonitakse teie kontoga, kui seade järgmisel korral Interneti-ühenduse loob.
Vältige probleeme võrguühenduseta töötades
Võrguühenduseta Google Docsiga töötades peaksite teadma mõningaid probleeme.
- Sünkroonimisprobleemid. Google Drive'i kaks peamist eelist on see, et pääsete oma failidele juurde mis tahes seadmes ja et on lihtne teiste kasutajatega dokumentide kallal koostööd teha. Pidage meeles, et kui muudate dokumenti võrguühenduseta, ei ole muudatused kohe saadaval teises brauseris ega teisele kasutajale. Kui sünkroonite võrguühenduseta muudatused pärast seda, kui dokumenti on mujal redigeeritud, liidetakse faili kaks versiooni. Segaduste vältimiseks peaksite andma kõigile kaastöötajatele teada, kui võtate faili võrguühenduseta, et nad teaksid, et nad ei peaks sellega ise tegelema.
- Võrguühenduseta arvutustabeli ühilduvus. Enne 2013. aasta detsembrit teenuses Google'i arvutustabelid loodud arvutustabeleid ei saa muuta ja neile pääseb juurde ainult kirjutuskaitstud režiimis. Kui peate redigeerima vanemat arvutustabelit, kopeerige ja kleepige sisu uude dokumenti.
- Piiratud funktsionaalsus. Kui kasutate Google Docsi töölaual võrguühenduseta, muutub see lihtsaks tekstiredaktoriks. Saate põhilised vormindamisvalikud, kuid paljud tavalised funktsioonid eemaldatakse. Nende hulka kuuluvad õigekirjakontroll, piltide lisamine ja juurdepääs mis tahes installitud lisandmoodulitele Täiustage Google'i teenuseid nende 5 lisandmooduligaEnamik meist kasutab iga päev vähemalt ühte Google'i teenust – tavaliselt palju rohkem kui ühte. Otsing, Gmail, Reader, Kalender, Drive, Play, YouTube…. see on vaid osa meie teenustest... Loe rohkem . Mobiilseadmetes on see probleem väiksem, kuna rakendustel on juba kergemad funktsioonid.
Võrguühenduseta töötamine on kompromiss
Google'i dokumentide võrguühenduseta kasutamine ei anna teile MS Office'i täielik asendusvõi mõni muu traditsiooniline lauaarvuti kontorikomplekt. Saate teenusest parima, kui kasutate seda võrgus, kui teil on Interneti-ühendus.
Kuid seni, kuni olete teadlik piirangutest ja mõnest võimalikust lõksust, on funktsioon uskumatult kasulik. See võimaldab teil jätkata töötamist kõikjal, kus te olete, teades, et teie andmed on turvalised, ja need sünkroonitakse sujuvalt, kui teie ühendus taastub. Kuna funktsiooni sisselülitamine ei mõjuta jõudlust, soovitame selle kohe aktiveerida, isegi kui arvate, et teil seda nii sageli vaja läheb.
Ja pidage meeles, et sarnaselt Google Docsiga on neid palju rohkem suurepärased tootlikkuse rakendused, mis töötavad võrguühenduseta 10 tapvat tootlikkuse rakendust, mis töötavad võrguühendusetaÜhenduvusprobleemid võivad ilmneda igal ajal. Need võrguühenduseta rakendused aitavad teil olla produktiivne, kui olete veebist eemal. Loe rohkem .
Andy on endine trükiajakirjanik ja ajakirjade toimetaja, kes on tehnoloogiast kirjutanud 15 aastat. Selle aja jooksul on ta teinud kaastööd lugematutele väljaannetele ja teinud suurte tehnoloogiaettevõtete jaoks tekstikirjutamist. Samuti on ta pakkunud ekspertarvamusi meediale ja juhtinud paneele tööstuse üritustel.