Reklaam
Tänapäevased viirusetõrjelahendused on üsna usaldusväärsed, kaitstes teid enamiku maailmas levinud ohtude eest. Turvaliste sirvimisharjumuste korral on haruldane võimalus nakatuda pahavaraga. Kunagi pole aga garantiid, et olete täiesti ohutu, kui olete lihtsalt ettevaatlik ja käitate oma viirusetõrjetarkvara.
Eriti kui tegemist on nullpäeva ähvardustega, juhtuvad mõnikord teiega asjad lihtsalt nii, et te ei saa ennast süüdistada. Pole vahet, kas teie viga on või mitte, et teie Windowsi süsteem nakatub, on teil vaja plaani, kuidas sellest lahti saada, enne kui see muudab teie süsteemi täiesti kasutamiskõlbmatuks ilma tõsiste taastamismeetoditeta.
Kui teie tabatud pahavara takistab teil puudutamast mis tahes tööriistu, millel võib olla võimalus seda eemaldada, peaksite tõenäoliselt uurima Ubuntu Live CD kasutamist.
Viirusetõrje Linuxis?
Ehkki Linuxi jaoks on saadaval käputäis viirusetõrjelahendusi, ei tehta neid Linuxi viiruste vastu võitlemiseks. Kuna Linuxi viirusi pole peaaegu üldse (ringluses rääkimata), tuvastavad need tööriistad endiselt Windowsi viirused. Põhimõtteliselt on ainus erinevus see, et see töötab Windowsi keskkonna asemel Linuxi keskkonnas.
Kuidas see töötab
Ubuntu Live CD juures on suurepärane asi see, et saate sellel teha kõike, mida soovite, sealhulgas installida programme, isegi kui see töötab lihtsalt ajutiselt teie RAM-is. Seetõttu tähendab see, et saate käivitada Ubuntu Live CD, installida viirusetõrje lahenduse ja seejärel skannida Windowsi faile. Seejärel peaks ta suutma tuvastada ja leevendada leiduvaid ohte, ilma et taustal töötaks nakatunud Windowsi keskkond, mis võib takistada selliste meetmete võtmist.
Sammud
Nagu ma eelpool kokku võtsin, on protsess üsna lihtne. Esmalt peate alla laadima Ubuntu koopia, minnes nende veebisaidile. Teil on valida, kas alla laadida oma brauseri kaudu või kasutada torrentklienti. Torrent-viis on tavaliselt kiirem, kuid mitte kõik võrgud ei võimalda neid kasutada, kuna paljud illegaalsed tarkvara allalaadimised toimuvad protokolli abil. Kuid täiesti legaalsete allalaadimiste, näiteks Ubuntu, jaoks on see täiesti korras.
Seejärel peate selle kas CD-le kirjutama või USB-mälupulgale kirjutama. CD-le kirjutamiseks peate lihtsalt paremklõpsake allalaaditud .iso-faili ja valima rakenduse Windows Disc Image Burner. Seejärel peaks see teie jaoks automaatselt ülejäänu tegema. ISO-faili USB-draivi kirjutamiseks saate kasutada järgmist UNetbootin Kuidas installida Linuxi hõlpsalt UNetbootini kasutadesOleme juba rääkinud Linuxist ja miks peaksite seda proovima, kuid arvatavasti on kõige raskem Linuxiga harjumine selle omandamine. Windowsi kasutajate jaoks on lihtsaim viis ... Loe rohkem . Kui soovite, võite järgida ka Ubuntu lihtsaid juhiseid nende veebisaidil DVD kirjutamine või kirjutamine USB-draivi, mida soovitan vähemalt heita pilgu peale.
Järgmisena käivitage oma süsteem vastloodud meediumilt. Selle saavutamiseks saate sisestada oma süsteemi BIOS, vajutades korduvalt nuppudele nagu F11, Escape või Kustuta - sõna otseses mõttes niipea, kui arvuti sisse lülitate. Seejärel peaksite minema alglaadimise vahekaardile ja valima peamise alglaadimisseadmena DVD- või USB-draivi. Seejärel vajutage sätete salvestamiseks ja taaskäivitamiseks nuppu F10. Kui soovite, võite uuesti jälgida Ubuntu juhised selle kohta.
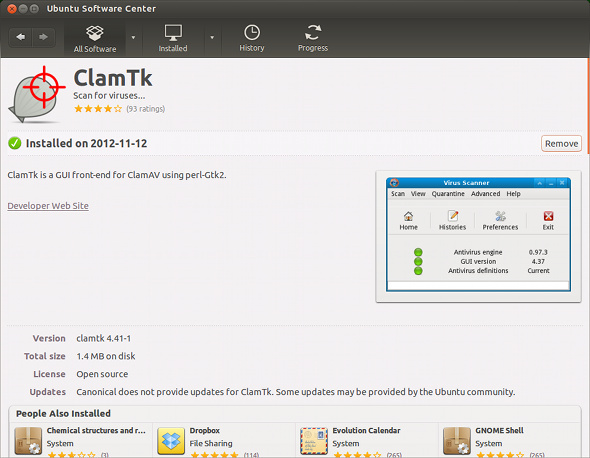
Pärast laadimist soovite minna üle Ubuntu tarkvarakeskusesse ja otsida märksõna „klamtk“. Kui see ilmub, minge edasi ja installige see. Clamtk on tarkvara Clam Antivirus graafiline kasutajaliides, mis on kõige populaarsem olemasolev avatud lähtekoodiga viirusetõrjelahendus.
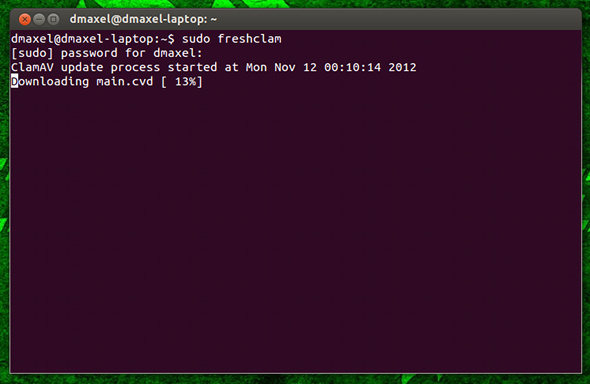
Ehkki Clamtkil on viirusemääratluste värskendamise mehhanism, teeb ta seda ainult üks kord päevas ja seda ei saa käsitsi käivitada ilma häälestusviisardit läbimata. Mõlemad viisardid läbivad minnes Täpsemalt -> Viirusetõrje installiviiseri uuesti käivitamine, siis valides Käsitsi selle asemel Automaatne. Seejärel klõpsake nuppu Abi -> värskenduste otsimine uusimate definitsioonide installimiseks - kui te pole kunagi Ubuntut kasutanud, asuvad menüüd ülemisel paneelil, kuni viirusetõrjerakendus on fookuses, sarnaselt Maciga. Võite ka nõustajat vältida ja lihtsalt terminali avada ning käivitada:
sudo freshclam
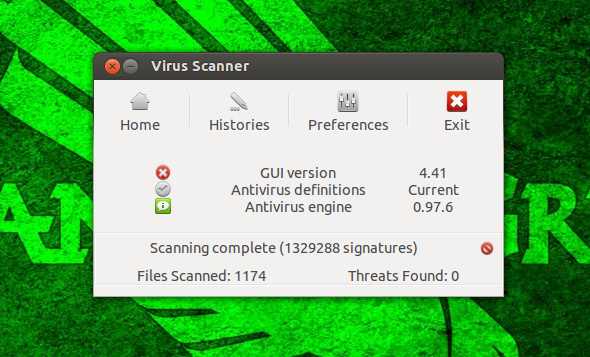
Kui definitsioonid on värskendatud, minge üle aadressile Skaneerimine -> Rekursiivne skannimineja seejärel valige oma Windowsi partitsioon. Oodake natuke aega, kuni see skannib kõik failid ja eemaldab kõik ohud, ja teil peaks olema hea minna! Taaskäivitage arvuti lihtsalt eemaldatud Linuxi meediumiga ja te peaksite taas olema viirustevabas Windowsis.
Kui te ei soovi seda viirusetõrjet mingil põhjusel kasutada, on muu hulgas populaarsed valikud AVAST ja AVG. Tegelikult tutvuge viirusetõrje jaotisega MakeUseOfi parim Linuxi tarkvara Parim Linuxi tarkvara ja rakendusedÜkskõik, kas olete Linuxi uustulnuk või kogenud kasutaja, siin on parim Linuxi tarkvara ja rakendused, mida peaksite täna kasutama. Loe rohkem kõigi soovitatud viirusetõrjeprogrammide leht.
Järeldus
Viirused ja muu pahavara võivad muutuda üsna kahjuriks, kuna neid on raske eemaldada. Kuid mõne sellise väga kasuliku näpunäite tundmine aitab teil palju aega kokku hoida ja arvuti kasutamisega hakkama saada. Kui kõik tehnikad ebaõnnestuvad, saate enne süsteemi taastamist failide varundamiseks alati kasutada Ubuntu Live CD-d. Samuti pole kunagi halb mõte heita pilk Linuxile, et näha, kas sellest võiks saada teie uus peamine opsüsteem!
Kuidas suhtud viirustesse? Kas kasutate viiruste eemaldamiseks või varundamiseks / taastamiseks Linuxi? Andke meile kommentaarides teada!
Kujutise krediit: Interneti-taust binaarkoodiga Shutterstocki kaudu
Danny on Põhja-Texase ülikooli vanem, kes naudib kõiki avatud lähtekoodiga tarkvara ja Linuxi aspekte.

