Reklaam
Enamik sellest, mida me igas arvutis teeme, on failidele ja kaustadele juurdepääs, nende haldamine ja kasutamine. Peotäie häid näpunäiteid failide ja kaustade kasutamiseks Macis aitavad teil asju kiiremini ja tõhusamalt teha.
Järgnev on nimekiri lemmikviisidest, mida ma Finderis töötan. Mõned näpunäited on laenatud Keir Thomase käest Mac Kung Fu: rohkem kui 300 näpunäidet, nippi, näpunäidet ja häkkimist OS X Lioni jaoks.
Failid Safaris järjehoidjatesse
Veebisaidid ja lehed ei ole ainsad üksused, millele saab Safaris või muudes veebibrauserites järjehoidjaid lisada. Saate Finderis asuvaid faile järjehoidjatesse lisada. Valige lihtsalt fail ja lohistage see oma brauserisse. See avaneb ja lingitakse selle asukohaga Finderis. Tegelikult saate luua lingitud failide kausta, mille võiksite Safaris avada.
Faili kustutamisel või asukohast teisaldamisel link loomulikult katkeb.
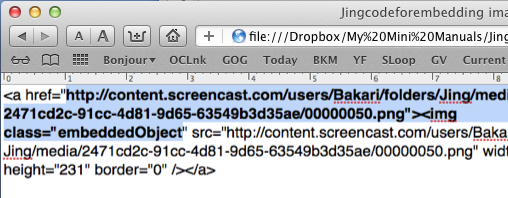
Asetage failid ja kaustad tööriistaribale
Saate faile, kaustu ja rakendusi lohistada mis tahes Finderi akna tööriistaribale, et sellele kiiresti juurde pääseda ja avada. Kui lohistate neid, ilmub väike roheline nupp, mille keskel on + märk, mis annab teile teada, et saate selle tööriistaribale visata.
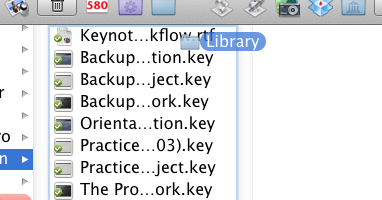
Kaustad külgribal
Samamoodi saate kiireks juurdepääsuks lohistada mis tahes kausta mis tahes akna külgribale.
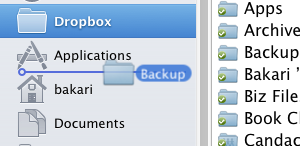
Failide kiire ümbernimetamine
Kui soovite töölaual või Finderis mõnda faili ümber nimetada, saate selle lihtsalt valida ja vajutada tagastusklahvi. Sõna, olemasolev nimi, näiteks "Pealkirjata” valitakse ja saate hakata faili tippima ja ümber nimetama.
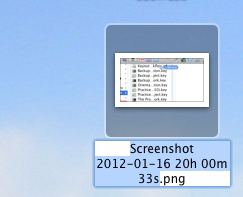
Failid uues kaustas
Operatsioonisüsteemis Mac OS X Lion saate nüüd failid kiiresti uude kausta paigutada kõikjal Finderis, valides need esmalt, seejärel parem- või Control-klõpsuga ja valides "Uus valikuga kaust.”
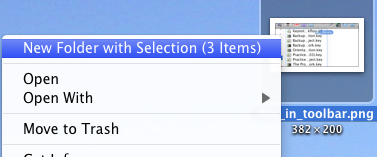
Lukusta failid
Kui teil on fail, mida soovite kindlasti mitte kunagi muuta ega kustutada, lukustage see lihtsalt. Selleks valige fail ja vajutage Käsk+I. Teabeaknas klõpsake nuppu Lukustatud kasti.
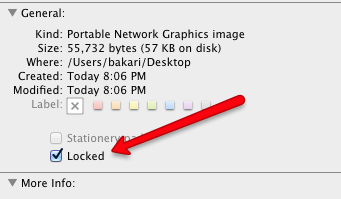
Kustutage ajamasinast kaustad
Kui kasutate Time Machine'i, OS X-i funktsiooni, mis hoiab teie seadme sisust järkjärgulisi varukoopiaid kõvakettale, võite minna Time Machine'i ja valida, kas soovite valitud failist või kaustast varundada kustutatud.
Lihtsalt paremklõpsake või Control-klahviga failil või kaustal Time Machine'is ja valige "Kustuta kõik varukoopiad…”

Kiirlink avalikule Dropboxile
Kui olete Dropboxi kasutaja, teate, et saate faili oma konto avalikku kausta visata, paremklõpsata või Control-klahvi ja lasta Dropboxil luua sellele failile URL-i link. Üsna lihtne, kuid väikese rakendusega Veretilk saate selle seadistada nii, et kui puistate faili rakendusse, lisab see faili automaatselt teie avalikku Dropboxi kausta ja loob lingi, mis postitatakse teie Maci lõikepuhvrisse.
Bloodropi seadistamiseks lugege kindlasti juhiseid selle kohta, kust leida oma Dropboxi kasutaja ID.
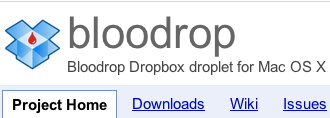
Looge uus kaust
Saate luua uue kausta kõikjal Finder-Desktopis, avada akna, dialoogiboksi Faili avamine – tippides Shift+Command+N.
ZIP-luku failid
Kas teil on palju faile, mida peate allalaadimiseks e-kirjaga saatma või postitama, näiteks Dropboxis? Parim viis selleks on need valida, paremklõpsata või Control-klahvi ja seejärel valida Tihenda… Üksused.
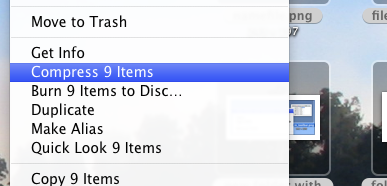
See loob ZIP-faili, mida enamik arvuteid peaks suutma lahti pakkida ja avada.

Muid ideid failide ja kaustade kohta leiate järgmistest artiklitest:
- Kuidas muuta Mac OS X Lionis kaustaikooni kujutisi?
- Kuidas peita kaustu 7 tasuta rakenduse abil Kuidas peita kaustu 7 tasuta rakenduse abil Loe rohkem
- Automatori kasutamine failide ja kaustade pakkimiseks ümbernimetamiseks Kuidas kasutada Automatorit piltide pakkimiseks ümbernimetamiseks Macis Loe rohkem
- Kuidas kasutada Automatorit piltide pakkimiseks ümbernimetamiseks Macis Kuidas kasutada Automatorit piltide pakkimiseks ümbernimetamiseks Macis Loe rohkem
Andke meile teada, mida arvate nendest näpunäidetest. Kas teil on midagi oma, mida jagada?
Bakari on vabakutseline kirjanik ja fotograaf. Ta on kauaaegne Maci kasutaja, jazzmuusika fänn ja pereisa.
