Reklaam
 Paljud kasutajad vannuvad VLC-d kui oma eelistatud meediumipleierit, kuid on palju muid võimekaid mängijaid 5 parimat tasuta meediumipleierit Windowsi jaoksTeie jaoks on parim meediumipleier see, mida teile kõige rohkem meeldib kasutada. Siin on parimad tasuta meediumipleieri rakendused, mida Windowsis kaaluda. Loe rohkem näiteks multifunktsionaalne video-/helimängija ja -muundur Meedia toimetulek Media Cope – kõik ühes meediumipleier, -lõikur ja -muundur Loe rohkem (mis muudab ka fotode suurust / teisendab ja loob slaidiseansse). Kui rääkida ressursisõbralikest meediumipleieritest, siis nimekiri kitseneb.
Paljud kasutajad vannuvad VLC-d kui oma eelistatud meediumipleierit, kuid on palju muid võimekaid mängijaid 5 parimat tasuta meediumipleierit Windowsi jaoksTeie jaoks on parim meediumipleier see, mida teile kõige rohkem meeldib kasutada. Siin on parimad tasuta meediumipleieri rakendused, mida Windowsis kaaluda. Loe rohkem näiteks multifunktsionaalne video-/helimängija ja -muundur Meedia toimetulek Media Cope – kõik ühes meediumipleier, -lõikur ja -muundur Loe rohkem (mis muudab ka fotode suurust / teisendab ja loob slaidiseansse). Kui rääkida ressursisõbralikest meediumipleieritest, siis nimekiri kitseneb.
Splayer [pole enam saadaval] (versioon 3.5) on kerge avatud lähtekoodiga meediumipleier, mille lihtsa liidese all on palju funktsioone, muutes selle väga kasutajasõbralikuks. See kasutab videote renderdamiseks GPU-d, nagu loetletud videopleierid siin 3 tasuta meediumipleierit, mis toetavad GPU kiirendust [Windows] Loe rohkem mis toetavad GPU kiirendust ja jätavad protsessori peaaegu üksi muude ülesannete täitmiseks.
Splayer (mis tähistab Shooter Playerit) mängib peamisi video- ja helivorminguid, aga ka Blu-Ray-d ja DVD-sid.
Olenemata sellest, kas olete selle vaikepleieriks määranud või mitte, saate meediumifaile pleierisse lihtsalt pukseerida.
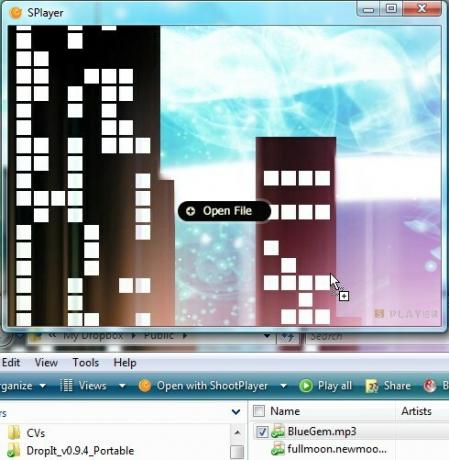
Heliklipi esitamisel ei ole teil mingeid visualiseerimisi, kuna see paistab minimaalse liidesega. Rohkemate valikute lubamiseks paremklõpsake pleieri sees.
Vaatame üle mõned mängija funktsioonid (kasutades avatud filmi, Big Buck Bunny).
Esitatavate failide valimine
Pärast pleieri allalaadimist (kasutan kaasaskantavat versiooni, mis töötab ilusti ja on siin saadaval ~8MB .7z failis, nii et saate lahti pakkida ja välja võtta 7-Zip 7Zip: tasuta programm ebatavaliste arhiivivormingute lahtipakkimiseks Loe rohkem ), saate määrata, kas soovite sellest saada teie eelistatud meediumipleier heliklippide, videofailide või mõlema jaoks.
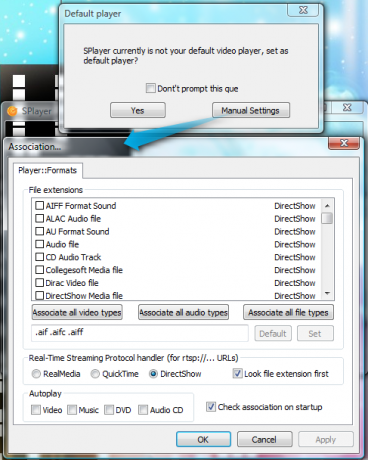
Mittetäielike failide esitamine
Näiteks kui soovite veenduda, et teie videofail on kõrglahutusega, pole mittetäielike failide esitamine Splayeris lihtne.

Taasesituse järgsete toimingute seadistamine
Saate valida, kas teie arvuti lülitub puhkerežiimi, ooterežiimi, lülitub välja või logib välja, mis võib olla kasulik asjade automatiseerimiseks või kui teil on pikk film, mis võib teid kukkuda magama jäänud. Nendele suvanditele juurdepääsuks paremklõpsake videoalal ja minge valikule Taasesitus, seejärel valige eelistatud ülesanne.

Statistika kuvamine
See võib olla kasulik, kui loote ise subtiitreid või soovite vaadata kaadrite arvu.
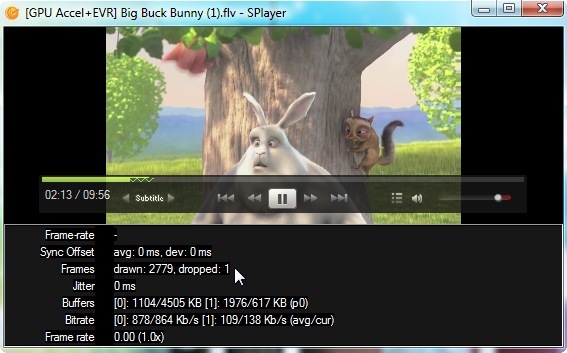
Võite kas vajutada Ctrl + 4 või paremklõpsake videol, minge lehele GUI > Rohkem paneele > Statistika.
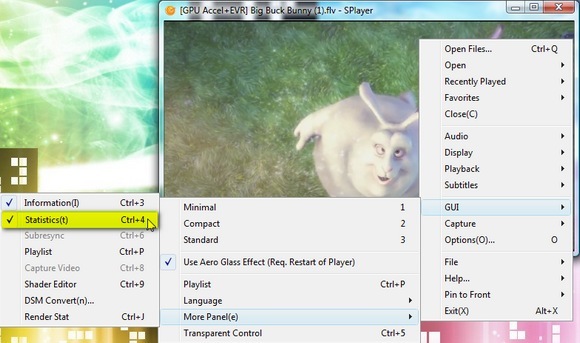
Subtiitrite otsimine
Subtiitritest rääkides on üks Splayeri ainulaadseid omadusi see, et kui lubate populaarse pealkirja, saate automaatselt subtiitrid hankida Nutikas subtiitrite sobitamine (mida tuleks vaikimisi kontrollida).
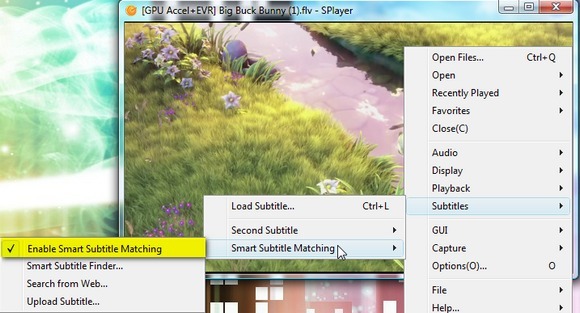
Vähemtuntud filmide puhul ei pruugi teil nii palju õnne olla, kuid mängija võib siiski proovida subtiitreid leida.
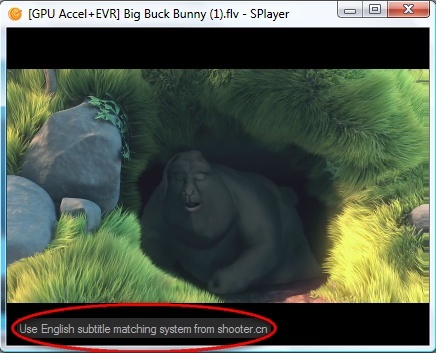
Subtiitrite andmebaasi laiendamiseks saate mängija veebisaidile üles laadida ka subtiitrite faili.
Multitegumtöö valikute määramine
Multitegumtöötajatele võib meeldida, kuidas Sprayer pakub võimalust olla teiste akende peal ja määrata failile läbipaistmatud või läbipaistvad omadused.
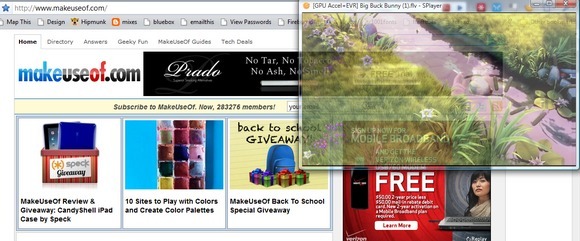
Läbipaistvuse reguleerimiseks või üleval püsimiseks hõljutage kursorit video ülemise ala kohal ja klõpsake järgmistel ikoonidel.
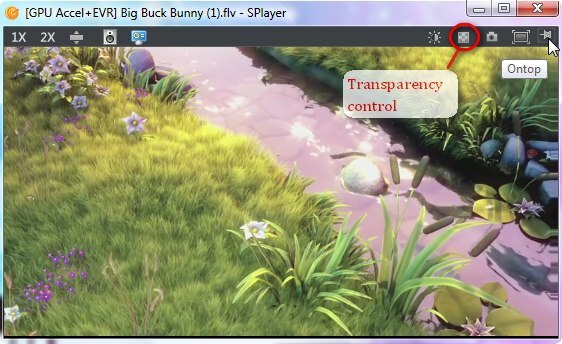
Teise võimalusena võite läbipaistvuse määramiseks vajutada Ctrl + 5 või paremklõpsake videoalal, minge lehele GUI ja valige Läbipaistev juhtimine. Et valida Püsige peal valikut, vajutage Ctrl + T või paremklõpsake, minge lehele Kinnita ette> Alati.

Videost piltide genereerimine
Video sisust pildi eelvaate loomine Splayeriga on väga lihtne. Hõljutage kursorit ülemisele ribale ja klõpsake kaameraikooni.
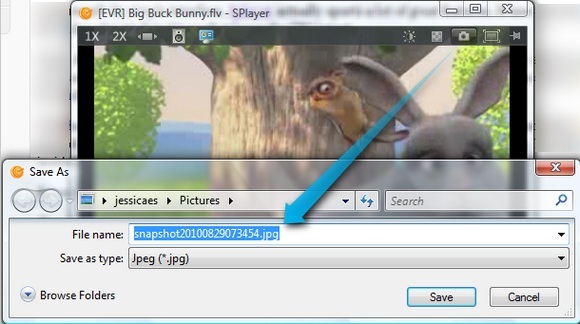
Teise võimalusena paremklõpsake ja valige Jäädvusta ja teil on neli valikut. See ekraanipilt on üsna iseenesestmõistetav.
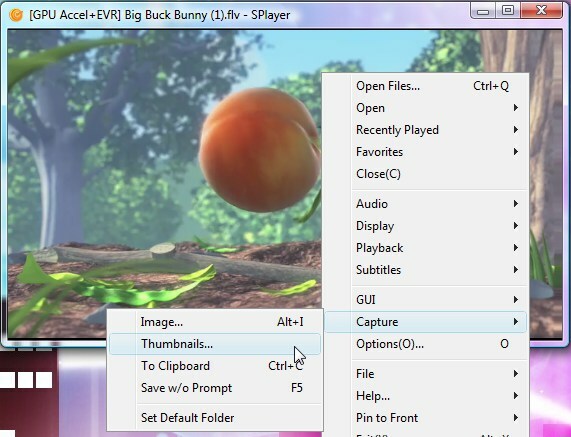
Põhimõtteliselt saate praeguse videokaadri (st stseeni) kopeerida JPG- või BMP-vormingus (Pilt), lõikelauale või automaatselt (Salvesta ilma viipata), eeldades, et olete määranud vaikekausta. Samuti saate luua videost pisipildi (ka JPG- või BMP-vormingus) ja kohandada, kui palju pilte kokku soovite (valides read ja veerud) ja pildi laiust.
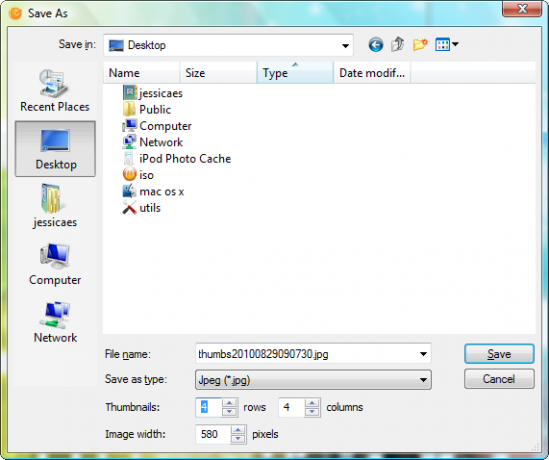
Siin on näidispisipilt, mis kasutab ülaltoodud sätteid.
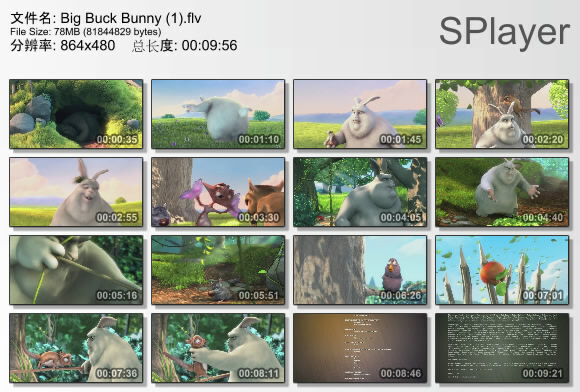
Salvestamine veebikaamerast
Samuti saate salvestada oma veebikaamerast ja salvestada salvestuse AVI-, MKV- (Matroska) või OGM-failina (Ogg Media). Samuti saate salvestada heli eraldi WAV-failina. Alustamiseks vajutage Ctrl + V või paremklõpsake > Avatud > Video jäädvustamine.

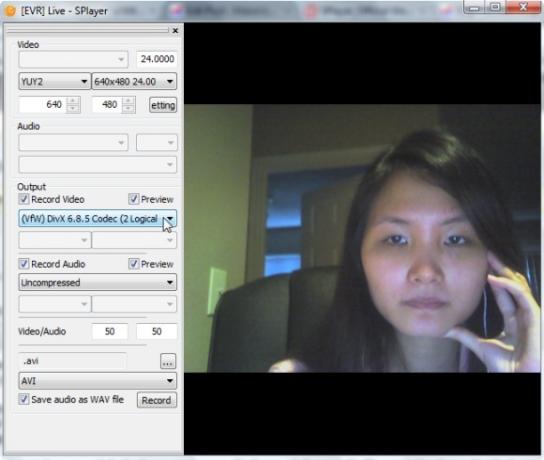
Kahjuks näitas mängija minu testimise ajal mulle seda hirmu Ei vasta teade ja lõpuks end sulgeda, mis võib olla tingitud minu vaikeveebikaameraprogrammi (CyberLink YouCam) vastuolulistest püüdmisfiltritest. Kui sul läheb paremini, anna tulemustest julgelt kommentaarides teada!
On ka muid kasulikke funktsioone, näiteks valikud video pööramiseks ja video heleduse/kontrastsuse reguleerimiseks.
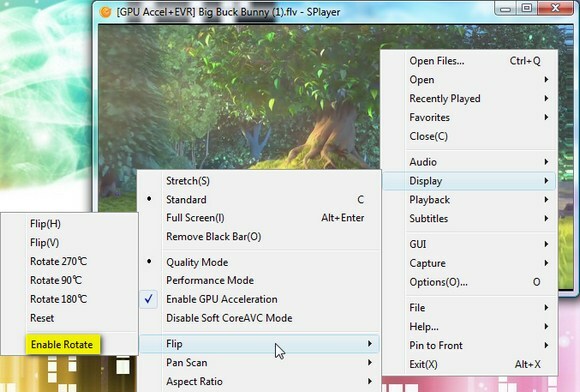
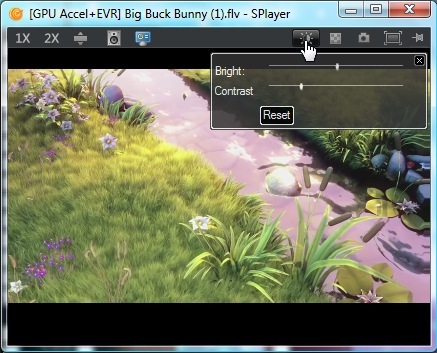
Kindlasti ei käsitlenud me kõiki Sprayeriga võimalikke valikuid. Kui teil on muid näpunäiteid, valgustage meid allpool.
Jessica on huvitatud kõigest, mis tõstab isiklikku tootlikkust ja mis on avatud lähtekoodiga.