Reklaam
Kui tunnete end skriptimaailmas mugavalt ja töötate Maciga, võib AppleScript olla teie jaoks automatiseerimislahendus. AppleScript on võimas keel, mis annab teile võimaluse juhtida mis tahes rakendust, kui see pakub AppleScripti teeki.
Kasutage seda selliste igapäevaste ülesannete jaoks nagu Photoshopi fotode suuruse automaatne muutmine, kaustade ümbernimetamine ja failide lukustamine parooliga. Näitame teile, kuidas seda kasutama hakata.
Mis on AppleScript?
Nagu bash, on ka AppleScript skriptikeel. Sarnaselt Automatoriga suhtleb see peamiselt rakenduste ja Finderiga, et teie eest ülesandeid automatiseerida. See ilmus Mac OS System 7 osana, 1993. aastal. See on sellest ajast peale kinni jäänud, pesitsenud Kommunaalteenused kausta.
AppleScripti võimsus suurenes Mac OS X debüüdiga. Cocoa raamistik muutis rakenduste arendajatel palju lihtsamaks AppleScripti ühilduvuse kaasamise. See suurem paindlikkus koos AppleScripti võimalusega otse käsureale rääkida muudab AppleScripti üheks parimaks tööriistaks nokitsejatele. Samuti annab see MacOS-ile eelise iOS-i ees automatiseerimise osas.
Eelinstallitud AppleScriptide ülevaade
Enne kui hakkame AppleScripti täpselt lahti kirjutama, vaatame skripte, mis on skriptiredaktoriga eelinstallitud, ja kuidas saate neid kasutada.
Eelinstallitud skriptid elavad Macintosh HD > Teek > Skriptid. Neile pääsete juurde ka skriptiredaktorit avades (otsige seda Spotlightiga), minnes aadressile Eelistused > Üldine > Kuva skripti menüü menüüribalja seejärel klõpsates menüüribal kuvataval skriptiikoonil.
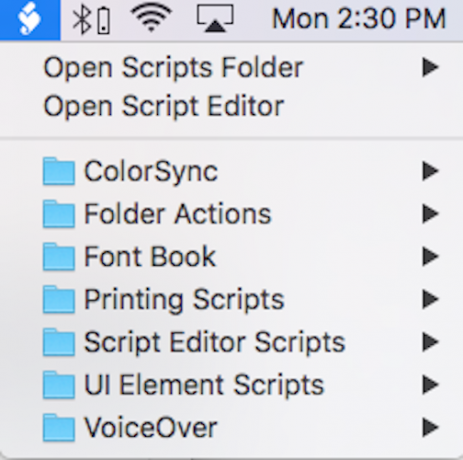
Saate lihtsalt käivitada ühe neist skriptidest menüüribal.
Vaatame kaustatoiminguid. Kausta toiming on AppleScript, mis on kaustale lisatud. Kui see on lubatud, käitatakse skripti kõigis sellesse kausta lisatud failides.
Kui lähete Kaustatoimingud > Manusta skriptid kaustale, küsib hüpikaken, millist skripti soovite kausta lisada. Saate fotosid horisontaalselt või vertikaalselt ümber pöörata, neid JPEG- või PNG-vormingus kopeerida, pöörata või uue üksuse lisamisel hoiatust.
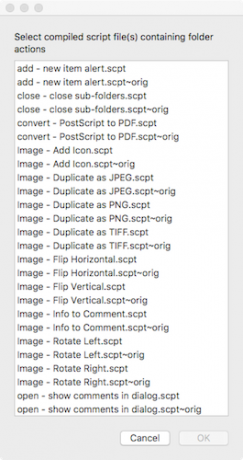
Kui olete valinud skripti ja kausta, kuhu soovite selle manustada, paremklõpsake kaustal endal. Mine alla Teenused > Kaustatoimingute häälestusja veenduge selles Luba kaustatoimingud on kontrollitud. Seejärel lohistage fail kausta ülaossa, et näha oma AppleScripti käitamist.
Mängige skriptide menüüribaga, et saada aimu, mida AppleScript veel teie heaks teha saab. Kapoti all toimuva vaatamiseks minge lehele Skriptid kaustas paremklõpsake mis tahes skriptil ja avage see skriptiredaktoriga.
Telli avalduse mõistmine
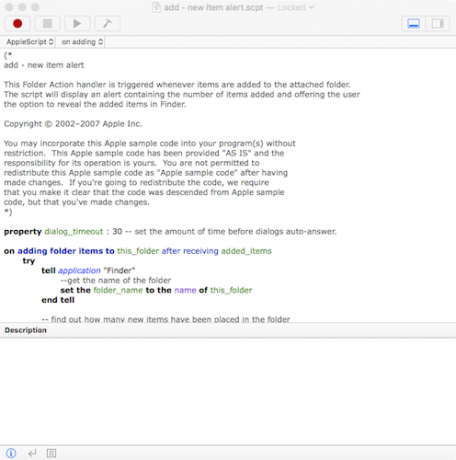
AppleScript kasutab inimloetavat süntaksit. See tähendab, et võrreldes paljude teiste programmeerimiskeeltega on see kirjutatud arusaadavas vormingus. Kuna see kasutab käskude saatmiseks täissõnu ja lauseid, on seda lihtne mõista ja seda on lihtne õppida.
Vaatame alguses süntaksit add – uus üksus alert.scpt jaotises Kaustatoimingud. See annab aimu AppleScripti kõige põhilisemast väitest: ütle avaldus.
kaustaüksuste lisamisel sellesse_kausta pärast lisatud_üksuste saamist proovige öelda rakendusele "Finder" --get kausta nimi määra kausta_nimi selle_kausta nimeks end tell. "Räägitav avaldus" koosneb kolmest osast:
- Sõna "ütle"
- Viidatav objekt (antud juhul rakendus "Finder")
- Tehtav toiming (siin määrake kausta_nimi selle_kausta nimeks).
Tavapäraselt öeldes ütleb ülaltoodud ütlus: "Öelge Finderile, et ta kasutaks selle kausta nime, millele see skript on lisatud, kui skript küsib "this_folder".
AppleScripti eesmärk on automatiseerida teie eest ülesandeid, käskides rakendustel täita ülesandeid, mida te ise ei soovi. Seetõttu on käsk "rääki" hädavajalik. Saate AppleScripti maailmas kaugele jõuda ainuüksi "tellimisega".
Pange tähele ka: rida, mis ütleb -- hankige kausta nimi on tegelikult lihtsalt kommentaar, mis annab kasutajale teada, mida skript sel hetkel teeb. Kommentaarid on olulised – mitte ainult selleks, et teistele inimestele öelda, mida teie skript tegi, vaid ka endale meelde tuletamiseks.
Oma esimese AppleScripti kirjutamine
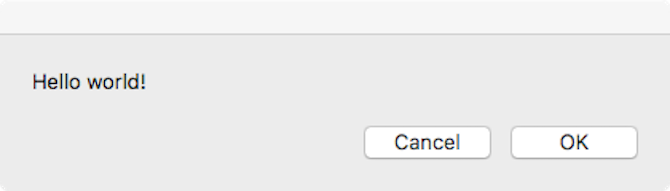
Kui teil on programmeerimise kogemus ja olete tuttav selliste mõistetega nagu muutujad, do-while tsüklid, ja tingimussõnad, saate AppleScriptist palju kasu ka väljaspool seda sissejuhatust. Praegu näitame teile, kuidas luua, kirjutada, käivitada ja salvestada põhiskripti.
- Loo skript: Ava Skripti redaktor ja minna Fail > Uus.
-
Kirjutage oma skript: Skriptiredaktori aken on jagatud kaheks pooleks. Ülemine pool on skripti sisestamiseks; alumine pool näitab teile selle käivitamisel väljundit. Tüüp:
käskige rakendusel "System Events" kuvada dialoog "Tere maailm!". Seejärel vajutage selle kompileerimiseks skripti kohal asuval menüüribal haamri nuppu. See käivitab teie skripti süntaksivigade kontrollimiseks. Kui te veateadet ei näe ja teie skript muudab vormingut ja fonti, siis kompileerimine õnnestus. - Käivitage oma skript: Haamri nupu kõrval on a Mängi nuppu. Vajutage seda ja vaadake, mis juhtub.
- Salvestage oma skript: Nüüd, kui teil on põhiskript, saate selle salvestada klõpsatava rakendusena. Minema Fail > Salvesta, ja all Failiformaat, vali Rakendus. Selle asemel, et avada skriptiredaktori ja vajutada nuppu Esita, saate selle käivitamiseks skriptil lihtsalt topeltklõpsata. Kui teile meeldib bashis skriptida, saate seda teha kasutage AppleScripti, et muuta oma bash-skriptid klõpsatavateks rakendusteks Kuidas muuta Bash-skriptid AppleScripti abil klõpsatavateks rakendusteksBash-skriptid on võimsad, kuid mitte alati mugavad. Siin on, kuidas AppleScript saab muuta Bashi käsud klõpsatavateks rakendusteks. Loe rohkem .
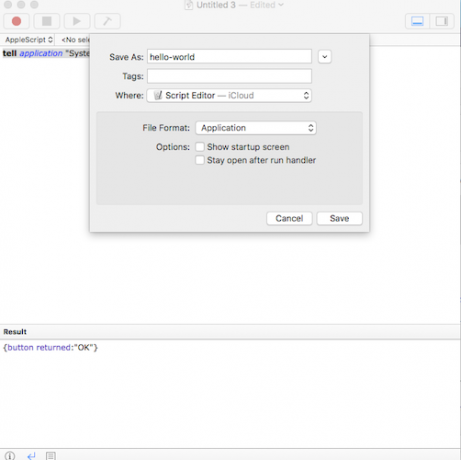
Selle lihtsa süntaksiga saate peaaegu igale Maci rakendusele käskida teha peaaegu kõike. Antud rakenduse jaoks saadaolevate käskude ülevaatamiseks minge aadressile Fail > Ava sõnastik ja valige rakendus. Sealt näete kõiki saadaolevaid AppleScripti käske.
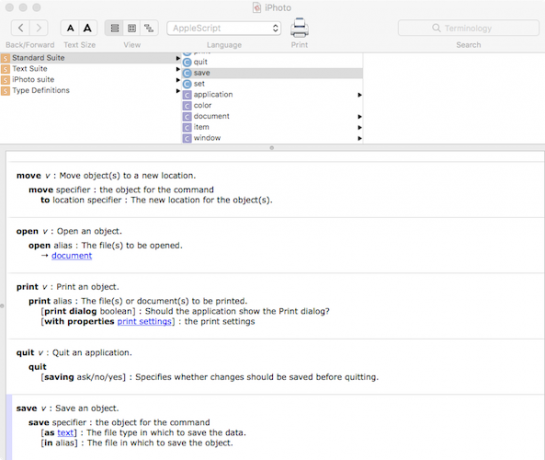
Lihtsama Maci automatiseerimise jaoks kasutage Automatorit
Kui programmeerimine valmistab peavalu, on ülesannete automatiseerimiseks lihtsamad viisid. Automator kasutab sõbralikku GUI-d ja lihtsat liidest, et muuta meeletu rutiin ühe klõpsuga määramis-ja unusta ülesanneteks.
Kuigi Automator pole nii kohandatav ega keerukas kui AppleScript, on seda lihtsam ja palju raskem purustada. Heitke pilk mõnele Automatiseeritavad töövood, mis säästavad teie aega 8 aega säästvat automaatse töövoogu teie Maci jaoksTeie Maci rakendus Automator muudab tüütute toimingute automatiseerimise lihtsaks. Siin on suurepärased aega säästvad töövood, mille peaksite seadistama. Loe rohkem kui oled huvitatud.
Tim Chawaga on Brooklynis elav kirjanik. Kui ta ei kirjuta tehnoloogiast ja kultuurist, kirjutab ta ulmet.

