Reklaam
 Kui olete kunagi pidanud tegelema riistvara tõrkeotsing Kuidas panna rikutud USB-draivid uuesti tööle Loe rohkem arvutis, siis on teil tõenäoliselt Windowsi seadmehalduri kasutamise kogemus. See on lihtne tööriist, mis on Windowsiga kaasas ja võimaldab teil sirvida kõiki seadmeid, et kontrollida seadme atribuute ja konflikte.
Kui olete kunagi pidanud tegelema riistvara tõrkeotsing Kuidas panna rikutud USB-draivid uuesti tööle Loe rohkem arvutis, siis on teil tõenäoliselt Windowsi seadmehalduri kasutamise kogemus. See on lihtne tööriist, mis on Windowsiga kaasas ja võimaldab teil sirvida kõiki seadmeid, et kontrollida seadme atribuute ja konflikte.
Siiski olen alati avastanud, et Windowsi operatsioonisüsteemiga kaasas olevast seadmehaldurist on veidi puudu. Üks asi, mis mulle selle juures meeldib, on asjaolu, et selles on lihtne navigeerida, kuna põhiekraanil on kõik seadmed kenasti kategoriseeritud, kuid see on kõige hea ulatus, mida mul selle kohta öelda on. Seadmete kohta teabe või atribuutide leidmiseks peate klõpsama erinevatel ekraanidel ja seda pole lihtne või arusaadav viis teabe eksportimiseks väljaspool seadmehaldurit, kui soovite salvestada teavet selle kohta süsteem.
See on põhjus, miks tasuta utiliit meeldib Seadmehalduri vaade (DevManView) NirSoftilt on kasulik. See annab teile kiire juurdepääsu kõigele, mida peate kõigi oma seadmete kohta teadma, ja pakub nii GUI-d kui ka seadme teabe skriptimise aruandlust. Juhiteabe otsimisel võite kasutada ressursse
Saikat kirjutas Kuidas leida tundmatuid seadme draivereid nende hankija ja seadme ID järgi Loe rohkem varem või lihtsalt kasutage seda tarkvara ja otsige Google'ist kohe uusi draivereid.Vaadake kiiresti seadme teavet
DevManView süsteemiseadmehalduri allalaadimisel pole installimist vaja. Kõik, mida pead tegema, on käivitada käivitatav fail. Kui teete seda, näete kõigi oma süsteemiseadmete draivide loendit ja nende kohta rohkem teavet, kui arvatavasti isegi teadsite, et need on saadaval. Kerige kindlasti paremale, sest iga draiveri kohta on palju andmetega täidetud veerge.

Teil on loend toimingutest, mida saate teha iga draiveri jaoks vaid mõne hiireklõpsuga. Paremklõpsake mis tahes seadmel ja saate selle kohe lubada või keelata. Valige mitu seadet korraga ja vajutage kõigi nende lubamiseks või keelamiseks klahvi F6 või F7. Siin saate kiiresti juurde pääseda ka seadme INF-failile, vaadata registris olevaid sätteid või isegi klõpsata valikul Google'i otsing, et teha selle konkreetse draiveri jaoks kohene veebiotsing.

Kliki "Omadused”, et näha teavet, mille otsimiseks peate Windowsi halduri aktsiatest läbi otsima. DevManview'ga on teil ühes vaates tootja, lipud, teenus ja hulk muud teavet.

Kuigi põhivaade pole nii organiseeritud kui Windowsi haldur, saate filtreerida, millised seadmed kuvatakse jaotises "Valikud“.

Kui teil on lubas tulemüüri kaugarvutis, et seda lubada, pääsete isegi kaugsüsteemi seadmedraivereid juurde ja neid muuta. See on üsna libe viis hallata kõiki oma maja erinevates arvutites olevaid seadmeid ühest arvutist.
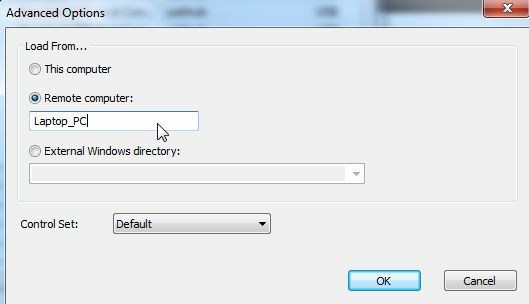
Seadme teabe edastamine faili
Peamine põhjus, miks ma eelistan DevManView'd tavalisele Windowsi seadmehaldurile, on asjaolu, et kogu seadme teavet on palju lihtsam eksportida. Standardne Windowsi seadmehaldur ei paku lihtsat viisi seadme teabe salvestamiseks, vaid programm DevManView pakub tervet loendit vormingutest, kuhu saate eksportida kogu oma seadme teabe, sealhulgas teksti, tabeldusmärgi või komadega eraldatud või isegi HTML.

Kui soovite salvestada teavet ainult mõne seadme kohta, mitte kogu loendi kohta, valige lihtsalt mõned, kasutades CTRL-klõpsamist ja jaotises "Vaade” saate need valitud üksused eksportida HTML-faili. Programm salvestab aruande kohalikku HTML-faili DevManView kataloogis ja avab aruande teie vaikebrauseris.

Juurdepääs seadme teabele skriptimise kaudu
Kui eelistate skriptimist graafilise kasutajaliidese kasutamise asemel, pakub DevManView teid. Käsurea kaudu saate oma seadmetes täita terve käskude loendi või saate programmi kasutada skriptist seadmearuannete koostamiseks. Näiteks saate oma seadme teabe ekspordivormingu valimiseks kasutada parameetreid /stext, /scomma või /shtml.
![DevManView [Windows] devman8 abil saate kiiresti kõikidele süsteemiseadmetele juurde pääseda ja neist teatada](/f/ee722a0569da3da3dd37189482d67819.jpg)
Täiendavad parameetrid, mida saate käsurežiimis määrata, on näiteks /LoadFrom seadme teabe laadimiseks kaugarvutitest, /ComputerName võrguarvuti nime määramiseks seadme käskude täitmiseks või /ShowOnlyConnected väljastada ainult need draiverid, mis on hetkel ühendatud. Saate isegi seadmeid skriptist lubada või keelata, kasutades /enable või /disable parameetrid. Kõiki käsuparameetreid näete allalaaditava faili readme.txt failis.

Tore asi kogu seadme teabe loendi eksportimisel CSV-faili on see, et teksti- või Exceli vormingus saate teabe muuta kasulikuks aruandeks. Saate seda kasutada oma süsteemist mis tahes ajahetkel täpse hetktõmmise tegemiseks.
Windowsi utiliitide (nt DevManView) kasutamine võimaldab teil näha teavet oma süsteemiseadmete kohta, mida muidu peaksite süsteemi seadmehaldurist otsima. Mis puutub paljude arvutisüsteemide haldamisse ja nendesse masinatesse installitud riistvara inventuuri pidamiseks, siis DevManView aruannete loomise funktsioonid on taeva kingitus. Proovige seda kasulikku Windowsi utiliiti ja andke meile teada, mida arvate.
Kas olete proovinud mõnda muud tasuta NirSofti utiliiti? Jagage oma mõtteid DevManView ja teiste NirSoft Windowsi utiliitide kohta allolevas kommentaaride jaotises.
Pildi krediit: Majoros Attila
Ryanil on elektriinseneri bakalaureusekraad. Ta on töötanud 13 aastat automatiseerimise alal, 5 aastat IT-alal ja nüüd on ta rakenduste insener. MakeUseOfi endine tegevtoimetaja, ta on esinenud riiklikel andmete visualiseerimise konverentsidel ning teda on kajastatud riiklikus televisioonis ja raadios.