Reklaam
Kaasaegsed brauserid, sealhulgas Chrome, Firefox ja Internet Explorer, sisaldavad nüüd brauseris põhinevaid geolokatsiooniteenuseid. See püüab teid tuvastada teie IP, WiFi või võrgu asukoha põhjal. Seda kasutatakse mitmel põhjusel, sealhulgas säutsudele või Facebooki värskendustele asukoha lisamiseks või teie asukoha määramiseks kaardil. Võimalik, et soovite selle asukoha IP-aadressi varjata või võltsida privaatsusprobleemide tõttu ja seda pole väga raske teha.
Mis on geolokatsioon?
Geolokatsioon on tehnoloogia, mis määrab teie asukoha planeedil ja seob selle teie veebibrauseriga (või muu rakendusega). Mõned teenused töötavad teie veebibrauseris asukohateenuste pakkumiseks. Üks on Google'i teenus, mis vaatab teie IP-d ja ühendatud võrguteavet ning sobitab selle teadaolevate asukohtadega, Microsoft käitab teist sarnast teenust. Apple kasutab teie asukoha tuvastamiseks mitmesugustes teenustes siseteenust CoreLocation. Geolokatsioonil on palju kasulikke rakendusi, kuid sellel on ka tõsine mõju privaatsusele.
Geolokatsiooni väljalülitamine
Asukohafunktsioonide väljalülitamine kummaski brauseris on üsna lihtne. Kui teile antakse esmakordselt võimalus Firefoxis asukohta lubada või keelata, saate selle otse sellest menüüst keelata. Kui olete selle juba lubanud, minge konfiguratsiooniseadete juurde, tippides umbes: config brauseriaknas. Leidke seade geo.enabled ja topeltklõpsake seda, et määrata see "vale.”
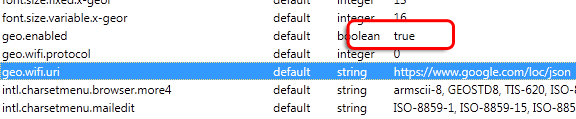
Google Chrome'is on seaded sisse lülitatud  -> Valikud -> Katte all -> Sisu sätted -> Asukoht:
-> Valikud -> Katte all -> Sisu sätted -> Asukoht:
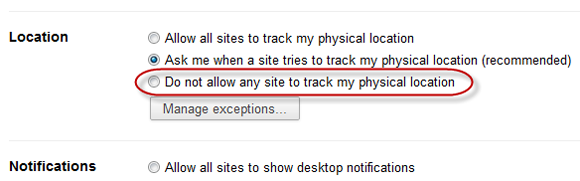
Määrake valik "Ärge lubage ühelgi saidil minu füüsilist asukohta jälgida", et keelata Chrome'is geolokatsioon.
Internet Explorer 9-s saate ka asukohateenused keelata. Mine sisse Interneti-valikud -> Privaatsus. vali "Ärge lubage veebisaitidel kunagi teie füüsilist asukohta jälgida.”
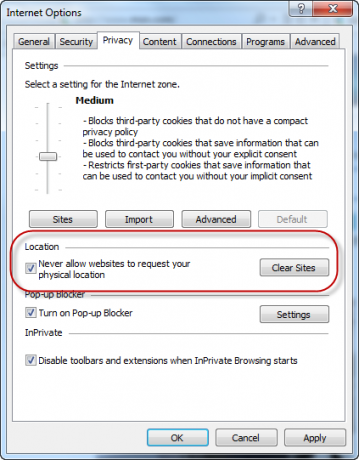
Teie asukoha võltsimine
Lihtsaim brauser oma asukoha võltsimiseks on Firefox. Tegelikult on olemas brauserilaiend, mis teeb just seda nimega Geolocater (sic).
Laadige alla ja installige Geolocater ning taaskäivitage brauser. Selle konfigureerimiseks peate minema "Tööriistad” menüü, nii et paremklõpsake brauseri ülaosas ja lubage failimenüü, et pääseda konfiguratsioonile.
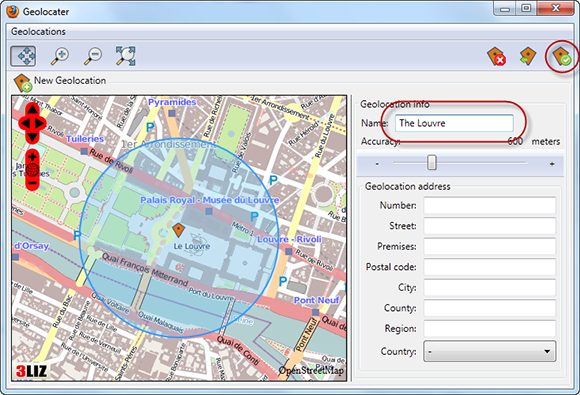
Selle käivitamisel peate lisama uue asukoha ja lisama selle salvestamiseks nime. Otsige või sirvige asukohta, mida soovite määrata, sisestage nimi parempoolsesse kasti ja seejärel klõpsake selle salvestamiseks nuppu, mis näeb välja nagu tuulelohe, millel on linnuke.
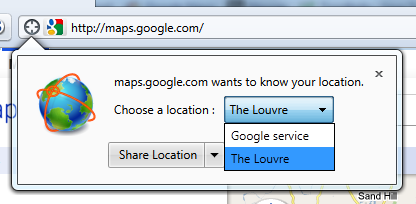
Järgmine kord, kui lähete veebisaidile, millel on lubatud geolokatsioon, saate muuta, millist asukohta soovite neile saata ja seejärel "Jaga", et teie asukohta võltsida.
On veel üks alternatiiv, mis töötab nii Firefoxis kui ka Chrome'is, kuid selle tegemiseks peate faile veidi muutma.
Need geograafilise asukoha määramise teenused töötavad Google'ilt faili taotlemise teel, mis seejärel vastab teie asukohale JSON-vormingus. Selle võltsimiseks Firefoxis saate luua oma arvutis faili järgmise tekstiga:
{"asukoht":{"laiuskraad":48.861426,2.338929,"pikkuskraad":2.338929, "täpsus":20.0}}
Selle asukoha leiate Google Mapsist või mõnest muust laius- ja pikkuskraadi toetavast kaardiprogrammist. Google Maps loob lingi, mis näeb välja järgmine:
http://maps.google.com/?ie=UTF8&ll=48.861426,2.338929&spn=0.011237,0.027874&z=16
Sel juhul on esimene arv laiuskraad ja teine pikkuskraad.
Saate selle oma arvutis lihttekstifaili paigutada ja seejärel Firefoxi sätteid värskendada umbes: config nimega geo.wifi.uri asukohta teie arvutis. Windowsis näeb see välja umbes selline:
file:///C:/Users/Username/Documents/location.txt
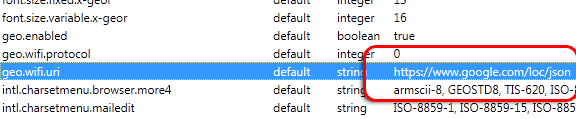
Veenduge, et kataloogis oleks tühikuid, et need õigeks kodeerimiseks asendada %20-ga. Taaskäivitage Firefox ja teie asukoht kuvab värskendatud teabe.
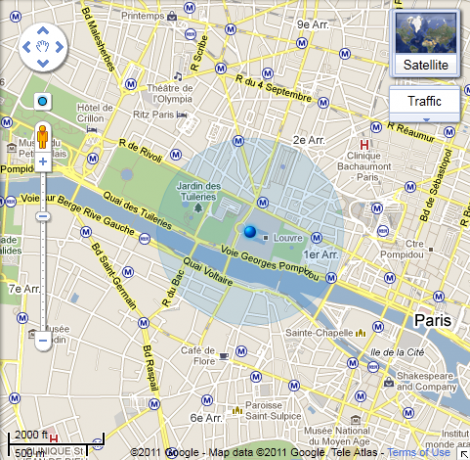
Asukoht on keelatud – kuid teid saab siiski jälgida
Kuigi asukohateenused on keelatud või võltsitud, saadetakse palju teavet teie asukoha kohta lihtsalt Interneti kaudu. Teie IP-aadress võib teie asukohta piirata teie riigi ja võib-olla isegi linnaga, kus te asute. Pidage meeles, et kui te VPN-i ei kasuta, saab teie asukohta selle teabe põhjal siiski jälgida.
Saate oma asukoha peitmiseks kasutada puhverserverit. Kui teie Firefoxi puhverserver keeldub ühendust loomast Kuidas parandada Firefoxi puhverserverit, kui see keeldub ühendustestFirefox võib töö lõpetada, kui puhverserver keeldub ühendustest. Vaatame, miks viga ilmneb ja kuidas seda parandada. Loe rohkem , selle parandamiseks tehke järgmist.
Pildi krediit: osamakse
Dave Drager töötab ettevõttes XDA Developers Philadelphia äärelinnas, PA.


