Reklaam
Tere tulemast MakeUseOfi juhendisse oma Androidi rakenduse loomise kohta. Selles juhendis vaatleme, miks soovite ise Androidi rakenduse luua, mõningaid selle loomise valikuid ja kuidas see teistele kättesaadavaks teha.
Sissejuhatus Androidi arendusse
Androidi rakenduse arendamiseks on kaks peamist viisi. Esimene on kirjutada see nullist, tõenäoliselt Javas. Kuid see eeldab muidugi juba sind tea Java või varuge kannatust selle õppimiseks Niisiis, kas soovite arendada Androidi rakendusi? Siit saate teada, kuidas õppidaNii paljude aastate pärast võiks arvata, et mobiiliturg on nüüd küllastunud kõigist inimesele mõeldavatest rakendustest – kuid see pole nii. Seal on palju nišše, mis vajavad veel... Loe rohkem enne sukeldumist. Aga mis siis, kui soovite kohe alustada?
Teine võimalus on üks turul olevatest osutaja-klõpsatavatest rakenduste koostajatest. Paljud neist on suunatud ettevõtte kasutajatele (ja nendega on kaasas ettevõtte hinnasilt). Kuid MIT pakub oma "App Inventorit" - veebitööriista, mis võimaldab teil oma rakendust visuaalselt luua. App Inventoriga saate teha mõndagi kena, mis hoiab teid hõivatud seni, kuni jõuate Javasse süveneda ja pääsete juurde Androidi platvormi kõigile võimsatele funktsioonidele.
Allolevates jaotistes koostame lihtsa kriimustusplaadi rakenduse prototüüpversiooni, mis salvestab sellesse sisestatud teksti. Teeme seda esmalt App Inventoris ja vaatame tulemusi Androidi emulaatoris. Seejärel laiendame seda rakendust võimalusega valida mitme faili hulgast, muutes selle rohkem märkmikuks. Seda tüüpi täiustamiseks peame sukelduma Javasse ja Android Studiosse.
Valmis? Asume asja juurde.
Miks arendada Androidi jaoks?
Oma Androidi rakenduse loomiseks on palju põhjuseid, sealhulgas:
- Vajadus: Lõppude lõpuks on see leiutamise ema. Võib-olla mõistate pärast Play poest oma unistuste rakendust otsides, et see on midagi, mida soovite tuleb ise ehitada 4 küsimust, mida endalt küsida enne kodeerimise õppimistProgrammeerimiskeele õppimine on populaarne. Aga kas see on kõigile? Enne kui pühendute sellele, küsige endalt järgmised küsimused ja olge aus. Loe rohkem sest keegi teine pole seda veel teinud.
- kogukond: millegi kasuliku väljatöötamine ja selle tasuta kättesaadavaks tegemine (eriti avatud lähtekoodiga) on suurepärane viis osaleda Androidi ja/või FOSSi kogukonnas Miks inimesed panustavad avatud lähtekoodiga projektidesse?Avatud lähtekoodiga arendus on tarkvara tulevik. See on kasutajatele suurepärane, kuna avatud lähtekoodiga tarkvara on tavaliselt tasuta saadaval ja sageli ka turvalisem. Kuid mis sunnib arendajaid tasuta koodi lisama? Loe rohkem . Ilma avatud lähtekoodiga kaastöödeta poleks Linuxit ja ilma Linuxita poleks ka Androidi Kas Android on tõesti avatud lähtekoodiga? Ja kas sellel on isegi tähtsust?Siin uurime, kas Android on tõesti avatud lähtekoodiga või mitte. Lõppude lõpuks põhineb see Linuxil! Loe rohkem (või vähemalt mitte Androidi, nagu me seda teame). Nii et kaaluge tagasi andmist!
- Õppimine: Platvormist arusaamise saamiseks on vähe paremaid viise kui selle jaoks areneda. See võib olla kooli või teie enda uudishimu jaoks. Ja hei, kui saate sellest lõpuks paar dollarit teenida, seda parem.
- Monetiseerimine: Teisest küljest võib-olla kavatsete seda algusest peale raha teenida. Kui Androidi peeti kunagi "madala rendiga" rakenduste tulude piirkonnaks, on see aeglaselt pöördunud. Business Insider teatas märtsis et Androidi tulud ületavad eeldatavasti iOS-i esimest korda 2017. aastal.
- Lisa: arendajad loovad sageli rakendusi üldiselt selleks, et reklaamida, juurde pääseda või muul viisil täiendada olemasolevat toodet või teenust (nt konsooli kaasrakendused Kaasmobiilirakenduste abil saate oma konsoolist rohkem kasuMängukontroller ei ole kohutav kaugjuhtimispult, kuid see pole ka suurepärane. Tahvelarvuti või mõnel juhul nutitelefon pakub paremat võimalust konsooli funktsioonidele juurde pääseda. Loe rohkem ja MakeUseOfi enda rakendus.
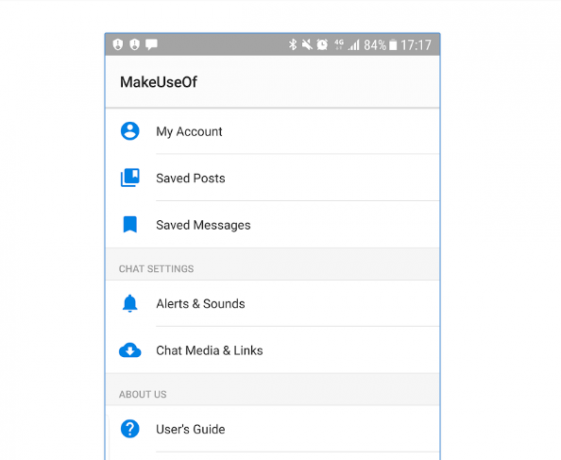
Olenemata teie põhjusest seab rakenduste arendamine proovile teie disaini-, tehnilised ja loogilised oskused. Ja selle harjutuse (töötav ja kasulik rakendus Androidile) tulemus on suurepärane saavutus, mida saab kasutada portfelli osana.
Rakenduse loomiseks on palju võimalusi, sealhulgas erinevad tööriistakomplektid, programmeerimiskeeled Parimad keeled mobiilirakenduste arendamiseks 2016. aastalMobiilirakenduste arendamise maailm on endiselt sama tugev kui kunagi varem. Kui soovite alustada, pole veel hilja! Siin on keeled, mille õppimisele peaksite mõtlema. Loe rohkem , ja kirjastuspunktid Google Play vs. Amazon Appstore: kumb on parem?Google Play pood pole teie ainus võimalus rakenduste allalaadimiseks – kas peaksite proovima Amazon Appstore'i? Loe rohkem . Kõrgel tasemel jagunevad need kahte järgmisse kategooriasse.
Osutage ja klõpsake rakendused
Kui olete arenduses täiesti algaja, on keskkondi, mis võimaldavad teil luua Androidi rakenduse samamoodi nagu Powerpointi esitlust. Saate valida juhtelemente, nagu nupud või tekstikastid, puistata need ekraanile (nagu on näidatud alloleval pildil) ja anda mõned parameetrid, kuidas need peaksid käituma. Kõik ilma koodi kirjutamata.
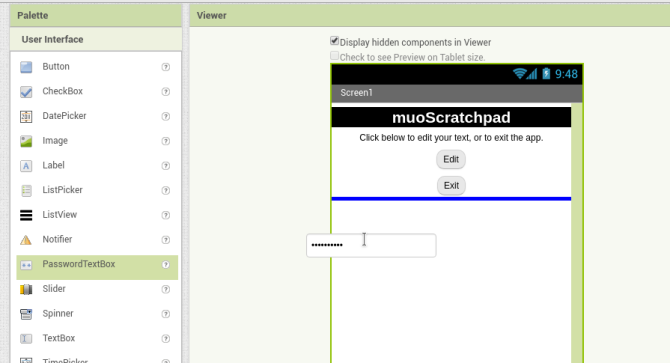
Seda tüüpi rakenduste eeliseks on madal õppimiskõver. Tavaliselt saate otse sisse hüpata ja vähemalt alustada ekraani paigutust. Samuti muudavad need rakendusest palju keerukamaks, kuna need on loodud tegelema tehniliste üksikasjadega (nt objektitüübid või veakäsitlus) kulisside taga. Teisest küljest tähendab see lihtsus, et olete tööriista looja meelevallas, milliseid funktsioone toetatakse. Lisaks on paljud neist tööriistadest suunatud suurtele ettevõtetele ja võivad olla kulukad.
Erandiks on MIT-i App Inventori veebirakendus, mis on funktsionaalne ja tasuta. Pärast Google'i kontoga sisselogimist saate mõne minuti pärast rakendusel koos klõpsata ja seda oma telefonis või Androidi emulaatori kaudu eelvaadata.
Kirjutage nullist
Teine võimalus on kirjutada taotlus nullist. See erineb tõenäoliselt sellest, mida te ette kujutate – see on nii mitte nii nagu filmid seda kujutavad Hollywoodi häkkimine: filmide parim ja halvim häkkimineHollywood ja häkkimine ei sobi kokku. Kuigi päriselus häkkimine on raske, hõlmab filmide häkkimine sageli lihtsalt klaviatuurile koputamist, nagu sõrmed lähevad moest välja. Loe rohkem .
Seejärel sisestab see koodi üks rida korraga lähtefailidesse nende koostamine Kuidas kompileerida oma Linuxi kernelEnda Linuxi kerneli kompileerimine on üks neist nüritest tehnilistest asjadest, eks? Oleme juba käsitlenud mõnda põhjust, miks võiksite seda teha – nüüd on aeg seda ise proovida! Loe rohkem käivitatavasse rakendusse. Kuigi see võib tunduda igav, kulub tegelikult palju rohkem aega programmeerimisele disainvõi mõelda läbi, kuidas asjad peaksid toimima. Küsige enamikult arendajatelt ja nad ütlevad, et kulutavad koodi sisestamisele vaid 10–15% oma ajast. Seega veedate suurema osa ajast unistades (produktiivselt) sellest, mida teie rakendus peaks tegema.

Sa saad kodeerida Androidi rakendusi paaril erineval viisil Parimad keeled mobiilirakenduste arendamiseks 2016. aastalMobiilirakenduste arendamise maailm on endiselt sama tugev kui kunagi varem. Kui soovite alustada, pole veel hilja! Siin on keeled, mille õppimisele peaksite mõtlema. Loe rohkem . "Standardne" viis on kirjutada rakendusi Javas, mis on pidevalt üks populaarsemaid keeli maailmas, kuigi Google lisab teise võimalusena Kotlini. Jõudlusmahukate rakenduste (nt mängude) puhul on teil võimalus kirjutada emakeeles, näiteks C++. Need rakendused töötavad otse teie Android-seadme riistvaras, erinevalt "tavalistest" Java-põhistest rakendustest, mis töötavad Dalvikis. Virtuaalne masin Mis on Java virtuaalmasin ja kuidas see töötab?Kuigi Java-s programmeerimiseks pole tingimata vajalik selle toimimise teadmine, on seda siiski hea teada, sest see võib aidata teil saada paremaks programmeerijaks. Loe rohkem . Lõpuks on olemas viise veebirakenduste kokkupakkimiseks (kasutades selliseid tööriistakomplekte nagu Microsofti Xamarin või Facebooki Native React 7 parimat tasuta õpetust reageerimise õppimiseks ja veebirakenduste loomiseksTasuta kursused on harva nii põhjalikud ja kasulikud – kuid oleme leidnud mitu Reacti kursust, mis on suurepärased ja aitavad teil õigel teel alustada. Loe rohkem ) levitamiseks mobiilirakendustena, mis näevad välja „native”.
Kuigi integreeritud arenduskeskkonnad (IDE-d) Tekstiredaktorid vs. IDE-d: milline neist on programmeerijatele parem?Täpsema IDE ja lihtsama tekstiredaktori vahel valimine võib olla keeruline. Pakume mõningaid teadmisi, mis aitavad teil seda otsust teha. Loe rohkem Käsitlege mõnda programmeerimise rutiinset elementi, mõistke, et selle meetodi õppimiskõver on järsk. Ükskõik, millise keele valite, peate olema kursis selle põhitõdedega. Selle aja ette investeerimine on selle meetodi puuduseks selles mõttes, et te ei saa kohe oma rakenduse arendamisse siseneda. Kuid see on pikas perspektiivis eelis, kuna õpitud oskusi saab mujal rakendada. Õppige Java Niisiis, kas soovite arendada Androidi rakendusi? Siit saate teada, kuidas õppidaNii paljude aastate pärast võiks arvata, et mobiiliturg on nüüd küllastunud kõigist inimesele mõeldavatest rakendustest – kuid see pole nii. Seal on palju nišše, mis vajavad veel... Loe rohkem ning lisaks Androidi rakendustele saate arendada ka töölaua- ja serveripoolseid rakendusi (sh veebipõhiseid).
Milline variant on teie projekti jaoks parim?
Niisiis, milline avenue on "parim"? See on liiga subjektiivne, et kõigile vastata, kuid me võime seda üldistada järgmiselt. Kui olete uudishimulik, kuid lihtsalt mängite, pidage kinni rakenduste loojate osutamisest ja klõpsamisest. Need aitavad teil seda loomingulist kihelust kriimustada, ilma et oleks vaja mingit "kursusetööd". Aga kui idee et kursused teid ei hirmuta, kaaluge pikemat teed ja programmeerimise õppimist keel. Investeering tasub end ära mitmel muul viisil.
Lisaks kaaluge mõlema kasutamist! Osutage ja klõpsatavad ehitajad on suurepärane viis prototüübi või kontseptsiooni tõestuseks kiiresti kokku panna. Kasutage neid mõne detaili (nt paigutus ja ekraani voog) sellisel kujul läbitöötamiseks, nagu need on palju hiirega juhitavas keskkonnas kiirem sebimine. Seejärel rakendage need vajaduse korral Javas uuesti, et selle paindlikkust ära kasutada.
Me kasutame selles juhendis täpselt seda lähenemisviisi. Teeme järgmist:
- Prototüüp meie rakendus, märkimisleht, mis salvestab teie jaoks mõnda teksti teie jaoks faili, kasutades selleks MIT App Inventorit.
- Rakenda uuesti seda Javas (Google'i Android Studio IDE vähese abiga), seejärel jätkake pikendada rakendus, mis võimaldab teil valida mitme faili hulgast, muutes selle rohkem märkmikuks.
Olgu, piisab rääkimisest. Järgmises jaotises valmistume kodeerimiseks.
Ettevalmistused oma rakenduse loomiseks
Ärge kohe sukelduge – kõigepealt vajate teadmisi ja tarkvara.
Vajalikud teadmised
Enne kui hakkame mõnda tarkvara installima, on teil vaja enne alustamist teadmisi. Ennekõike on see, "Mida see tegema peaks?" Oodata, kuni teil on rakenduse jaoks selge kontseptsioon enne arenduse alustamist, võib tunduda iseenesestmõistetav, kuid te oleksite üllatunud. Nii et võtke aega selle kontseptsiooni läbitöötamiseks, tehes isegi märkmeid käitumise ja mõne ekraani visandamine Mis on veebisaidi traatraamistik ja kuidas see aitab teil veebisaiti arendada?Tehnilisel tasandil ei ole kaasaegne veebisait ainult üks asi. See on keerukas supp interakteeruvatest tehnoloogiatest, nagu HTML (lehel kuvatav märgistus), JavaScript (teie brauseris töötav keel,... Loe rohkem . Esmalt saage oma rakendusest suhteliselt täielik pilt.
Järgmiseks uurige mis on võimalik. Kujutage näiteks ette, et teie rakenduse ideaalne pilt on midagi, mis võimaldab teil kogu oma elu järeltulevatele inimestele videologida. Sina saab luua rakendus, mis jäädvustab videot. Sina ei saa looge see, mis salvestab teie seadmesse iga hetke teie elust (ebapiisav salvestusruum). Siiski, teie saab proovige osa sellest salvestusruumist pilve laadida, kuigi selle arendamine võtab aega ja sellega kaasnevad omad piirangud (mis juhtub, kui teil pole juurdepääsu võrgule?). Siin saate uurida mõningaid tehnilisi üksikasju ja teha otsuseid, nagu näiteks see, kas kodeerite nullist või mitte.
Lõpuks tasub teada mis seal väljas on juba. Kui soovite lihtsalt õppida või kogukonda panustada, kas on olemas mõni avatud lähtekoodiga projekt, nagu teie oma? Kas saaksite selle projekti lähtepunktiks võtta? Või veelgi parem, arendage oma täiendust ja panustate sellesse? Kui soovite raha teenida, siis milline on teie konkurents? Kui kirjutate lihtsa äratuskellarakenduse ja loodate sellest miljon dollarit maha teenida, tooge parem lauale midagi erilist.
Nagu arutasime, ehitame lihtsa märkmiku, mis kogub ja hoiab teie poolt sisestatud teksti. Ja seda tehes rikume ülaltoodud reegleid, kuna seal on juba palju Androidi märkmete tegemise rakendusi. avatud 5 parimat avatud lähtekoodiga märkmete tegemise rakendust AndroidileKas teile meeldib avatud lähtekoodiga tarkvara ja soovite teha märkmeid? Oleme teid kaitsnud. Loe rohkem ja suletud allikas Mis on Androidi jaoks parim tasuta märkmete tegemise rakendus?Kas soovite oma Android-telefonis või -tahvelarvutis märkmeid teha? Siin on parimad tasuta märkmete tegemise rakendused Androidi jaoks. Loe rohkem . Kuid oletame, et sellest saab hiljem palju keerulisem rakendus. Kuskilt peate alustama.
Nüüd saame teile vajaliku tarkvara.
Ettevalmistused App Inventoriga arendamiseks
Tööriista App Inventor kasutamiseks ei pea te midagi installima. See on veebirakendus ja pääsete sellele täielikult juurde brauseri kaudu. Kui külastate saiti, näete paremas ülanurgas nuppu Loo rakendusi! Kui te pole praegu Google'i kontole sisse logitud, suunatakse sellel klõpsates teid sisselogimislehele.

Vastasel juhul peaksite minema otse App Inventori juurde Minu projektid lehel.

Siinkohal mõelge, kus soovite oma rakendust testida. Kui olete seiklushimuline, saate seda installides oma telefonis või tahvelarvutis testida rakendust Companion Play poest. Nüüd on teil kõik valmis – teil on vaja käimasolevat projekti, et oma seadmes tegelikult midagi näha, kuid selle juurde jõuame hiljem.
Teise võimalusena saate emulaatori abil oma rakendust arvutis testida. Laadige alla ja installige oma operatsioonisüsteemi emulaator aadressilt sellel lehel. Allolev pilt näitab rakenduse installimist Linuxi, kuid sobiv versioon peaks installima probleemideta ka Windowsi või Maci jaoks.
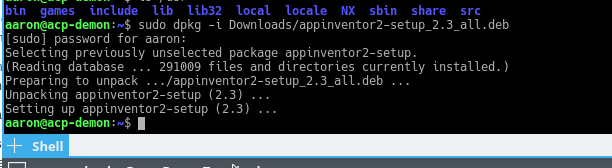
Emulaatori saate käivitada, käivitades käsu "aiStarter". See algab taustaprotsess Kuidas juhtida Linuxi käivitusteenuseid ja deemoneidLinux töötab taustal paljusid rakendusi, millest te ei pruugi isegi teadlik olla. Siit saate teada, kuidas neid kontrolli all hoida. Loe rohkem mis ühendab teie (kohaliku) emulaatori (pilvepõhise) App Inventoriga. Windowsi süsteemid pakuvad selle jaoks otsetee, samal ajal kui see käivitub sisselogimisel Maci kasutajatele automaatselt. Linuxi kasutajad peavad terminalis käivitama järgmise:
/usr/google/appinventor/commands-for-appinventor/aiStarter &Kui see töötab, saate ühendust testida, klõpsates nuppu Emulaator üksus Ühendage menüü. Kui näete, et emulaator pöörleb (nagu on näidatud alloleval pildil), on kõik korras.

Android Studio installimine
Kui plaanite töötada välja mõned lihtsad programmid, võib App Inventor olla kõik, mida te kunagi vajate. Kuid kui olete sellega mõnda aega mänginud, võite vastu seina lüüa või teate, et kasutate mõnda funktsiooni, mida App Inventor ei toeta (nt rakendusesisene arveldamine). Selleks peab teil olema installitud Android Studio.
Nüüd on Google'i poolt heaks kiidetud ametlik arenduskeskkond Android Studio selle versioon IntelliJ IDEE Java IDE firmalt JetBrains. Saate oma operatsioonisüsteemi jaoks koopia alla laadida aadressilt Google'i Androidi arendaja leht siin. Windowsi ja Maci kasutajad saavad käivitada installija, kasutades EXE-faili või DMG-pilti Nii töötavad tarkvara installijad Windowsis, macOS-is ja LinuxisKaasaegsed operatsioonisüsteemid pakuvad lihtsaid meetodeid uute rakenduste seadistamiseks. Aga mis tegelikult juhtub, kui käivitate installiprogrammi või väljastate selle käsu? Loe rohkem , vastavalt.
Linuxi kasutajad saavad kasutada ZIP-faili, pakkida see lahti, kus iganes soovite, ja käivitada sealt Android Studio (seda saavad teha ka Windowsi/Maci kasutajad). Vastasel juhul võite kasutada Ubuntu Make paketi allalaadimiseks ja installimiseks. Kui kasutate LTS-i uusimat versiooni (16.04 selle kirjutamise seisuga), peate lisama Ubuntu Tee PPA Mis on Ubuntu PPA ja miks ma tahaksin seda kasutada? [Tehnoloogia selgitus] Loe rohkem oma süsteemile, et pääseda juurde Android Studiole:
sudo add-apt-hoidla ppa: ubuntu-desktop/ubuntu-makeSeejärel värskendage oma süsteemi järgmisega.
sudo apt värskendusLõpuks installige Ubuntu Make selle käsuga:
sudo apt install umakePärast installimist saate suunata Ubuntu Make installima Android Studio järgmise käsuga:
umake android android-stuudio
Pärast litsentsilepingu kuvamist alustab see põhirakenduse allalaadimist ja installimist. Kui see on lõpule jõudnud ja käivitate Android Studio, juhatab viisard teid läbi veel paar sammu.
Esiteks saate valida, kas soovite "standardset" installi või midagi kohandatud. Valige siin Standardinstall, see võimaldab teil kiiremini alustada.

Seejärel kuvatakse teade, et peate alla laadima mõned lisakomponendid ja see võtab tõenäoliselt veidi aega.

Kui kõik on installitud, saate väikese avakuva, mis võimaldab teil luua uue projekti, avada olemasoleva või pääseda juurde oma seadetele.

Ma tean, et olete valmis oma käsi määrima. Ilma pikema jututa ehitame midagi.
Lihtsa Androidi märkmiku loomine
Kuna oleme (loomulikult) istunud ja selle läbi mõelnud, enne kui lihtsalt hüppasime, teame, et meie Androidi rakendus koosneb kahest ekraanist.
Üks võimaldab kasutajal kohe redigeerida või väljuda ja teine teeb tegeliku redigeerimise. Esimene ekraan võib tunduda kasutu, kuid see võib hiljem funktsioonide lisamisel kasuks tulla. Redigeerimisekraanile jäädvustatud tekst peidetakse lihttekstifaili, kuna lihtteksti reeglid Kõik, mida peate failivormingute ja nende omaduste kohta teadmaMe kasutame sõnafaili vaheldumisi: muusika, pilt, arvutustabel, slaidiseanss jne. Aga mis teeb failist ikkagi "faili"? Proovime seda andmetöötluse põhiosa mõista. Loe rohkem . Järgmised traatraamid annavad meile hea pidepunkti (ja kokkuvõtmiseks kulus vaid 5 minutit):

Järgmises jaotises loome selle MIT-i App Inventoriga.
MIT App Inventoriga alustamine
Esimene samm on uue projekti loomine. Logige sisse App Inventori ja klõpsake siis nuppu Alusta uut projekti nupp vasakul (saadaval ka Projektid menüü).

Näete dialoogiakna, et anda sellele nimi.

Kuid nüüd olete sattunud App Inventori kujundaja vaatesse ja teil on palju, mida võtta. Vaatame hetke iga jaotist.

- Ülaservas olev tiitliriba näitab teie projekti nime (muoScratchpad); võimaldab teil lisada, eemaldada ja vahetada rakenduse ekraane (nt. 1. ekraan); ja lülitub App Inventori vahel Disainer ja Plokid vaated paremale.
- The Palett vasakul on kõik juhtnupud ja vidinad, mida te kasutate. Need on jagatud osadeks nagu Kasutajaliides ja Säilitamine; kasutame neid mõlemaid oma rakenduses. Vaatame, kuidas Palett mahutab erinevaid esemeid Plokid vaade.
- The Vaataja näitab teile, mida te ehitate WYSIWYG viisil.
- Komponendid on aktiivse ekraani osaks olevate üksuste loend. Kui lisate nuppe, tekstikaste jne, kuvatakse need siin. Mõned "peidetud" üksused, nagu viited failidele, kuvatakse ka siin, kuigi need ei ole tegelikult kasutajaliidese osa.
- The Meedia jaotis võimaldab teil üles laadida varasid, mida oma projektis kasutate, nagu pildid või heliklipid. (Me ei vaja seda.)
- Lõpuks, Omadused paan võimaldab konfigureerida praegu valitud vidinat. Näiteks kui valite pildividina, saate muuta selle kõrgust ja laiust.
Esimese ekraani paigutus: "Põhiekraan"
Enne edasiliikumist paneme Designeris kokku põhiekraani paigutuse. Visandit vaadates vajame rakenduse nime silti, abiteksti rida, nuppu redigeerimiskuvale liikumiseks ja nuppu väljumiseks. Saate näha Kasutajaliides paletil on kõik asjad, mida vajame: kaks Sildidja kaks Nupud. Lohistage need ekraani ülaosas asuvasse vertikaalsesse veergu.

Järgmisena konfigureerime igaüks neist. Siltide jaoks saate määrata selliseid elemente nagu tekst, taustavärv ja joondus. Keskendame mõlemad sildid, kuid määrame rakenduse nime tausta mustaks ja valge tekstiga.

On aeg näha, kuidas see seadmes tegelikult välja näeb. Asju ehitades tehke seda beebisammudega. Ma ei saa seda piisavalt rõhutada.

Ärge koostage oma rakendusse korraga suurt nimekirja asjadest, sest kui midagi läheb katki, kulub a pikk aeg aru saada, miks. Kui soovite testida päris telefonis, saate käivitada oma AI2 Companioni rakenduse ja luua ühenduse rakendusega App Inventor, kasutades selleks QR-koodi või kuuekohalist koodi.

Emulaatori abil eelvaate kuvamiseks veenduge, et oleksite käivitanud ülalkirjeldatud programmi aiStarter, seejärel valige Emulaator üksus uuesti Ühendage menüü. Mõlemal juhul peaksite pärast lühikest pausi nägema oma rakenduse kutsikat üles tõusmas ja välja nägema umbes sama, mis teil on Vieweris (tegelik paigutus võib sõltuda teie seadme ja emulaatori mõõtmetest).

Kuna pealkiri näeb hea välja, muudame ka teiste teksti ja joondame need keskele (see on ekraani omadus, Joonda Horisontaalselt, mitte tekst/nupud). Nüüd näete App Inventori üht tõeliselt lahedat külge – kõik teie muudatused tehakse reaalajas! Näete teksti muutumist, nuppude joondamist jne.
Funktsionaalseks muutmine
Nüüd, kui paigutus on tehtud, lisame mõned funktsioonid. Klõpsake nuppu Plokid nupp vasakus ülanurgas. Näete sarnast paigutust nagu kujundusvaates, kuid teil on kategooriatesse paigutatud erinevad valikud. Need on pigem programmeerimiskontseptsioonid kui liidese juhtelemendid, kuid nagu ka teises vaates, kasutate nende koostamiseks oma rakenduse osana pukseerimist.

Vasakpoolne palett sisaldab selliseid kategooriaid nagu Kontroll, Tekst, ja Muutujad kategoorias "Sisseehitatud". Selle kategooria plokid tähistavad funktsioone, mis toimuvad suures osas kulisside taga, näiteks Matemaatika üksused, mis suudavad arvutusi teha. Selle all on teie ekraani(de) elementide loend ja siin saadaolevad plokid mõjutavad neid elemente. Näiteks kui klõpsate ühel meie sildil, kuvatakse plokid, mis võivad selle sildi teksti muuta, samas kui nuppudel on plokid, mis määravad, mis nendel klõpsamisel juhtub.
Lisaks kategooriale (mis on esindatud värviga) on igal plokil ka kuju, mis tähistab selle eesmärki. Need võib laias laastus jagada järgmiselt:
- Võite mõelda üksustele, mille keskel on suur vahe, näiteks ülaltoodud plokk "kui-siis", kui need, mis saavad hakkama sündmused. Kui rakenduses midagi toimub, hakkavad muud selles tühimikus olevad asjad tööle.
- Pistikutega lamedad plokid on üks kahest asjast. Esimesed on avaldused, mis on samaväärsed käskudega, üksused, mis mahuvad ülaltoodud voogudesse. Ülaltoodud näites on koosta nimekiri blokk on väide, nagu on sulge rakendus.
- Teine variant on väljendid, mis erinevad väidetest vaid veidi. Kui avaldus võib öelda "määra selle väärtuseks '42", oleks väljend umbes nagu "lisage 22 kuni 20 ja anna mulle tulemus tagasi". Ülalolevas on nimekirjas on avaldis, mille väärtus on tõene või väär. Väljendid on samuti lamedad plokid, kuid tõenäoliselt on nende vasakul küljel sakk ja paremal sälk.
- Lõpuks väärtused sisaldama numbreid (ülal "17" ja "42"), tekstistringe ("Asi 1" ja "Asi 2") või tõene/väär. Tavaliselt on neil vahekaart ainult vasakul, kuna need on midagi, mille esitate avaldusele või väljendile.
Kindlasti saate kõik läbi käia juhendid ja õpetused rakenduses App Inventor. Kuid see on loodud selleks, et saaksite lihtsalt ringi klõpsida ja (sõna otseses mõttes) vaadata, mis sobib. Meie alglehel on kaks üksust, mis vajavad tähelepanu (nupud), nii et vaatame, mida saame välja mõelda. Üks neist (Button2) sulgeb klõpsamisel rakenduse. Kuna see on suhtlus nupuga. Saame kontrollida nupuplokke ja leida nupuplokke, mis algab sõnadega kui Button2.click (või kui klõpsate nuppu 1). See on täpselt see, mida me tahame, nii et lohistame selle vaatajasse.

Nüüd, kui sellel klõpsatakse, tahame, et rakendus sulguks, mis kõlab nagu üldine rakenduse voo funktsioon. Piiludes sisse Sisseehitatud > Juhtimine jaotises näeme tõepoolest a sulge rakendus Blokeeri. Ja lohistades selle esimese ploki pilusse, klõpsab see oma kohale. Edu!

Nüüd, kui klõpsate nuppu, rakendus sulgub. Proovime seda emulaatoris. See näitab meile viga, et arenduskeskkond ei toeta rakenduse sulgemist, kuid selle nägemine tähendab, et see töötab!

Teise ekraani loomine: redaktori ekraan
Nüüd pöörame tähelepanu nupule 1.
See peaks avama meie redaktori, nii et parem oleksime veenduda, et see redaktor on olemas! Lülitume tagasi kujundajale ja loome uue ekraani, millel on sama silt nagu esimesel ekraanil, a Tekstikast (seadke "täitke vanem" jaoks laius, 50% eest Kõrgus, ja koos Mitmerealine lubatud) meie sisu hoidmiseks ja veel üks nupp (sildiga "<< Salvesta"). Nüüd kontrollige seda paigutust emulaatoris!

Enne kui edasi liigume, teame, et tahame tekstikasti sisu peita, mis kõlab nagu Säilitamine. Muidugi on seal paar võimalust.
Nendest, Fail on kõige otsesem ja kuna me tahame lihtteksti, on see hea. Kui paned selle vaatajasse, märkad, et seda ei kuvata. Fail on mittenähtav komponent, kuna see töötab taustal ja salvestab sisu seadmes olevasse faili. Abitekst annab teile aimu, kuidas see toimib, kuid kui soovite, et need üksused oleksid nähtavad, kontrollige lihtsalt Kuvage Vieweris peidetud komponendid märkeruut.

Lülituge nüüd plokkide vaatele – on aeg programmeerida. Ainus käitumine, mida me vajame, on siis, kui klõpsate nupul „<< Salvesta”, nii et me haarame oma kui Button1.click Blokeeri. Siin hakkab App Inventor tõeliselt särama.
Esiteks salvestame tekstikasti sisu, haarates selle helistage File1.saveFile blokki ja andes sellele soovitud teksti (kasutades TextBox1 TextBox1.text, mis hangib selle sisu) ja faili selle salvestamiseks (lihtsalt sisestage tee ja failinimi tekstiplokiga – rakendus loob faili teie eest, kui seda pole olemas).
Seadistame ekraani ka selle faili sisu laadimiseks, kui see avaneb (Editor > kui Editor.initialize Blokeeri). See peaks helistage File1.ReadFrom mis viitab meie failinimele. Tekstifaili lugemise tulemuse saame jäädvustada kasutades Fail > kui File1.GotText, määrake see sisu tekstikastile, kasutades nuppu TextBox > määra tekstikast. Saatke sõnum aadressile blokeerida ja anda see kätte saada tekst väärtus. Lõpuks tahame pärast salvestamist, et klõpsate nuppu Button1, et suunata meid tagasi põhiekraanile (a sulge ekraan Blokeeri).

Viimane samm on minna tagasi põhiekraanile ja programmeerida esimene nupp. Soovime, et see saadaks meid toimetaja ekraanile, mis on lihtne kook Juht > avage teine ekraan plokk, määrates "Redaktor".
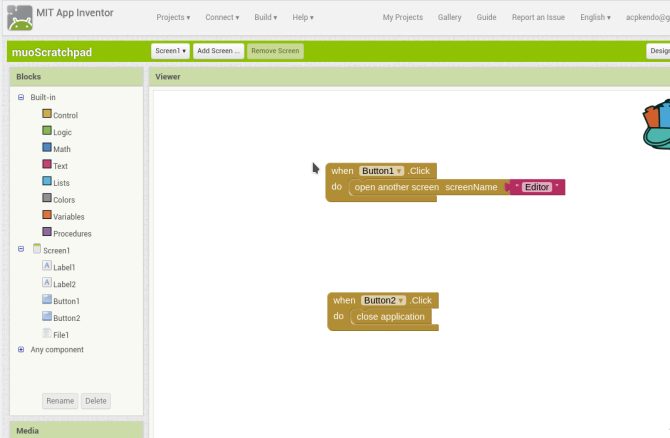
Mis saab edasi?
Nüüd, kui teil on midagi, mis töötab, mis saab edasi? Muidugi selle täiustamiseks! App Inventor annab teile juurdepääsu paljudele Androidi funktsioonidele. Lisaks meie äsja loodud lihtsatele ekraanidele saate oma rakendusele lisada võimalusi, sealhulgas meedia taasesitust, tekstide saatmist või isegi reaalajas veebivaadet.
Üks esimesi täiustusi, mis meelde tuleb, on võimalus valida mitme faili hulgast. Aga kiire Interneti-otsing näitab, et see nõuab App Inventoris ülimat häkkerit. Kui me seda funktsiooni tahame, peame süvenema Java ja Android Studio keskkonda.
Arendus Javas Android Studio abil
Allolevates jaotistes kirjeldatakse väga kõrgel tasemel meie märkmikurakenduse arendamist Javas. Tasub uuesti korrata: kuigi see võib teenida suuri dividende, nõuab Java ja Android Studio õppimine märkimisväärset ajainvesteeringut.
Nii et selle kohta pole nii palju selgitusi mida kood tähendab allpool, samuti ei tohiks te selle pärast palju muretseda. Java õpetamine ei kuulu selle artikli ulatusse. Mida me teeb on uurida, kui lähedal on Java kood asjadele, mille oleme App Inventoris juba loonud.
Alustage Android Studio käivitamisega ja valige Alustage uut Android Studio projekti üksus. Teid juhatatakse viisardi kaudu, kes küsib paar asja. Esimesel ekraanil küsitakse teie rakenduse nime, domeeni (see on oluline, kui esitate rakenduste poodi, kuid mitte siis, kui arendate ainult enda jaoks) ja projekti kataloogi.

Järgmisel ekraanil saate määrata Androidi versioon Androidi versioonide ja värskenduste kiirjuhend [Android]Kui keegi ütleb teile, et tal on Android, ei ütle ta nii palju, kui arvate. Erinevalt suurematest arvutioperatsioonisüsteemidest on Android lai OS, mis hõlmab paljusid versioone ja platvorme. Kui soovid... Loe rohkem sihtida. Uuema versiooni valimine võimaldab kaasata platvormi uuemad funktsioonid, kuid võib välja jätta mõned kasutajad, kelle seadmed pole praegused. See on lihtne rakendus, nii et saame jäätisevõileiva juurde jääda.
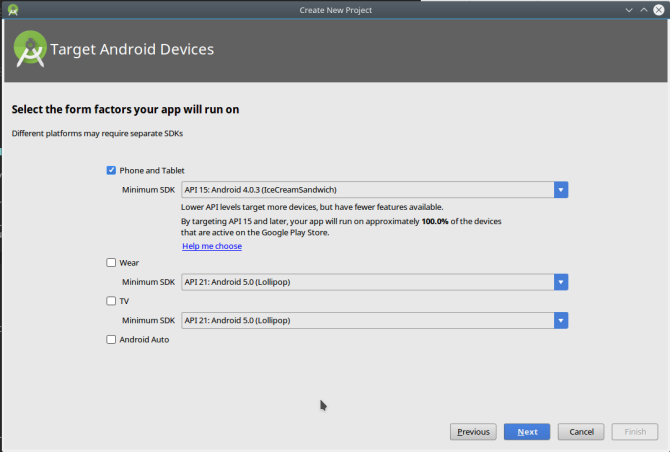
Järgmisena valime vaikeväärtuse Tegevus meie rakenduse jaoks. Tegevused on Androidi arenduse põhikontseptsioon, kuid meie eesmärkidel saame neid määratleda ekraanidena. Android Studiol on number, mille hulgast saate valida, kuid alustame tühja numbriga ja loome selle ise. Pärast seda kuvatav ekraan võimaldab teil sellele nime anda.


Kui uus projekt käivitub, leidke hetk Android Studioga tutvumiseks.

- Ülemisel tööriistaribal on nupud paljude funktsioonide jaoks. Meie jaoks on kõige olulisem Jookse nuppu, mis loob rakenduse ja käivitab selle emulaatoris. (Minge proovige, see ehitab suurepäraselt.) On ka teisi, näiteks Salvesta ja Otsi, kuid need töötavad klaviatuuri otseteede kaudu, millega me kõik oleme harjunud (vastavalt Ctrl+S ja Ctrl+F).
- Vasak käsi Projekt paan näitab teie projekti sisu. Saate nendel redigeerimiseks avamiseks topeltklõpsata.
- Keskpiirkond on teie toimetaja. Olenevalt sellest, mida täpselt redigeerite, võib see olla tekstipõhine või graafiline, nagu näeme kohe. See võib kuvada ka teisi paane, näiteks parempoolset atribuutide paani (nagu jällegi App Inventor).
- Paremal ja alumisel äärisel on valik muid tööriistu, mis valimisel kuvatakse paanidena. On asju, nagu terminal käsureaprogrammide käitamiseks ja versioonikontroll, kuid enamik neist pole lihtsa programmi jaoks olulised.
Põhiekraani portimine Java-le
Alustuseks ehitame märkmiku Java-vormingus uuesti üles. Vaadates meie eelmist rakendust, näeme, et esimese ekraani jaoks vajame silti ja kahte nuppu.
Varem oli Androidi kasutajaliidese loomine vaevarikas protsess, mis hõlmas käsitsi valmistatud XML-i. Tänapäeval teete seda graafiliselt, täpselt nagu App Inventoris. Igal meie tegevusel on paigutusfail (tehtud XML-vormingus) ja koodifail (JAVA).
Klõpsake vahekaarti "main_activity.xml" ja näete allolevat (väga disainerilaadset) ekraani. Saame seda kasutada juhtelementide pukseerimiseks: a TextView (nagu silt) ja kaks Nupud.

Ühendame juhtmestiku Välju nuppu. Peame looma nupu koodis ja graafiliselt, erinevalt App Inventorist, mis tegeleb selle raamatupidamisega meie eest.
Aga meeldib AI, Androidi Java API kasutab "onClickListneri" kontseptsiooni. See reageerib, kui kasutaja klõpsab nuppu, nagu meie vana sõber blokk "when Button1.click". Kasutame meetodit "finish()", et kui kasutaja klõpsab, suletakse rakendus (pidage meeles, et kui olete lõpetanud, proovige seda emulaatoris).

Redigeerijakuva lisamine
Nüüd, kui saame rakenduse sulgeda, jälgime oma samme uuesti. Enne nupu "Muuda" ühendamist tehkem toimetaja tegevus (ekraan). Paremklõpsake Projekt paan ja valige Uus > Tegevus > Tühjenda tegevus ja uue ekraani loomiseks nimetage see "EditorActivity".

Seejärel loome redigeerija paigutuse an Redigeeri tekstikasti (kuhu tekst läheb) ja nupp. Reguleerige Omadused igaühest oma maitse järgi.

Nüüd lülituge failile EditorActivity.java. Kodeerime mõned sarnased funktsioonid sellega, mida tegime App Inventoris.
Fail luuakse meie teksti salvestamiseks, kui seda pole, või loetakse selle sisu, kui see on olemas. Paar rida loob Redigeeri tekstikasti ja laadige sinna meie tekst. Lõpuks loob natuke rohkem koodi nupu ja selle onClickListeneri (mis salvestab teksti faili ja sulgeb seejärel tegevuse).


Nüüd, kui käivitame selle emulaatoris, näeme järgmist:
- Enne käivitamist pole kaustas „/storage/emulated/0/Android/data/[teie domeen ja projekti nimi]/files”, mis on rakendusepõhiste andmete standardkataloog.
- Esimesel käivitamisel kuvatakse ootuspäraselt põhikuva. Endiselt pole kataloogi nagu ülal, ega meie märkmikufaili.
- Klõpsates Muuda nuppu, luuakse kataloog, nagu ka fail.
- Klõpsates Salvesta, salvestatakse kogu sisestatud tekst faili. Kinnitamiseks saate faili avada tekstiredaktoris.
- Klõpsates Muuda jällegi näete eelmist sisu. Selle muutmine ja klõpsamine Salvesta salvestab selle ja klõpsates Muuda tuletab seda uuesti meelde. Ja nii edasi.
- Klõpsates Välju, lõpetab rakendus.
Rakenduse täiustamine: valige oma salvestusfail
Nüüd on meil meie algse App Inventori märkmiku tööversioon. Kuid me teisaldasime selle Java-le, et seda täiustada. Lisame võimaluse valida selles standardkataloogis mitme faili hulgast. Kui me seda teeme, muudame selle tõesti rohkem a märkmik kui lihtsalt märkmeleht, nii et loome praegusest projektist koopia kasutades siinseid juhiseid.
Kasutasime Android Intenti, et helistada oma toimetaja tegevusele põhitegevusest, kuid need on ka mugav viis helistada teistele rakendustele. Kui lisate paar koodirida, saadab meie Intent päringu failihalduri rakendused 7 parimat tasuta failiuurijat Androidi jaoksAndroidi jaoks on palju failihaldus- ja failiuurimisrakendusi, kuid need on parimad. Loe rohkem vastama. See tähendab, et saame eemaldada suure osa koodist, mis kontrollib faili loomist, kuna Intent võimaldab meil sirvida/valida ainult seda, mis on tegelikult olemas. Lõpuks jääb meie toimetaja tegevus täpselt samaks.

Meie kavatsuse saamine anda meile tagasi string (Java tekstiobjekt), mille saaksime oma kavatsusse pakkida, oli väljakutse. Õnneks on programmeerimisküsimustes Internet teie sõber. A kiire otsing annab meile paar võimalust, sealhulgas koodi, mille saame oma rakendusse kleepida.


Ja selle väikese muudatuse ja veidi laenatud koodiga saame kasutada seadme failibrauseri/halduri rakendust, et valida fail, kuhu meie sisu salvestada. Nüüd, kui oleme täiustusrežiimis, on lihtne teha veel paar kasulikku täiustust.
- Me saame vali olemasolevate failide hulgast, kuid hetkel eemaldasime oma rajatise luua neid. Vajame funktsiooni, mis võimaldab kasutajal anda failinime ning seejärel selle faili luua ja valida.
- Võib olla kasulik panna meie rakendus vastama jagamistaotlustele, et saaksite brauserist URL-i jagada ja lisada selle mõnda oma märkmefaili.
- Me käsitleme siin lihtteksti, kuid rikkalikum sisu piltide ja/või vorminguga on seda tüüpi rakenduste puhul üsna tavaline.
Võimaluse abil Java-t kasutada on võimalused lõputud!
Teie rakenduse levitamine
Nüüd, kui teie rakendus on valmis, peate esmalt endalt küsima, kas soovite seda üldse levitada! Võib-olla olete loonud midagi nii isiklikku ja kohandatud, et tundub, et see ei sobiks kellelegi teisele. Kuid ma soovitan teil mitte nii mõelda. Tõenäoliselt üllatate, kui kasulik see teistele on; kui mitte midagi muud, siis see on vähemalt õppimiskogemus, mis näitab, mida uus kodeerija suudab.
Kuid isegi kui otsustate oma uue loomingu endale jätta, on teil siiski vaja mõnda allolevatest toimingutest, et see oma seadmesse installida. Nii et õpime, kuidas oma rakendust pakkida, et seda nii lähtekoodi kui ka installitava paketi kujul jagada.
Lähtekoodi levitamine
Olenemata sellest, millist meetodit olete siiani kasutanud, olete muutnud hapu koodi.
Kuigi App Inventor teeb tegeliku koodi kulisside taha peitmisel head tööd, esindavad kõik teie liikunud plokid ja kasutajaliidese vidinad koodi. Ja lähtekood on täiesti kehtiv viis tarkvara levitamiseks, mida avatud lähtekoodiga kogukond võib hästi kinnitada. See on ka suurepärane viis teiste oma rakendusega kaasamiseks, sest nad saavad teie tehtut kasutada ja seda edasi arendada.
Saame lähtekoodi mõlemast keskkonnast struktureeritud vormingus. Siis saab keegi (kaasa arvatud meie ise) selle hõlpsalt samasse programmi tagasi importida ja kiiresti tööle hakata.
Allika eksportimine rakendusest App Inventor
App Inventorist eksportimiseks peate lihtsalt avama oma projekti ja seejärel rakendusest Projektid menüüst valige Ekspordi valitud projekt (.aia) minu arvutisse.

See laadib alla ülalmainitud .AIA-faili (eeldatavasti "App Inventori arhiiv"). Kuid see on tegelikult ZIP-fail; proovige see sisu kontrollimiseks oma lemmikarhiivihalduris avada.

Pange tähele, et sisu appinventor/ai_[teie kasutaja ID]/[projekti nimi] kaust on SCM- ja BKY-fail. See ei ole JAVA allikas, mida nägime Android Studios, nii et te ei saa neid üheski vanas arenduskeskkonnas avada ja kompileerida. Kuid teie (või keegi teine) saate need uuesti rakendusse App Inventori importida.

Allika arhiveerimine Android Studiost
Android Studio projekti arhiivivormingus hankimine on sama lihtne kui projekti kausta tihendamine. Seejärel teisaldage see uude asukohta ja avage see tavapärasest Fail > Ava üksus peamenüüs.
Android Studio loeb teie projekti seadeid (tööruum.xml) ja kõik peaks olema nii nagu varem.

Väärib märkimist, et kogu selle kausta arhiveerimine tahe sisaldama mõningaid osi, täpsemalt teie programmi viimase järgu faile.
Need kustutatakse ja taastatakse järgmise järgu käigus, seega pole need teie projekti terviklikkuse säilitamiseks vajalikud. Kuid ka need ei tee haiget ja lihtsam (eriti alustavatel arendajatel) on mitte hakata jamama, millised kaustad peaksid kaasas olema ja millised mitte. Parem on võtta kogu asi, mitte unustada hiljem midagi, mida vajate.
Androidi pakettide levitamine
Kui soovite oma rakenduse koopia kellelegi lihtsalt proovimiseks kinkida, on teie parim valik APK-fail. Tavaline Androidi paketivorming peaks olema tuttav neile, kes on Play poest väljapoole tarkvara hankima läinud.
Nende hankimine on sama lihtne kui allika arhiveerimine mõlemas programmis. Seejärel saate selle postitada veebisaidile (nt F-Droid) või anda see mõnele sõbralikule inimesele tagasiside saamiseks üle. See muudab suurepärase beetatesti rakenduste jaoks, mida kavatsete hiljem müüa.
APK loomine App Inventoris
Suunduge poole Ehitada menüü ja valige Rakendus (salvestage .apk minu arvutisse) üksus. Rakendust hakatakse looma (seda näitab edenemisriba) ja kui see on lõpule jõudnud, kuvatakse APK-faili salvestamise dialoog. Nüüd saate selle kopeerida ja oma südameasjaks saata.

Rakenduse installimiseks peavad kasutajad lubama seadme seadetes kolmanda osapoole tarkvara installimise nagu siin kirjeldatud Kas Androidi rakenduste installimine tundmatutest allikatest on turvaline?Google Play pood pole teie ainus rakenduste allikas, kuid kas mujalt otsida on turvaline? Loe rohkem .
APK loomine Android Studios
Androidi paketi koostamine on Android Studios sama lihtne. all Ehitada menüü, valige Ehitage APK. Kui ehitamine on lõpetatud, kuvatakse teavitussõnumis lingi rakendust sisaldava kausta arvutis.

Google Play levitamine
Google'i arendajana seadistamine on natuke protsess. Kuigi peaksite seda kindlasti kaaluma, kui teil on kogemusi, ei pea te sellega kohe tegelema.
Esiteks on sellel registreerimistasu 25 dollarit. Sellel on ka mitmeid tehnilisi detaile, mida on hiljem mõnevõrra raske muuta. Näiteks peate oma rakenduste allkirjastamiseks looma krüptovõtme ja kui te selle kunagi kaotate, ei saa te rakendust värskendada.
Kuid kõrgel tasemel peate oma rakenduse Play poodi jõudmiseks tegema kolm peamist protsessi.
- Registreeru arendajaks: Saate seadistada oma arendajaprofiili (põhineb Google'i kontol). sellel lehel. Nõustaja juhendab teid läbi üsna lihtsa registreerimisprotsessi, mis sisaldab ülalmainitud 25 dollari suurust tasu.
- Valmistage rakendus poe jaoks ette: Samuti on testitud rakenduse emulaatoriversioonid silumine versioonid. See tähendab, et neil on palju tõrkeotsingu ja logimisega seotud lisakoodi, mis pole vajalik, ja need võivad isegi kujutada endast privaatsusprobleemi. Enne poes avaldamist peate tootma a väljalaske versioon järgides neid samme. See hõlmab teie rakenduse allkirjastamist krüptovõtmega, mida me varem mainisime.
- Seadistage oma infrastruktuur: Samuti peate oma rakenduse jaoks seadistama poe lehe. Google pakub nõuannete loetelu installimiste (ja müükide) teenindamiseks kirje seadistamiseks. Teie infrastruktuur võib sisaldada ka servereid, millega teie rakendus sünkroonitakse.
- Lõpuks kui soovite tasu saada, on teil vaja makseprofiili. See on üks neist kord ja tehtud üksikasjad, nii et veenduge enne edasiliikumist, et teate, kuidas kõik kokku sobib.
Kokkuvõte ja saadud õppetunnid
Oleme jõudnud juhendi lõpuni. Loodetavasti on see äratanud teie huvi Androidi arenduse vastu ja andnud teile motivatsiooni oma ideed kasutusele võtta ja seda tegelikult edasi arendada. Kuid enne kui panete oma pea maha ja hakkate ehitama, vaatame tagasi mõningatele peamistele õppetundidele, mille eelmistes jaotistes õppisime.
- Vaatasime kaks teed oma rakenduse loomiseks: osuta-ja-klõpsatavad koostajad ja Java-koodide kodeerimine nullist. Esimesel on madalam õppimiskõver ja see pakub õiglast (kuid siiski piiratud) valikut funktsioone. Teine võimaldab teil luua peaaegu kõike, mis teile pähe tuleb, ja pakub lisaks Androidi arendamisele ka eeliseid, kuid selle õppimine võtab kauem aega.
- Kuigi neil kõigil on oma plussid ja miinused, võite kasutada mõlemat teed! Osutamis- ja klõpsamiskeskkonnad pakuvad kiiret lahendust teie rakenduse prototüübi loomiseks, samas kui teine võimaldab teil seda pikaajaliseks täiustamiseks ümber ehitada.
- Kuigi on kiusatus kohe rakenduse enda kallal tööle asuda, on teil hiljem väga hea meel, kui võtate aega kujundage oma rakendus, sealhulgas liidese visandid ja/või mitteametlik dokumentatsioon selle funktsioonide kohta. See võib samuti aidata teil kindlaks teha, kas üks või mõlemad ülaltoodud meetoditest on head võimalused.
- Lihtne viis arenduse alustamiseks on paika panna kasutajaliidese elemendid, seejärel "juhtmestada" nende funktsionaalsust programmeerides. Kui kogenud arendajad saavad hakata "tausta" komponente kodeerima, siis algajatele aitab see kõike visualiseerida.
- Koodi sukeldudes ärge kartke otsida vastuseid veebist. Kui käivitate Google'i otsingu paari märksõna ja lõpus "koodinäidisega", saate häid tulemusi.
- Ehitamise ajal testige oma tööd vähehaaval. Vastasel juhul on väga raske kindlaks teha, millised viimase kahe tunni toimingud teie rakendust rikkusid.
Neid silmas pidades astuge sisse ja hakake oma rakenduste arendamise unistusi ellu viima. Ja kui otsustate oma käed määrida, andke meile kommentaarides teada, kuidas see läheb (meile, muide, meeldivad lingid ekraanipiltidele). Head ehitamist!
Aaron on olnud viisteist aastat ärianalüütiku ja projektijuhina tehnoloogia vallas ning on olnud peaaegu sama kaua lojaalne Ubuntu kasutaja (alates Breezy Badgerist). Tema huvide hulka kuuluvad avatud lähtekoodiga, väikeettevõtete rakendused, Linuxi ja Androidi integreerimine ning lihtteksti režiimis andmetöötlus.


