Reklaam
See, et teie sait peab mõnda aega maas olema, ei tähenda, et see peaks olema kole.
WordPress on suurepärane ajaveebiplatvorm, mis võimaldab teil luua hämmastavad veebisaidid igasuguste asjade jaoks, mitte ainult ajaveebi jaoks 6 viisi WordPressi kasutamiseks, mis ei ole ajaveebi pidamiseks Loe rohkem . Veebisaitide omanikud veedavad palju aega oma armastatud küberruumiosa kallal töötamisele, kuid WordPressi vaikehoolduslehele, millel on lihtsalt tekst "Hooldusrežiim, tulge hiljem tagasi", jätab palju soovida. Siit saate teada, kuidas saate luua täiusliku hoolduslehe, mis sobib teie veebisaidi teemaga.
Esimene samm: tehke hooldusleht
Hooldusleht koosneb lihtsast HTML-failist, mis kuvatakse, kui paned WordPressi hooldusrežiimi. Kuna ma olen suurepärane mees, olen koostanud teile malli, mille saate alla laadida ja oma maitse järgi redigeerida. Pakett koosneb kahest failist: html-i hooldusfailist ja MakeUseOfi logost. Saate failid ZIP-arhiivis alla laadida klõpsates siin.
Kui olete ZIP-arhiivis olevad failid alla laadinud ja ekstraktinud, avage arhiiv wp-maintenance-mode.html faili oma veebibrauseris, saate siis lehe, mis näeb välja umbes selline see:

Nagu näete, on leht väga lihtne, kuid see on meie jaoks siin MUO-s suurepäraselt teemastatud. Font, värvid ja logo vastavad meie kaubamärgile. Loomulikult peate muutma html-faili, et see vastaks teie WordPressi saidi teemale. Paremklõpsake lihtsalt html-faili ja valige Ava koos, ja seejärel avage fail tekstiredaktoriga. Kui kasutate Windowsi, soovitan Notepad++, a kompaktne tekstitöötlusprogramm, millel on rohkem funktsioone 3 mugavat sisseehitatud Notepad++ funktsiooni algajatele [Windows]Sel suvel olen Notepad++ praktikal üsna palju kasutanud, nii et saan aru, miks peaaegu kõik mulle tuttavad arendajad ja programmeerijad seda tegelikult eelistavad, rääkimata tuhandetest Notepad++ fännidest, kes... Loe rohkem kui tavaline Windowsi märkmik.
Kui olete html-faili avanud, näete, et olen lisanud palju nähtamatuid märkmeid, mis teid redigeerimisel abistavad. Alloleval ekraanipildil on need näidatud sinisena. Nende märkuste abil saate hoolduslehte oma maitse järgi muuta.
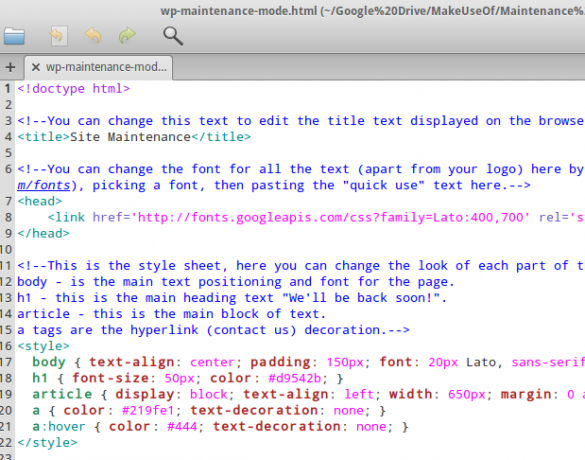
Redigeerisin hooldusrežiimi html-faili nii, et see oleks temaatiline
Nüüd, kui teil on päris vinge välimusega WordPressi hooldusleht, on aeg see oma saidiga tööle panna. Kõigepealt peate installima plugina nimega WP hooldusrežiim. Seda tehakse samamoodi nagu kõiki teisi pistikprogramme: minge lihtsalt WordPressi pistikprogrammide lehele ja valige Lisa uus. Seejärel otsige "wp hooldusrežiim".
Hooldusrežiimi pistikprogramme on rohkem kui üks, seega installige kindlasti see, mille on loonud Frank Bültge. Kui olete installinud, aktiveerige pistikprogramm ja klõpsake seadete nuppu selle all, kus on kirjas WP hooldusrežiim oma pistikprogrammide loendis.

Kolmas samm: laadige oma failid üles
Kolmas ja viimane samm selles protsessis on hoolduslehe üleslaadimine veebimajutusseadmesse, et saaksite seda kasutada. Kuid kõigepealt peame faili wp-maintenance-mode.html ümber nimetama wp-maintenance-mode.php-ks. Kui olete seda teinud, looge FTP kaudu ühendus oma veebihostiga (kui te pole kindel, kuidas seda teha, siis vaadake neid tõesti suurepäraseid näpunäiteid Filezilla kasutamiseks Hallake FileZillaga FTP-failiedastus kõigil teie saitidelPaljudel vanadel FTP-klientidel oli suurte failiedastuste puhul luksumine. Rakendused kogesid tavapäraseid aegumistähtajaid, mida võiks oodata, kui arvuti seisab seal 15 kuni... Loe rohkem ) ja navigeerige oma veebisaitide juurkaustas kausta wp-content.
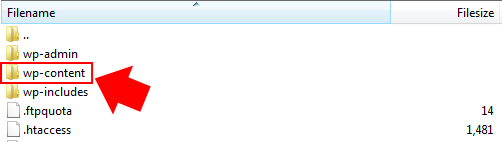
Kui olete seal, laadige üles oma wp-maintenance-mode.php fail koos muude sellega seotud failidega, nagu teie veebisaidi logo või isegi oma lehe taustpilt, nagu mul. see on kõik! Olete valmis kasutama oma uut teemakohast hoolduslehte.
Neljas samm: testige oma hoolduslehte
Kõik on nüüd seadistatud, peate lihtsalt veenduma, et see kõik töötab. Pöörduge tagasi WordPressi, kus peaksite ikkagi oma pistikprogrammide lehel olema seadetega WP hooldusrežiim laiendatud. Kõik, mida pead nüüd tegema, on sisse lülitada hooldusrežiim, muutes Plugin aktiivne rippmenüüst alates vale, juurde Tõsi. Seejärel klõpsake Värskenda.
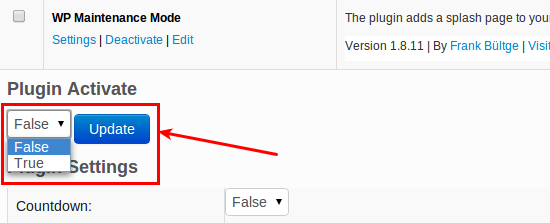
Kui logite nüüd välja ja navigeerite oma kodulehele, peaksite nägema oma säravat uut hooldusrežiimi lehte. Päris lahe eks? Kuigi WP hooldusrežiim on lubatud, saate siiski WordPressi administraatori taustaprogrammi sisse logida, minnes aadressile http://yoursite.com/wp-admin, kus saate teha kõik vajalikud muudatused, kui teie sait on hooldusrežiimis.
Kui olete sisse loginud, näete oma veebisaidi avalehele navigeerimisel tavalist reaalajas lehte, mis kuvatakse siis, kui sait pole hooldusrežiimis. Seda selleks, et saaksite tehtud muudatuste eelvaateid vaadata, samal ajal kui külastajad näevad jätkuvalt teie hoolduslehte. Kui olete lõpetanud, muutke lihtsalt Plugin aktiivne rippmenüüst alates Tõsi juurde vale, ja klõpsake Värskenda. Kõik külastajad näevad seejärel taas teie tavalist kodulehte.
Järeldus
WordPressi temaatilise hoolduslehe olemasolu jätab teid rahvahulgast kõrvale. WordPressi vaikehoolduslehe kasutamine võib muuta teie saidi ebaprofessionaalseks ja võib-olla isegi takistada külastajaid uuesti külastamast. Miks kasutada võimalust, kui suurepärase hoolduslehe lisamine on nii lihtne?
Kui olete seda protsessi järginud ja teinud oma WordPressi hoolduslehe, siis palun: linkige need kommentaaride jaotisesse. Meile meeldiks näha, mida teie välja mõtlete, ja ma olen kindel, et seda teeksid ka teised lugejad.
Kev on Loode-Inglismaalt pärit küberturvalisuse professionaal, kelle kirg on mootorrattad, veebidisain ja kirjutamine. Ta on ennastunustav uber-geek ja avatud lähtekoodiga propageerija.

