Reklaam
Katastroofid juhtuvad. Kui te pole nõus kõiki oma andmeid silmapilguga kaotama, siis teie vaja hea varurutiin. Kas olete nõus, kuid pole veel sellega tegelenud? Siis olete jõudnud õigesse kohta!
Selle juhendi lõpuks saate teada kõike, mida vajate arvuti regulaarseks varundamiseks: mida varundada, varundamise strateegiaid ja milliseid tööriistu kasutada. Siin on ülevaade sellest, mida õpite:
Selles juhendis: Mis on varukoopiad ja miks mul seda vaja on? |Varukoopiate tüübid |Peamine varuplaan |Milliseid faile peaksin varundama? |Kui sageli peaksin varukoopiaid tegema? |Varundusstrateegiad |Varundustööriistad |Kus ma peaksin oma varukoopiaid salvestama? |Kuidas operatsioonisüsteemi varundada ja taastada?
1. Mis on varukoopiad ja miks mul seda vaja on?
Varukoopia on elektrooniliste andmete koopia, mis salvestatakse originaalfailidest eraldi. Kui algandmed rikutakse, kahjustuvad, kustutatakse või kaovad, saate andmed varukoopia abil taastada ja/või taastada.
Lühidalt öeldes minimeerib varukoopia andmete jäädava kaotamise riski.
Varukoopiad on vajalikud, kuna andmetel on väärtus. Olenemata sellest, kas andmed on sentimentaalsed, ärilised või juriidilised, toimivad varukoopiad tundlike andmete kaitsmise vahendina. Maailmas, kus enamik teavet kaubeldakse digitaalselt, on peaaegu kõigil andmetel rahaline väärtus (nt ostetud muusika või e-raamatud). Ja failide puhul, millel pole rahalist väärtust, on neil tõenäoliselt ajaväärtus.

Kui saate endale lubada failide kaotamist, ei pea te varukoopiate ettevalmistamisele aega ega vaeva raiskama. Tegelikult sõltub terve tööstusharu inimestest, kes ei tee varukoopiaid: andmete taastamise tööstus. Kui teie kõvaketas peaks rikki minema, on tõenäoline, et teie failid saab taastada. Sellel ekspertteenusel on aga kõrge hind, samas kui isetehtud varukoopiaid saab teha täiesti tasuta.
See juhend juhendab teid regulaarsete varukoopiate seadistamise ja hooldamise protsessis Windows 10-s. Neid kontseptsioone saab kasutada peaaegu kõigi teiste operatsioonisüsteemide jaoks, kuigi täpsed sammud võivad veidi erineda.
2. Varukoopiate tüübid
Enne varundusstrateegia valimist peame mõistma eri tüüpi varukoopiaid.
Täielik varukoopia
Täielik varukoopia on originaalfailide 100-protsendiline koopia. Tavaliselt salvestatakse see uude kausta, millel on ajatempel. See on traditsiooniline viis failide varundamiseks. Kuna iga fail kopeeritakse, on täielik varukoopia kõige aeglasem kõigist varukoopiatüüpidest, kuid kõige usaldusväärsem taastamisel.
Diferentsiaalne varundamine
Diferentsiaalne varukoopia jälgib kõiki faile, mida on pärast viimast täielikku varundust muudetud. See tähendab, et see lisab kõik uued ja värskendatud failid olemasolevale täielikule varukoopiale. Kui vahepeal tehti muid varukoopiaid (st teine diferentsiaalne varukoopia), varundatakse nende seansside ajal varundatud failid uuesti, kuna diferentsiaalvarukoopiad ei ole täielikud varukoopiad.
See on kõige mugavam viis failide varundamiseks, sest diferentsiaalvarukoopiad on kiired ja võimaldavad teil vajadusel faili eelmiste versioonide juurde naasta.
Täiendav varundamine
Sarnaselt diferentsiaalvarukoopiaga varundab ka järkjärguline varukoopia ainult muudetud failid. Nende kahe erinevus seisneb selles, et järkjärguline varukoopia lihtsalt varundab failid, mida on muudetud pärast eelmist varundamist, olenemata sellest, kas tegemist oli täieliku, diferentsiaalse või järkjärgulise varukoopiaga. See on kiireim viis olemasoleva varukoopia värskendamiseks.
Sünkroonimine
Tehniliselt on sünkroonimine varundamise vorm. Erinevus seisneb selles, et see töötab mitmes suunas. Näiteks kui fail sünkroonitakse kahe arvuti vahel ja seda redigeeritakse ühes arvutis, sünkroonitakse viimane koopia teise arvutiga. See sünkroonitud koopia toimib varukoopiana juhuks, kui esimene kaob.
Nagu võite arvata, on see meetod huvitav ja kasulik, kui pääsete regulaarselt juurde ja muudate faile erinevatest asukohtadest (nt oma kodu- ja tööarvutist).
3. Peamine varuplaan
Sellest juhendist saate teada, kuidas oma andmeid korraldada ja milliseid tööriistu varundamiseks kasutada. Kuid kuna see teema võib alguses olla üle jõu käiv, alustame a koondplaan enne sukeldumist.
See on lihtsustatud ülevaade sammudest, mida peate tegema lihtsa ja automatiseeritud varundusrutiini loomiseks.
- Saate ülevaate oma failidest ja nende asukohast.
- Teisaldage kõik isiklikud failid süsteemisektsioonist välja.
- Otsustage, milliseid faile varundada, kui sageli ja kuhu.
- Otsustage, milliseid tööriistu kasutada, ja seadistage ajastatud varukoopiad.
- Kui valitud tööriistad ei paku ajastamist, looge ajastatud toiming.
- (Valikuline) Varundage oma operatsioonisüsteem juhuks, kui peate uuesti installima.
Tundub otsekohene, eks? Nüüd vaatame lähemalt, kuidas seda kõike teha.
4. Milliseid faile peaksin varundama?
Üldreeglina peaksite varundama kõik isiklikud failid, meediumifailid, allalaaditud failid, süsteemi kohandused, kontori dokumendid, kirjed ja väljavõtted. Levinud varundamise asukohad hõlmavad, kuid mitte ainult:
- C:/ProgramData
- C:/Kasutajad
- C:/Windows/Fondid
- Kohandatud kaustad, kuhu faile salvestate
- Muud andmetega kõvakettad või partitsioonid
Kui leiate, et teie faile on kõikjal, vaadake kindlasti jaotist "Varundusstrateegiad", et leida võimalusi failide ja kaustade nutikamaks korraldamiseks. Sügavamaks sukeldumiseks kõigisse erinevat tüüpi failidesse, mida peaksite varundama (ja MITTE varundama), ning põhjuseid, miks või miks mitte, vaadake meie artiklit valides, mida Windows 10-s varundada Varundamine 101: Windowsi failid ja kaustad, mida peaksite alati varundamaKas toetate õigeid asju? Näitame teile, millised failid ja kaustad peaksite alati varundama ning kust need Windowsis leida. Loe rohkem .
Näpunäide: peidetud failid!
Mõned loetletud kaustad võivad olla peidetud. Nende vaatamiseks avage nende vastavad ülemkaustad ja minge aadressile Korralda > Kausta ja otsingu valikud. Lülitage aknas Kausta valikud valikule Vaade sakk. Valige jaotises Failid ja kaustad Kuva peidetud failid, kaustad ja draivid. Klõpsake Okei ainult valitud kaustale rakendamiseks või klõpsake nuppu Rakenda kaustadele et rakendada kõikidele kaustadele.
5. Kui sageli peaksin varukoopiaid tegema?
Ühesõnaga: SAGELI!
Tõde on see, et on faile, mida te ei pea iga päev või isegi iga nädal varundama. Näiteks suuri andmekogusid, mis vaevu muutuvad, tuleb varundada vaid iga kahe nädala või kuu tagant, olenevalt sellest, kui sageli neid lisate. Iga päev või kord nädalas muudetavad failid (nt meilid või töödokumendid) tuleks varundada vähemalt kord nädalas või ülepäeviti.
Olulised failid, millele iga päev juurde pääsete ja mida muudate isegi erinevatest arvutitest, saab salvestada ühte kausta ja sünkroonida võrgusalvestusruumiga. Saate selle protsessi automatiseerida, nii et te ei peaks isegi mõtlema varukoopiate tegemisele.
Lubage mul korrata, et peate regulaarselt varukoopiaid tegema. Sagedus sõltub sellest, kui sageli failid muutuvad ja kui olulised on muudatused. Pöidlareegel? Mida sagedamini fail muutub ja mida olulisem on fail, seda sagedamini peate sellest varundama.
Lisateavet selle kohta leiate meie lehelt ülevaade andmete varundamise põhitõdedest 5 peamist varundusfakti, mida iga Windowsi kasutaja peaks teadmaMe ei väsi teile meelde tuletamast varukoopiate tegemist ja oma andmete turvalisust. Kui soovite teada, mida, kui sageli ja kuhu peaksite oma faile varundama, on meil otsekohesed vastused. Loe rohkem .
6. Varundusstrateegiad
Saate kas varundada kõik või naasta nutikatele varukoopiatele, kasutades diferentsiaal- või järkjärgulist varukoopiat (vaadake uuesti jaotist „Varukoopiate tüübid”).
Nutikas varundamine säästab aega, kõvakettaruumi ja säästab energiat. Nutika varundamise strateegia seisneb erinevat tüüpi varukoopiate loomises olenevalt sellest, mida varundate, ja automaatsete ajakavade loomist, mis aitavad teil varukoopiaid mitte unustada ega vahele jätta.
Isiklik vs. Süsteemi failid
Minu esimene ja kõige olulisem nõuanne on korraldada oma failid nii, et teie isikuandmeid EI salvestataks operatsioonisüsteemiga samale draivile või partitsioonile. Sellel strateegial on mitmeid eeliseid:
- Teie isikuandmed on kaitstud, kui teie süsteem ebaõnnestub. Pole põhjust muretseda!
- Teie isiklikud failid asuvad ühes kohas. Lihtne varundada!
- Süsteemi uuesti installimisel peate taastama vähem andmeid. Kiirem seadistamine!
Isiklike failide teisaldamiseks süsteemikettalt peate installima teise kõvaketta või looma oma esmasele kõvakettale täiendava partitsiooni. Viimane võimalus on täiesti tasuta ja seda saab teha igal ajal ilma täiendavaid tööriistu installimata.
Kõvaketta ümberpartitsioneerimine on üldiselt ohutu, kuid võib valesti minna. Ärge proovige seda teha, kui te pole oma andmetest juba varukoopiat teinud.
Kui otsustate uuesti partitsiooni teha, eraldage operatsioonisüsteemile kindlasti vähemalt 20 GB (rohkem, kui installite palju tarkvara või mänge). Süsteemi sujuvaks toimimiseks peaks teil alati olema vähemalt 5 GB vaba ruumi. Lisateavet selle kohta leiate meie juhendist kõvaketta partitsioonide suuruse muutmine Windowsis Kuidas hallata kõvaketta partitsioone ja köiteid Windows 10-sKas Windows on aeglane ja salvestusruum hakkab otsa saama? Või soovite ruumi ümber jaotada? Näitame teile, kuidas kasutada Windows 10 partitsioonihaldurit. Loe rohkem .
Võrgus varundamine ja/või sünkroonimine
Failide võrgus varundamise eeliseks on see, et teil on Interneti-ühenduse olemasolul juurdepääs neile kõikjal. Kuna teie andmeid salvestavad serverid varundatakse üldjuhul ise, on see ka kõige turvalisem viis failide varundamiseks. Serveriruum on siiski kallis, seega peaksite veebis varundama ainult oma kõige suurema juurdepääsuga faile.
Paljudel inimestel takistab andmete veebis (või "pilve") salvestamist eksiarvamus, et pilve salvestatud andmeid on lihtsam häkkida, kopeerida ja kuritarvitada. Kuid enamasti on professionaalsed serverid paremini kaitstud kui keskmine koduarvuti.
Meediakogud
Suurte meediumikogude (nt muusika ja filmide) jaoks peate looma ainult ühe täieliku varukoopia, mida regulaarselt värskendate. Selleks soovitaksin seadistada iganädalase või igakuise järkjärgulise varukoopia, mis töötab kindla ajakava alusel.
Pidage meeles, et kui muudate algset kogu, jäävad kõik kustutatud failid teie varukoopiasse endiselt alles. Seetõttu peaksite pärast failide või kaustade eemaldamist originaalkoopiast tegema täieliku varukoopia.
Hooajalised varukoopiad
Soovitame teha hooajalisi varukoopiaid failide ja kaustade jaoks, mida te sageli ei muuda. Failide puhul, mida te kunagi ei muuda ja värskendate harva, võib kord aastas isegi sobida.
Näiteks puhkuselt naastes laadite tõenäoliselt oma digikaamerast fotod arvutisse ja sorteerite need vastavatesse kaustadesse. Sel ajal peaksite nende failide varukoopiasse lisamiseks käivitama järkjärgulise varukoopia. Sama saate teha muusika või filmide allalaadimisel ja neid varukoopiaid käivitada alati, kui seda vajalikuks peate.
Hea uudis on see, et Windowsi kasutajatele pole kvaliteetseid varundustööriistu puudu. Operatsioonisüsteemil endal on varukoopiate jaoks failiajaloo funktsioon, kuid sealt leiate ka palju kolmanda osapoole alternatiive. Ükskõik, millised on teie vajadused, üks neist kindlasti täidab.
Windowsi failiajalugu
Windows 7-l oli varundamise ja taastamise funktsioon, kuid selle asendas Windows 8.1 ja 10 failiajalugu. See on operatsioonisüsteemi sisseehitatud meetod andmete varundamiseks ja see kasutab järkjärgulist varundustehnikat, mis võib muudatusi reaalajas salvestada.
Failiajaloo funktsiooni käivitamiseks Windows 10-s avage menüü Start ja otsige varukoopia. Valige tulemuste hulgast Varundamise seaded ja tabas Sisenema.
Kui failiajalugu pole seadistatud, näete järgmist.
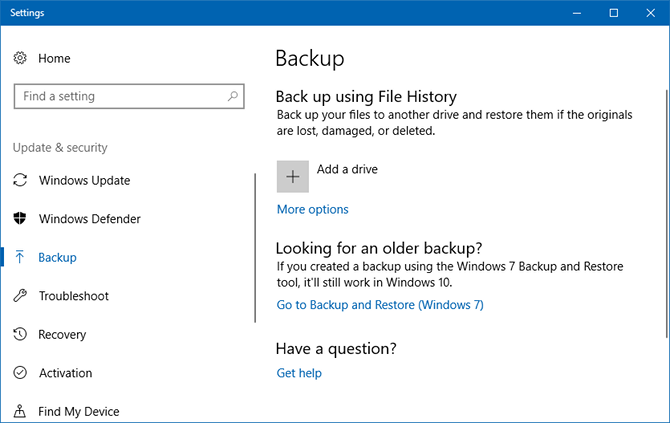
Klõpsake Lisage draiv ja see hakkab ühendatud draive otsima. Ma kasutan selles näites USB-mälupulka ja see on hea, kui soovite, kuid pikaajalise varukoopia jaoks on parem kasutada täielikku välist draivi:
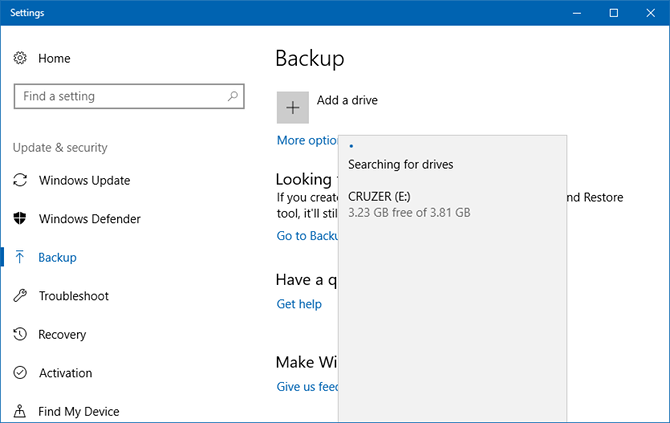
Kui draiv on valitud, lülitub failiajalugu sisse. Kui te ei hooli automaatsetest varundustest ja soovite neid teha ainult käsitsi, keelake Varunda minu failid automaatselt lülita:
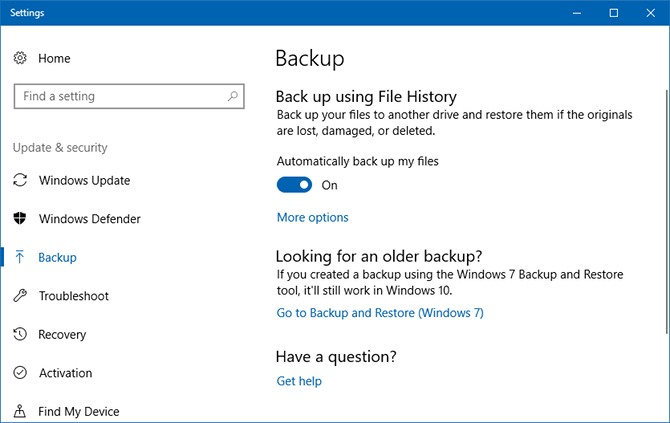
Failiajaloo sätete kohandamiseks klõpsake nuppu Veel valikuid. Jõuate lehele Varundusvalikud. Siin saate muuta automaatse varundamise sagedust ja seda, kui kaua varukoopiaid säilitada, ja võite klõpsata Tagasi nüüd käsitsi varundamise alustamiseks:
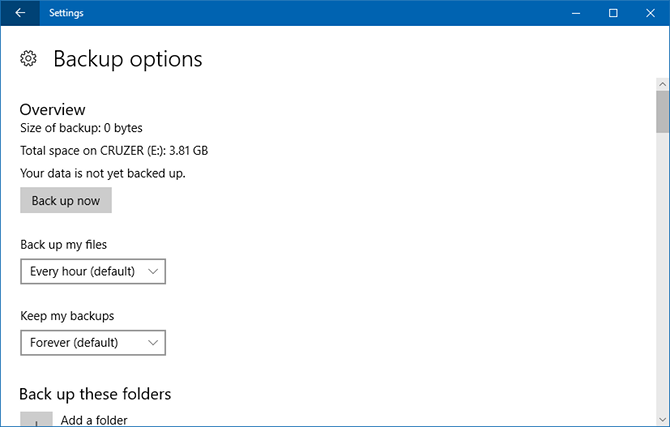
Kerige veidi alla, et näha Varundage need kaustad jaotis, kus saate valida ja/või eemaldada, millised kaustad varukoopiasse kaasata. Klõpsake Lisage kaust selle lisamiseks või klõpsake siis olemasoleval kaustal Eemalda ühe eemaldamiseks:
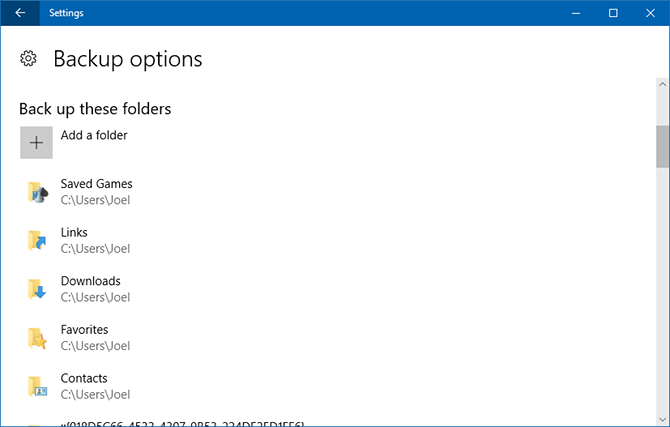
Kerige alla, et näha Välista need kaustad osa. Kui valisite varundamiseks teatud kausta, kuid soovite mõne selle alamkausta vahele jätta, märgite selle ignoreerimiseks järgmiselt.
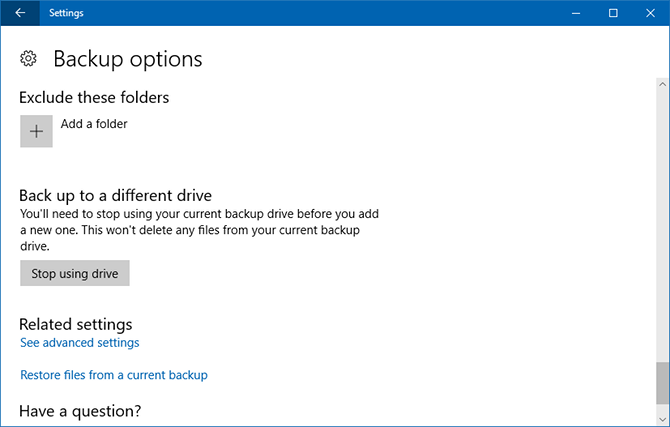
Teisele draivile vahetamiseks klõpsake nuppu Lõpetage draivi kasutamine põhjas. See võimaldab teil minna tagasi ja valida klõpsamisel muu draivi Lisage draiv.
Cobiani varukoopia on olnud minu isiklik tööriist juba aastaid. See pakub täiustatud funktsioone, kuid seda on siiski lihtne kasutada igapäevaseks varundamiseks.
Cobian Backupi installimisel installige see pigem teenusena kui rakendusena. Minema Abi > Õpetus selgituseks, miks see oluline on. Selle juhendi jaoks käsitleme igakuise järkjärgulise varukoopia loomise samme.
Cobian Backupi varundustöid nimetatakse ülesanneteks. Klõpsake nuppu kella ikoon või navigeerige aadressile Ülesanne > Uus ülesanne menüüs, et luua esimene varundustöö.
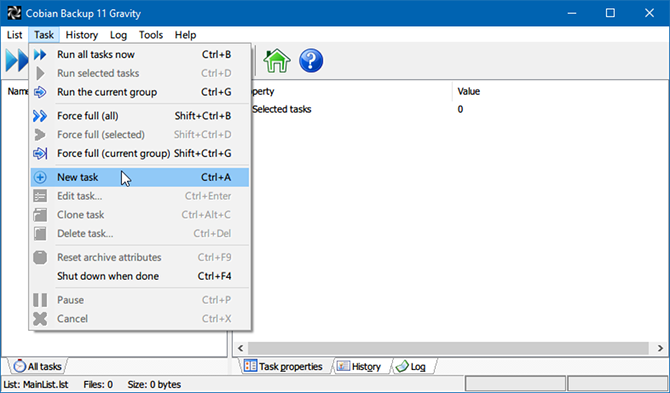
Käivitub uus ülesande aken, kus on avatud vahekaart Üldine. Kui loote ajatempliga eraldi varukoopiaid, saate valida, kui palju koopiaid säilitada (all vasakul). Kui seadistate diferentsiaalse või järkjärgulise varukoopia, saate valida, kui sageli tuleks täielikku varukoopiat ette valmistada (all paremal).
Valik Dummy avab vastava ülesande ajakava järgi, kuid ei käivita seda. See on mugav, kui vajate lihtsalt meeldetuletust (nt varukoopia tegemiseks, kui te enam arvutit ei vaja). Kui te ei soovi, et ülesanne mõnda aega töötaks, võite märgistuse tühistada Lubatud kast:
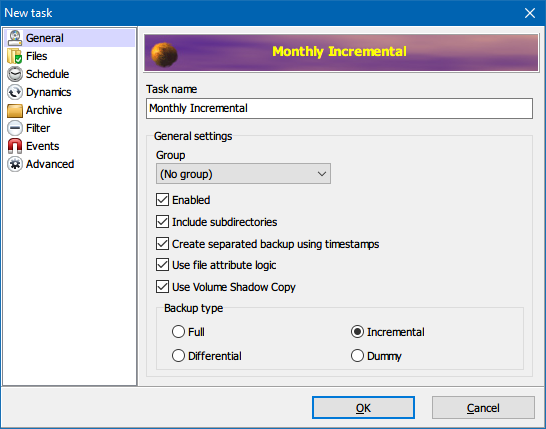
Vahekaardil Failid määrake nii failid kui ka kaustad, mida soovite varundada (Allikas), samuti kuhu soovite need varundada (Sihtkoht). Cobian Backup toetab ka FTP-serveri varukoopiaid (kuni ja sealt).
Mitme sihtkoha seadistamine on praktiline, kui teie välise kõvaketta võrgutähed mõnikord muutuvad. Või saate teha varukoopia mitmesse asukohta. Cobian Backup võimaldab faile ja kaustu pukseerida, mis on minu arvates väga mugav:
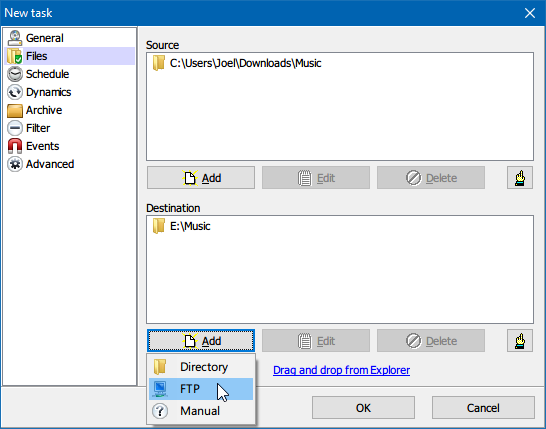
The Ajakava vahekaart on lihtne ja üllatavate või keeruliste funktsioonideta. Sellel vahekaardil on ka põhitõed, mis on vajalikud õigeks varundamiseks.
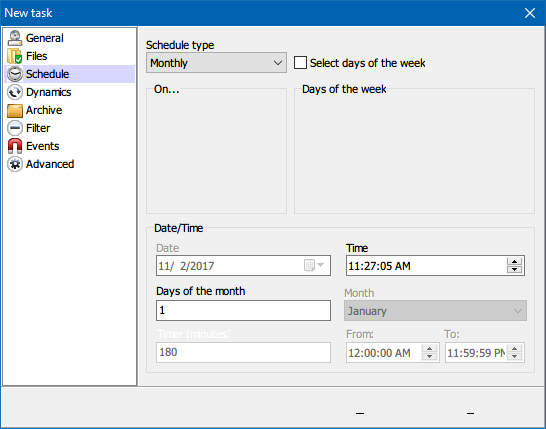
Under Arhiiv, saate seadistada failide tihendamise ja krüptimise ning kaitsta oma varukoopiaid parooliga. Eelistan varukoopiaid käivitada mitte kummagiga:
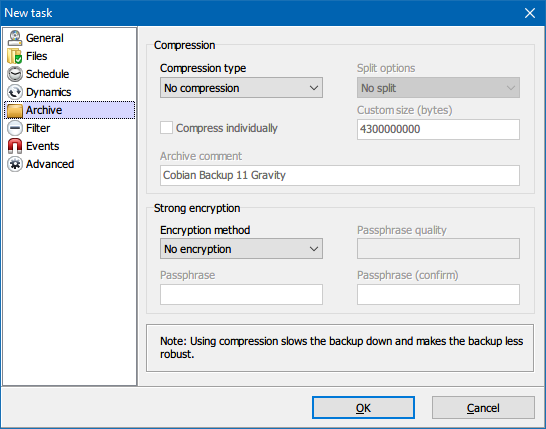
Samamoodi ma ei kasuta Välistused või Kaasamised. See on aga huvitav funktsioon, kui teil on mõne muu tööriistaga tehtud vanem varukoopia ja soovite varundada ainult uuemaid faile. Samuti saate eristada suuruse, faili või kataloogi järgi:
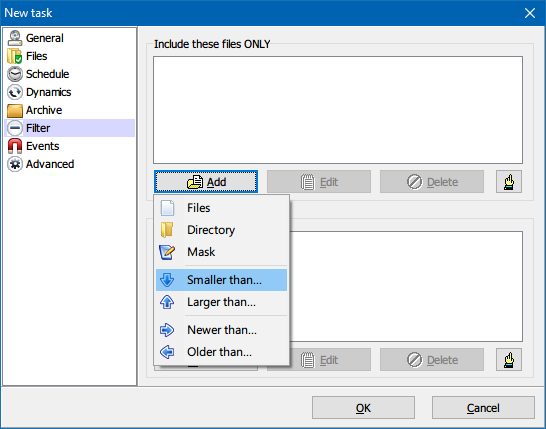
Kui soovite rakenduste profiile varundada, võiksite uurida Sündmused sakk. Siin saate lasta Cobian Backupil käivitada sündmusi enne ja pärast varundamist (nt sulgeda ja avada programme või sulgeda arvuti pärast varundamise lõppu).
Kui kasutate Cobian Backupi rakendusena, peaksite programmid alati sulgema, kui kavatsete nende profiile varundada. Siiski saate Cobian Backupi installida ka teenusena ja enne varundamise algust lihtsalt oma kasutajakontolt välja logida.
Under Täpsemalt saate ülesande käitada teise kasutajana ja määrata muid eelistusi:
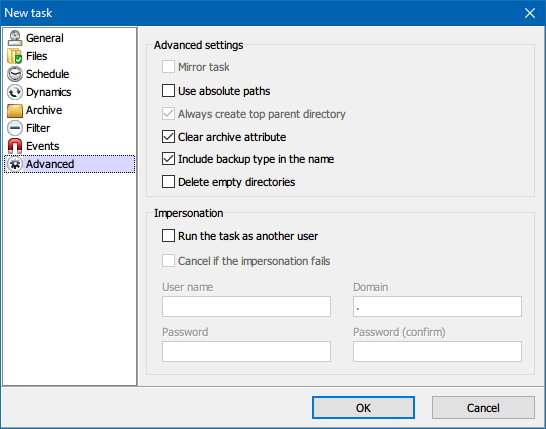
Cobian Backup ei paku taastamisfunktsiooni. Kuid failide allikasse tagasi kopeerimiseks võite kasutada pöördvarundustoimingut või käsurea valik nagu Kuidas kasutada korduvate ülesannete automatiseerimiseks Windowsi pakkfaili käskeKas täidate sageli igavaid ja korduvaid ülesandeid? Pakettfail võib olla täpselt see, mida otsite. Kasutage seda toimingute automatiseerimiseks. Näitame teile käske, mida peate teadma. Loe rohkem robokoopia.
Kui otsustate pilvesalvestusteenuses andmeid varundada, on teie kolm peamist valikut Dropbox, Google Drive ja OneDrive. Need kõik töötavad peaaegu samamoodi: määratud kaust, mis sünkroonitakse reaalajas alati, kui lisate faile eemalda või muudate.
Kõik kolm valikut pakuvad samu põhifunktsioone, sealhulgas mobiilseadmete platvormidevahelist tuge ja võimalust pääseda oma failidele juurde veebibrauseri abil kõikjal.
Miks siis valida üks teise asemel? Kaks põhjust. Esimene sõltub sellest, kas ühel neist teenustest on täiustatud funktsioon, mida te tõesti soovite (nt. Failiajalugu OneDrive'is). Teine sõltub sellest, kui palju ruumi vajate. Tasuta kasutajatele pakub kõige rohkem ruumi Google Drive (15 GB), millele järgneb OneDrive (5 GB), seejärel Dropbox (2 GB).
Lisateavet meie erinevuste kohta Dropboxi vs võrdlus. Google Drive vs. OneDrive ja meie juhendis Windowsi arvuti pilve varundamine Kuidas varundada Windowsi arvuti pilvePilvesalvestus on mugav andmete varundamiseks. Kuid kas peaksite kasutama Dropboxi, Google Drive'i, OneDrive'i või krahhiplaani? Aitame teil otsustada. Loe rohkem .
Automaatsed varukoopiad ajastatud ülesannetega
Kui kasutate varulahendust, mis ei paku ajastamisvalikut, või te ei soovi, et rakendused töötaksid kogu aeg taustal, saate Windowsis kasutada ajastatud ülesandeid. Kasutage neid varundusprotsessi automatiseerimiseks või kui see pole võimalik, siis tuletage endale vähemalt meelde, et teete seda käsitsi.
Ava Menüü Start, otsima ajakava, seejärel käivitage rakendus nimega Ülesannete ajakava:
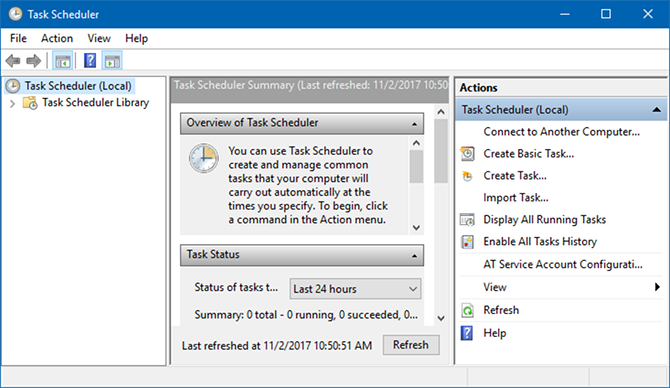
Klõpsake Toiming > Loo põhiülesanne:
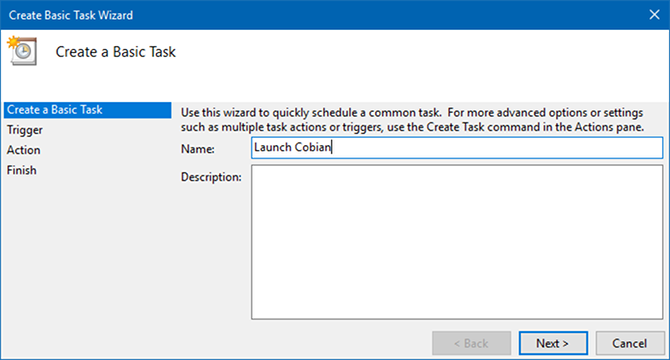
Sisestage a Nimi ja Kirjeldus kui soovite, klõpsake nuppu Edasi et liikuda edasi Päästik sakk. Valige oma ajakava eelistus (nt iga nädal) ja sisestage üksikasjad (nt igal esmaspäeval kell 1:00):
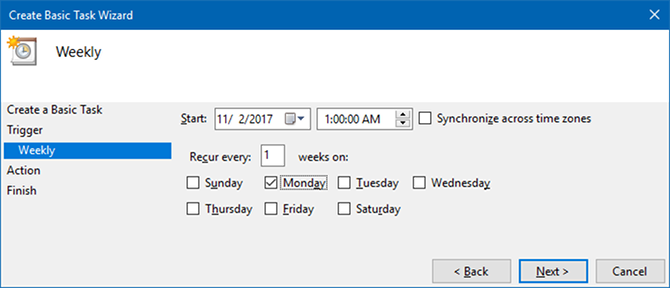
Aastal Tegevus vahekaart, valige Käivitage programm, seejärel klõpsake Edasi. Järgmisel lehel klõpsake nuppu Sirvige ja navigeerige rakenduse EXE-faili. Meie näites käivitame Cobian Backupi:
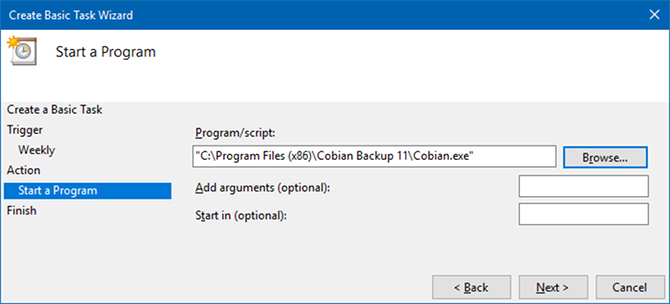
Klõpsake Edasi, vaadake üle ülesande üksikasjad ja klõpsake Lõpetama lõpetama. Nüüd töötab teie varundustööriist automaatselt vastavalt ajakavale!
Lisateavet leiate meie lehelt Windows Task Scheduleri ülevaade Windows 10 ülesannete plaanija annab teile rohkem jõuduTask Scheduler käivitab sündmused taustal automaatselt. Operatsioonisüsteemis Windows 10 muudab akusäästja režiim Task Scheduleri, et kasutada vähem energiat. Näitame teile, kuidas seda funktsiooni ja palju muud ära kasutada. Loe rohkem ja nendes vahvad näited ajastatud ülesannetest 4 igavat ülesannet, mida saate Windowsi ülesannete ajakava abil automatiseeridaTeie aeg on liiga väärtuslik, et seda korduvate ülesannetega raisata. Näitame teile, kuidas ülesandeid automatiseerida ja ajastada. Meil on ka mõned suurepärased näited. Loe rohkem .
8. Kuhu ma peaksin tagasi pöörduma?
Saate oma faile varundada mitmel erineval viisil. Kõige tavalisemad varukoopiakandjad hõlmavad CD-sid, DVD-sid, Blu-ray-kettaid, kõvakettaid, välkmäluseadmeid ja võrguserveriruumi. Neil kõigil on eelised ja puudused, mida käsitletakse allpool.
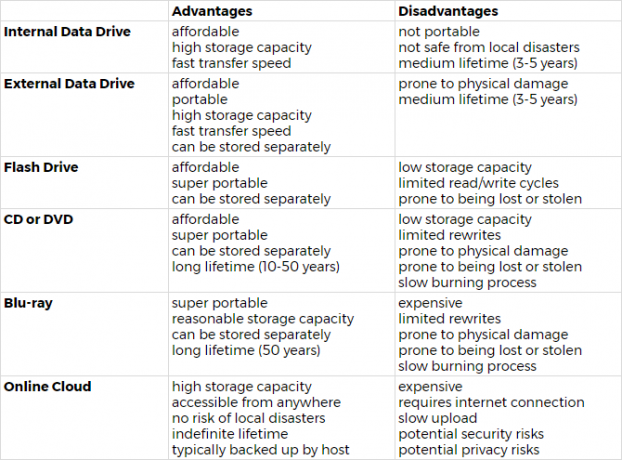
Näpunäide: kõvakettad vs. pooljuhtkettad!
Sisemise või välise andmedraivi valimisel on teie esimene otsus, millist andmedraivi hankida. Tutvuge erinevustega, lugedes meie artikleid teemal mida kõvaketaste kohta teada, mida teada pooljuhtdraivide kohta, ja eluea erinevused nende kahe vahel Kõvakettad, SSD-d, välkmälukettad: kui kaua teie salvestusmeedium vastu peab?Kui kaua kõvakettad, SSD-d, välkmälukettad töötavad ja kui kaua need teie andmeid säilitavad, kui kasutate neid arhiveerimiseks? Loe rohkem .
Millise varunduskandja peaksite valima? Esiteks on oluline mõista, et erinevad varukoopiakandjad on erinevatel eesmärkidel paremad (ja halvemad).
Mida olulisemad on teie failid, seda usaldusväärsem peaks olema varunduskandja (nt CD, DVD, Blu-ray). Sageli muudetavad failid tuleks varundada andmekandjale, mis võimaldab sagedast ümberkirjutamist (nt kõvaketas). Kui soovite failidele juurde pääseda rohkem kui ühest asukohast, peaksite kaaluma nende varundamist võrgus või kaasaskantavale andmekandjale (nt USB-mälupulgale).
Elu- või äridokumendid
Kuna kavatsete salvestada väga olulised failid ülimalt kaasaskantavale varukoopiakandjale, nagu DVD, Blu-ray plaat või USB-mälupulk, saate neid hõlpsasti arvutist eemal hoida.
Hoidke neid tulekindlas seifis, andke kellelegi, keda usaldate, pange need tööl või koolis sahtlisse või kappi või peitke autosse.
Kui need dokumendid sisaldavad tundlikku teavet, krüptige varukoopia kindlasti! Lisateavet miks peaksite faile krüpteerima Mitte ainult paranoia jaoks: 4 põhjust oma digitaalse elu krüpteerimiseksKrüpteerimine pole mõeldud ainult paranoiliste vandenõuteoreetikute jaoks ega ka ainult tehnikahuvilistele. Krüpteerimine on midagi, millest saavad kasu iga arvutikasutaja. Tehnikaveebisaidid kirjutavad, kuidas saate oma digitaalset elu krüpteerida, kuid... Loe rohkem ja kuidas faile Windowsis krüptida 5 tõhusat tööriista salajaste failide krüpteerimiseksPeame pöörama suuremat tähelepanu kui kunagi varem krüpteerimistööriistadele ja kõigele, mis on loodud meie privaatsuse kaitsmiseks. Õigete tööriistade abil on meie andmete turvalisus lihtne. Loe rohkem .
Isiklikud failid
Fotod, skannitud dokumendid (nt digitaalsed varukoopiad), e-kirjad, aadressiraamatud ja muud isiklikud failid, mida te ei saa pärast kaotsiminekut taastada, tuleks säilitada võimalikult turvaliselt. Kaaluge nende salvestamist võrgus või varundage need välisele draivile, mida hoiate kodust eemal.
Meediakogud
Olgu see muusika, videod või filmid, sadade GB-de väärtuses andmeid on lihtne koguda. Peaksite need failid salvestama kaasaskantavale kõvakettale.
Ja kui teil on võimalus, hoidke seda sõitu teises ruumis või mujal. Kui teie maja põleb maha, sooviksite, et oleksite olnud piisavalt tark, et hoida välist draivi arvutist eemal.
9. Kuidas operatsioonisüsteemi varundada ja taastada?
Sel hetkel tuleks teie andmed turvaliselt varundada. Siiski saate minna sammu kaugemale ja varundada kogu oma operatsioonisüsteemi.
Kuigi operatsioonisüsteemi installimine võib olla lihtne, võtab see siiski palju aega. Allpool pakume välja kaks strateegiat, mis säästavad teid kogu operatsioonisüsteemi nullist seadistamisel, kui teil on vaja uuesti installida.
Süsteemi taastepunktid
Süsteemi taastepunktide abil pakub Windows lihtsat lahendust operatsioonisüsteemis tehtud muudatuste tühistamiseks.
Peaksite looma taastepunktid enne iga suuremat Windowsi värskendust, draiveri värskendust või süsteemisätete muutmist. Kui asjad lähevad valesti, saate hõlpsalt naasta Windowsi töötava versiooni juurde, raiskamata tunde tõrkeotsingule või isegi süsteemi uuesti installimisele.
Lisateavet kuidas süsteemi taastamine ja tehaseseadetele lähtestamine töötavad Kuidas lähtestada Windows 10 tehaseseadetele või kasutada süsteemitaastetSiit saate teada, kuidas süsteemi taastamine ja tehaseseadete lähtestamine aitavad teil üle elada kõik Windows 10 katastroofid ja taastada süsteemi. Loe rohkem sama hästi kui kuidas luua süsteemitaastepunkti Kuidas luua süsteemi taastepunktiSüsteemitaaste aitab teil Windowsi süsteemi tagasi võtta, et negatiivseid muudatusi tagasi võtta. Siit saate teada, kuidas igal ajal süsteemitaastepunkti luua. Loe rohkem .
Windows 10-s saate ka Windowsi värskenduse täielikult tagasi võtta. Minema Start > Seaded > Värskendus ja turvalisus > Taaste ja all Minge tagasi Windows 10 eelmise versiooni juurde, klõpsake Alustama. Kuid see ei ole varukoopia ja tagasipööramise valik on saadaval ainult 10 päeva.
Draivi või süsteemipildid
Teine võimalus on kloonida kõvaketas, mis loob "pildi" kõigest sellel olevast, sealhulgas operatsioonisüsteemist. See draivi kujutis (või süsteemi kujutis) võimaldab teil koheselt taastada süsteemi oleku teisel kõvakettal või arvutis. Kui hoiate pilti värske ja puhtana, ei pea te enam kunagi Windowsi nullist uuesti installima, sest saate pilti kasutada kogu süsteemi taastamiseks.
Drive'i kujutised peaksid sisaldama süsteemi täielikku seadistust, sealhulgas sageli kasutatavaid rakendusi ja süsteemiseadeid, kuid mitte isikuandmeid. Kui järgisite selle juhendi varasemaid nõuandeid, hoitakse isikuandmeid eraldi draivis. Lisateavet kuidas luua Windowsi süsteemi kujutist Kuidas luua oma Windowsi süsteemist ISO-piltiKas soovite Windowsi varundada ja taastada ilma varundustööriistadeta? On aeg õppida, kuidas teha oma Windowsi arvutist ISO-pilti. Loe rohkem .
Nüüd olete Windowsi andmete varundamise meister
Halbu asju juhtub ja parim, mida saate teha, on olla valmis. Varukoopiad on lihtne viis oma töö kaitsmiseks, kuid need aitavad teid ainult siis, kui neid tehakse regulaarselt ja neid hoitakse ohutult.
Selles juhendis kirjeldatakse kõiki olulisi samme, mis on vajalikud teie andmete kaitsmiseks süsteemitõrgete ja muude andmete kadumist ohustavate sündmuste eest. Nüüd peaksite teile saadaolevatest valikutest hästi aru saama. Kuigi mõned protseduurid võivad tunduda keerulised ja tüütud, ei vaja need pärast seadistamist palju hooldust.
Minge välja ja alustage failide varundamisega. Kuhu kavatsete oma varukoopiaid salvestada? Andke meile allpool teada!
Värskendas Joel Lee.
Tina on tarbijatehnoloogiast kirjutanud üle kümne aasta. Tal on loodusteaduste doktorikraad, diplom Saksamaalt ja magistrikraad Rootsist. Tema analüütiline taust on aidanud tal silma paista tehnoloogiaajakirjanikuna ettevõttes MakeUseOf, kus ta juhib nüüd märksõnauuringuid ja -operatsioone.