Reklaam
iPhone'i varundamine on lihtne. Tegelikult on see nii lihtne, et teie iPhone varundab tavaliselt automaatselt, nii et te ei pea midagi tegema. Kuid see ei lähe alati plaanipäraselt; mõnikord ei õnnestu teie iPhone'il varundada.
Sõltumata täpsest põhjusest ei pea te iPhone'i uuesti iCloudi varundamiseks tegema midagi liiga keerulist. Peate lihtsalt kõigepealt välja selgitama, milles probleem on, ja me oleme siin, et aidata.
1. Kontrollige oma iCloudi sätteid
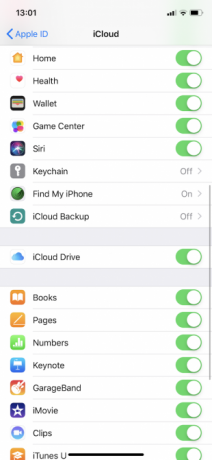
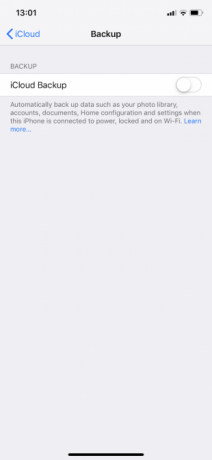
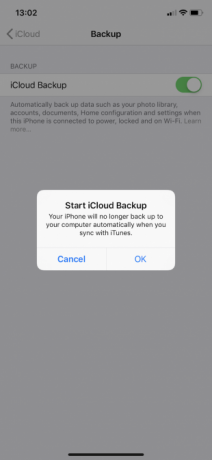
ICloudi varundamiseks peate esmalt veenduma, et funktsioon on sisse lülitatud. Sest kui te pole seda lubanud, siis automaatset iCloudi varundamist lihtsalt ei toimu. sa pead varundage oma iPhone Kuidas varundada oma iPhone'i ja iPadiKas soovite teada, kuidas oma iPhone'i varundada? Siin on meie lihtne juhend iPhone'i varundamiseks iCloudi või iTunesi abil. Loe rohkem kasutades selle asemel iTunes'i.
ICloudi varukoopiate sisselülitamiseks peaksite tegema järgmist.
- Avatud Seaded.
- Apple ID seadete avamiseks puudutage lehe ülaosas oma nime.
- Valige iCloud.
- Kerige alla ja puudutage iCloudi varundamine.
- Vajutage iCloud Backup liugurit, nii et see liiguks rohelisse "sees" asendisse.
- Vali Okei kui seda palutakse.
Seda tehes lülitate iCloudi automaatse varundamise sisse. Sellisena saate nüüd oma iPhone'i varundada, ühendades selle lihtsalt toiteallikaga ja ühendades selle Wi-Fi-ga. Samuti peate veenduma, et teie iPhone on lukustatud.
2. Kontrollige oma Wi-Fi ühendust
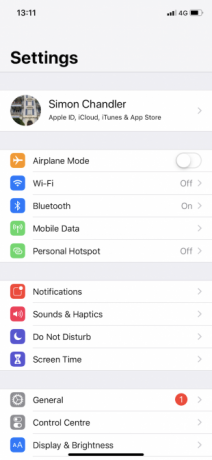
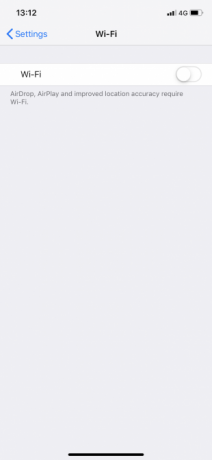
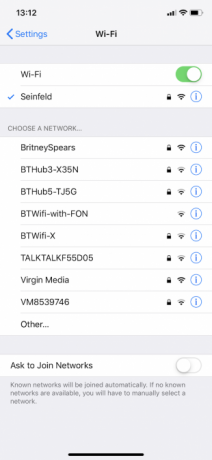
Nagu mainitud, peate iCloudi varundamiseks ühendama oma iPhone'i Wi-Fi-võrguga. Saate kontrollida, kas teie iPhone on Wi-Fi-ga ühendatud, vaadates selle ekraani paremat ülanurka. Kui näete Wi-Fi sümbolit (mis koosneb neljast kontsentrilisest joonest, mis kiirgavad väljapoole), on kõik korras.
Kuid kui te Wi-Fi sümbolit ei näe, ärge muretsege. Saate oma iPhone'i hõlpsalt Wi-Fi-ga ühendada, järgides neid juhiseid.
- Avatud Seaded.
- Puudutage Wi-Fi.
- Vajutage Wi-Fi liugurit, et liigutada see rohelisse "sees" asendisse.
- Kui teie iPhone ei liitu automaatselt teadaoleva võrguga, valige oma WiFi-võrk ja sisestage selle parool.
Samuti peate veenduma, et teie iPhone on teie Wi-Fi-ruuterile piisavalt lähedal. Kui olete liiga kaugel, võib Wi-Fi signaal olla varundamise lõpuleviimiseks liiga nõrk.
3. Ühendage toiteallikaga
Varundamise alustamiseks peab teil olema ka teie iPhone laadimine. Lisaks tavalisele pistikupesale saate selle soovi korral ühendada arvutiga.
Pistiku ühendamisel peate veenduma, et kaabel töötab korralikult. Parempoolses ülanurgas näete akuikooni a laadimine sümbol ja ekraan kinnitab seda. Kui telefon ei lae, peaksite proovima kasutada teist kaablit.
Kuigi saate oma iPhone'i laadimiseks kasutada kolmandate osapoolte kaableid, ei ole kõik kaablid võrdsed. Kui teil on teistega probleeme, proovige kasutada oma iPhone'iga kaasas olnud ametlikku Apple'i kaablit ja pistikut.
4. Veenduge, et teil oleks piisavalt iCloudi salvestusruumi
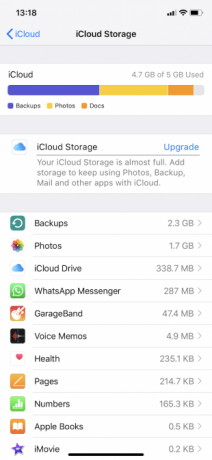

Pole üllatav, et iPhone'i varukoopiad hõivavad teie iCloudi salvestusruumi. Seega, kui teil pole piisavalt iCloudi salvestusruumi, tekib varukoopiate tegemisel probleeme.
Kui palju ruumi vajate, sõltub sellest, mis teie iPhone'is on; varukoopiad võivad võtta 1 GB kuni 4 GB ruumi. Ja arvestades, et Apple pakub omanikele ainult 5 GB tasuta iCloudi salvestusruumi, võib teil ruum üsna kiiresti otsa saada. Õnneks on see lihtne hallata oma iCloudi salvestusruumi Kuidas hallata oma iPhone'i salvestusruumiKas vajate mõnda näpunäidet oma iPhone'i salvestusruumi haldamiseks? Näitame teile, kuidas pääseda juurde fotodele, kontaktidele ja muule ning neid puhastada. Loe rohkem .
Siin on, kuidas kontrollida, kui palju ruumi teil alles on:
- Avatud Seaded.
- Puudutage lehe ülaosas oma nime.
- Vajutage iCloud.
- Valige Salvestusruumi haldamine.
Kui olete iCloudi salvestusruumi lehel, võite näha, et olete ära kasutanud kõik 5 GB oma eraldatud ruumi. Kui jah, peate tegema ühe kahest toimingust.
iCloudi ruumi suurendamine
Esiteks võite kustutada vanad varundatud andmed. See võib olla teie iPhone'i enda jaoks või mõnest teie rakendusest. iPhone'i varukoopia kustutamine vabastab tõenäoliselt kõige rohkem ruumi. Kui aga kustutate selle ja teete seejärel uue varukoopia, puutute tõenäoliselt uuesti kokku samade salvestusprobleemidega. Seetõttu on parem rakendustega seotud andmete varukoopiad kustutada.
Seda peaksite tegema:
- Puudutage lehel iCloud Storage rakendust, mille varundatud andmed soovite kustutada.
- Vajutage Kustuta andmed. Mõne rakenduse puhul võite selle asemel näha Kustuta dokumendid ja andmed, või Lülita välja ja kustuta.
- Valige Kustuta kinnitada.
Teiseks võiksite varukoopiate kustutamise asemel uuendada oma iCloudi salvestusplaani mõne dollari eest kuus. Paljudel juhtudel on see väike tasu seda väärt, et vältida oma ruumiga žongleerimist. Selleks peaksite puudutama Uuendage iCloudi salvestusruumi lehel. Oleme vaadanud iCloudi salvestusruumi kasutamise viisid 6 nutikat kasutusvõimalust iCloudi varusalvestuseksKas teil on rohkem iCloudi ruumi, kui teate, mida teha? Siin on mitu suurepärast viisi, kuidas iCloudist rohkem kasu saada. Loe rohkem kui mõtlete, mida kogu selle vastleitud ruumiga peale hakata.
5. Kontrollige iCloudi olekut
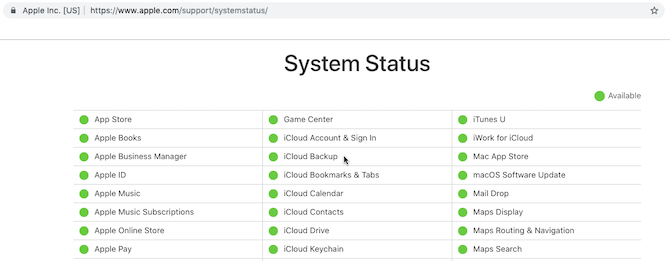
Uskuge või mitte, Apple'i iCloudi serverid võivad mõnikord alla minna. See tähendab, et hoolimata sellest, mida teete, ei saa te oma iPhone'i iCloudi varundada.
Kui kahtlustate probleemi, saate kiiresti kontrollida iCloudi serverite olekut, minnes aadressile Apple'i süsteemi oleku leht.
Siin, otsi iCloudi varundamine. Kui näete selle kõrval rohelist tuld, siis kõik töötab nii nagu peab. Teisisõnu, teie varundusprobleem on tingitud teie probleemist.
6. Logige iCloudist välja
Mõnikord saate iPhone'i varundusprobleeme lahendada, logides oma iCloudi kontolt välja ja seejärel uuesti sisse. See lahendab kinnitusprobleemidega seotud probleemid.
Siit saate välja logida ja tagasi sisse logida.
- Avatud Seaded.
- Apple ID seadete avamiseks puudutage ülaosas oma nime.
- Kerige alla ja vajutage Logi välja.
- Kui küsitakse, sisestage oma Apple ID parool ja puudutage Lülita välja Leia minu iPhone desaktiveerimiseks.
- Valige Logi välja.
- Puudutage Logi välja uuesti, kui seda palutakse.
Uuesti sisselogimiseks peate puudutama Logige oma iPhone'i sisse. Siit peaksite sisestama oma Apple ID ja parooli. Kui teil on teie Apple ID-ga ühendatud Mac või mõni muu Apple'i seade, saate sellele kinnituskoodi. Peate selle oma iPhone'is sisestama ja seejärel oma iPhone'i pääsukoodi.
Kui olete uuesti sisse loginud, peaksite proovima ühendada oma iPhone'i Wi-Fi ja toiteallikaga. Loodetavasti hakkab see pärast lukustamist iCloudi varundama. Võite proovida ka selle ööseks ühendatuks jätta, et varundamiseks oleks piisavalt aega.
7. Taaskäivitage oma iPhone
Järgmisena võite proovida oma iPhone'i taaskäivitada. See on lihtne toiming, kuid see lähtestab teie iPhone'i ajutise mälu. Seda tehes saate mõnikord oma iPhone'i uuesti korralikult varundada.
Kui teil on iPhone X või uuem, saate taaskäivitada, tehes järgmist.
- Hoidke kinni Külgnupp ja kas Helitugevuse nupp. Hoidke seda all kuni libistage väljalülitamiseks ilmub liugur.
- Pühkige väljalülitamise liuguril paremale.
- Pärast väljalülitamist hoidke nuppu all Külgnupp kuni ilmub uuesti Apple'i logo.
Kui teil on iPhone 8 või varasem, on protsess veidi erinev:
- Hoidke kinni Külg (või Üles) nuppu. Hoidke seda all kuni libistage väljalülitamiseks ilmub liugur.
- Pühkige väljalülitamise liuguril paremale.
- Pärast väljalülitamist hoidke nuppu all Külgnupp kuni ilmub Apple'i logo.
8. Lähtesta seaded
Kui taaskäivitamine ei lahenda teie iPhone'i varundamise probleeme, peaksite proovima kõik seaded lähtestada. See ei kustuta teie andmeid, kuid kustutab eelistused, nagu teie salvestatud WiFi-paroolid ja kõik telefoni seaded.
Selle kõige tagasi muutmine on pisut tülikas, kuid kuna miski võib varundusprotsessi segada, tasub seda praegu proovida.
- Avatud Seaded.
- Puudutage Kindral.
- Kerige alla ja vajutage Lähtesta.
- Valige Lähtesta seaded.
9. Värskendage iOS-i
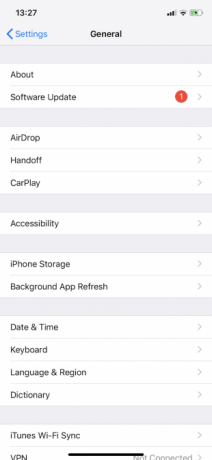
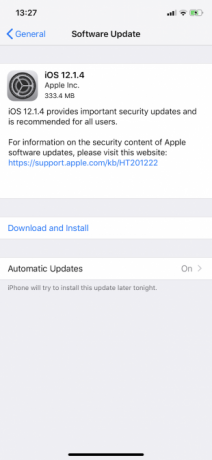
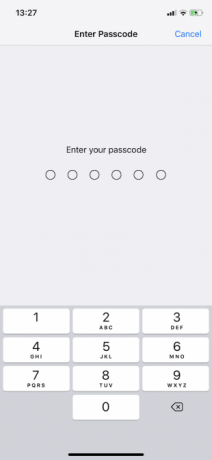
Võimalik, et mõni tarkvaraviga ei lase teie iPhone'il iCloudi varundada. Sellest lähtuvalt peaksite värskendage oma iPhone iOS-i uusimale versioonile iPhone'i värskendamine: iOS, rakendused ja andmete varukoopiadKas soovite teada, kuidas oma iPhone'i värskendada? Näitame teile, kuidas iOS-i värskendada, mida eelnevalt teha ja kuidas iPhone'i rakendusi värskendada. Loe rohkem , kui uus on saadaval.
Värskendamiseks tehke järgmist.
- Ühendage oma iPhone Wi-Fi võrgu ja toiteallikaga.
- Avatud Seaded.
- Puudutage Kindral.
- Valige Tarkvara värskendus.
- Kui värskendus on saadaval, puudutage Laadige alla ja installige.
- Kui küsitakse, sisestage oma pääsukood.
Üldised iPhone'i hooldusnõuanded
Vähemalt ühest ülaltoodud toimingust peaks piisama, et teid aidata, kui teie iPhone ei varunda iCloudi.
Kuid isegi kui lahendate oma probleemi, on alati hea mõte regulaarselt tehke iPhone'i põhihooldus 10 iPhone'i hooldusnõuannet seadme sujuvaks töötamiseksRegulaarse hooldusega töötab teie iPhone kõige paremini. Siin on olulised riist- ja tarkvaranõuanded, mida järgida. Loe rohkem . Kui hoiate oma iPhone'i heas töökorras, on teil vähem tõenäoline, et tulevikus tekivad sellised probleemid nagu varundamise ebaõnnestumine.
Simon Chandler on vabakutseline tehnoloogiaajakirjanik. Ta on kirjutanud sellistele väljaannetele nagu Wired, TechCrunch, The Verge ja Daily Dot ning tema erialade hulka kuuluvad muu hulgas AI, virtuaalreaalsus, sotsiaalmeedia ja krüptovaluutad. MakeUseOfi jaoks hõlmab ta Maci ja macOS-i, aga ka iPhone'i, iPadi ja iOS-i.