Reklaam
Lugeja küsib:
Soovin ajastada MediaFire'i varukoopiad operatsioonisüsteemis Windows 8.1 Pro, 64-bitine. Minu MediaFire'i versioon on uusim versioon (1.4.29.10845).
Võtsin selle probleemiga seoses ühendust MediaFire'iga, kuid kahjuks ütlesid nad, et neil pole ametlikku võimalust varundamise või sünkroonimise ajastamiseks.
Täpsustuseks tahan varundada/sünkroonimist ajastada nii, et see algaks öösel teatud kellaajal ja seejärel peataks hommikul. Mul on üleslaadimiseks umbes 150–200 gigabaiti andmemahtu ja ma eelistan selle ajastada, mitte lasta sellel pidevalt töötada.
Soovin ajastada MediaFire'i varukoopiad operatsioonisüsteemis Windows 8.1 Pro, 64-bitine. Minu MediaFire'i versioon on uusim versioon (1.4.29.10845).
Võtsin selle probleemiga seoses ühendust MediaFire'iga, kuid kahjuks ütlesid nad, et neil pole ametlikku võimalust varundamise või sünkroonimise ajastamiseks.
Täpsustuseks tahan varundada/sünkroonimist ajastada nii, et see algaks öösel teatud kellaajal ja seejärel peataks hommikul. Mul on üleslaadimiseks umbes 150–200 gigabaiti andmemahtu ja ma eelistan selle ajastada, mitte lasta sellel pidevalt töötada.
Kannoni vastus:
See on võimalik! Ja see ei nõua isegi tarkvara installimist muud kui pilvesalvestuse klient. Siin kirjeldatud meetod töötab kõigi pilvesalvestusrakenduste puhul, kuigi selle kasutamiseks on vaja veidi kohandamist muud pilvesalvestusteenused. See nõuab lihtsalt natuke mõtlemist. Kuid igal juhul, kuna küsisite MediaFire'i kohta, keskenduvad selles juhendis kirjeldatud sammud ainult nende pilveklientidele. Uudishimulikele pakub MediaFire umbes 1 terabaidist pilvesalvestusmahtu 2,50 dollari eest kuus. Samuti pakub see Androidis tasuta 50 GB salvestusruumi.
Arutelu on selle üle parim pilvesalvestusrakendus. pooldan Mega (endine MegaUpload), kuid MediaFire pakub kindlat alternatiivi. Nad on mõlemad PayPali poolt keelatud 5 PayPali poolt blokeeritud populaarset teenust ja ettevõtetPayPali ja BitTorrenti lahing kulgeb minu meelest alati nagu Metsiku Lääne jõukatsumine: "Me ei taha teie omasugust meie linna," ütleb PayPal püssi tõstes. Naised karjuvad, mehed peituvad... Loe rohkem , muideks.
Nagu enamus pilvesalvestuslahendused, MediaFire'i töölauaklient automaatselt alustab teie andmete varundamist kohe pärast programmi käivitamist, samal ajal kui klient töötab taustal. Nagu enamik pilvevarundusrakendusi, saate tarkvara käsitsi konfigureerida töötama teatud kellaaegadel, mitte kogu päeva. Selleks vajate kahte tarkvarakomponenti: MediaFire'i töölauaklienti ja Windows Tasks Scheduleri, mis on eelinstallitud.
See meetod töötab peaaegu kõigi pilveklientide jaoks, näiteks Dropbox (meie Dropboxi juhend Mis on Dropbox? Mitteametlik Dropboxi kasutusjuhendMis on Dropbox ja kuidas seda kasutada? Meie Dropboxi kasutusjuhend selgitab kõike, mida peate alustamiseks teadma. Loe rohkem ) või Sugarsync. Kuid Windows Task Scheduler ei tee tappa ülesandeid. Seda on kõige parem kasutada nn partii failid, mis võivad ülesandeid tappa. Lähme edasi ja alustame tapmisskripti loomisega.
Esimene samm: tapmiskripti loomine
Kahjuks ei saa Windows Task Scheduler rakendusi tappa – see saab neid ainult käivitada. Õnneks on tapmiskripti loomine ülilihtne. Esmalt looge oma töölaual tühi .txt-dokument, paremklõpsates ja valides Uus kontekstimenüüst. Seejärel vali Tekstdokument. Nimetage see fail vastavalt soovile. Seejärel avage tekstidokument tekstitöötlusprogrammiga, näiteks Notepad või Ülev tekst 2 Proovige Sublime Text 2 oma platvormidevahelise koodi redigeerimise vajaduste jaoksSublime Text 2 on platvormideülene koodiredaktor, millest ma alles hiljuti kuulsin, ja pean ütlema, et olen beetasildist hoolimata muljet avaldanud. Rakenduse täismahus saate alla laadida sentigi maksmata... Loe rohkem .
Sisestage tekstifaili järgmine rida:
TASKKILL /F /IM "mf_watch.exe"
See näeb välja selline:
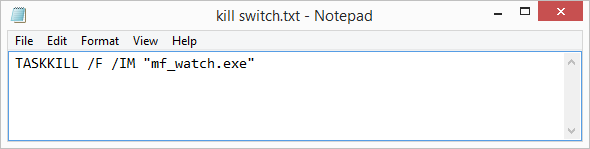
Seejärel salvestage tekstifail, lisades failinime lõppu .bat. Kui te ei tea, kuidas seda tehakse, valige Salvesta kui failimenüüst ja seejärel valige salvestada. Seejärel saab failist nn "partiifail". Kastke oma varbad Windowsi pakettfailide programmeerimisseMiks sa lased lihtsatel korduvatel ülesannetel end tüüdata? Kui te ei saa delegeerida, tehke uuendusi! Windowsiga saate luua lihtsaid väikeseid programme, mida nimetatakse pakkfailideks, mis täidavad need tüütud ülesanded. Loe rohkem . Lihtsalt failil topeltklõpsamine tapab MediaFire'i pilvesalvestusrakenduse.

Tavaliselt paigutan sellised üksused oma töölauale, et hõlbustada juurdepääsu, kuid sama lihtsalt saate need üksused oma dokumentide kausta paigutada. Ma ei soovita paigutada faili kausta Programmid, kuna see võib põhjustada soovimatuid tagajärgi. Nimetage see millekski huvitavaks (nt kill switch.bat), seejärel asetage see meeldejäävasse ja juurdepääsetavasse kohta. Kui te kunagi selle faili teisaldate või kustutate, kaotate võimaluse üleslaadimisi ajastada.
Kui olete selle seifi asetanud ja meeldejääv, asukoht, paremklõpsake failil ja minge saidile Omadusedja seejärel valige Üksikasjad sakk. Seejärel märkige üles kausta tee ja failinimi.
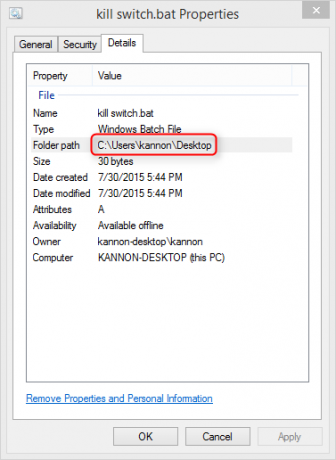
Teine samm: Windowsi ülesannete plaanija seadistamine
Windows Task Scheduler võib käivitada teatud toiminguid teatud kellaaegadel päeval või öösel. Selles etapis plaanite kaks eraldi ülesannet: esimene ülesanne lülitab MediaFire'i pilveklienti sisse. Teine ülesanne tapab teenistuse.
Ajasta MediaFire käivituma
Kõigepealt minge Windowsi otsinguribale ja tippige käsk Ajasta ülesanded. Seejärel valige Planeerige ülesandeid. See avab Ülesannete ajakava).

Kui Task Scheduler avaneb, valige Looge põhiülesanne alates Tegevus sakk. Sisestage lihtsalt nimi ja kirjeldus (pole oluline, mis nime te sellele panete või kuidas seda kirjeldatakse). Seejärel klõpsake nuppu Järgmine > ekraani allservas.

Teiseks valige aeg, millal soovite MediaFire'i kliendi käivitada Päästik. Pärast käivitamist hakkab programm teie faile varundama. Seejärel vali Järgmine >.
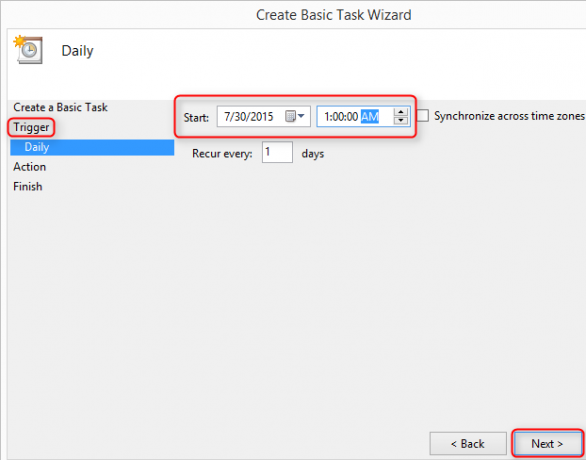
Seejärel peate sisestama, mida ülesanne pärast käivitamist teeb. Sel juhul käivitab see MediaFire'i töölauakliendi käivitatava faili (mf_watch.exe). Aja säästmiseks nimetatakse seda failiks mf_watch.exe, mis asub teie kasutajakataloogis alloleval ekraanipildil loetletud asukohas. Faili mf_watch.exe sisestamiseks valige Sirvige ja seejärel navigeerige pilvekliendi käivitatavasse faili. Lõpuks vali Järgmine >.
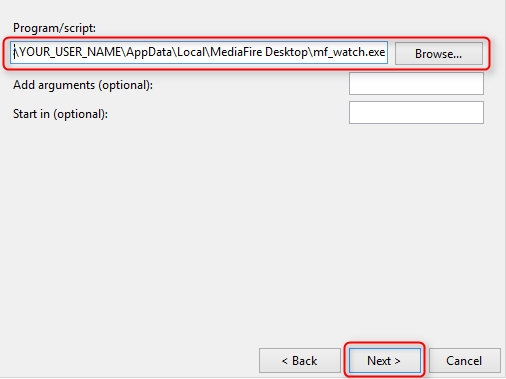
Seejärel klõpsake läbi lõpliku menüü (ja seejärel klõpsake nuppu Lõpetama) ja olete selle sammuga lõpetanud.
Tapa MediaFire Service
Korrake ajastatud varukoopia loomisel kasutatud samme. Esiteks käivitage ülesannete ajakava ja looge põhiülesanne. Erinevus seisneb selles, et kui valite aja (all Päästik), valige, millal soovite, et MediaFire lõpetaks teie andmete varundamise.
Samuti valite pakkfaili salvestamise asukoha, selle asemel, et leida MediaFire'i rakendus, nagu tegite eelmises etapis.
Soovite märkida ruudu Avage selle ülesande atribuutide dialoog, kui klõpsan nuppu Lõpeta, mis võimaldab teil käivitada skripti administraatori õigustega. Ilma selle sammuta jätkab MediaFire programmi töötamist taustal.
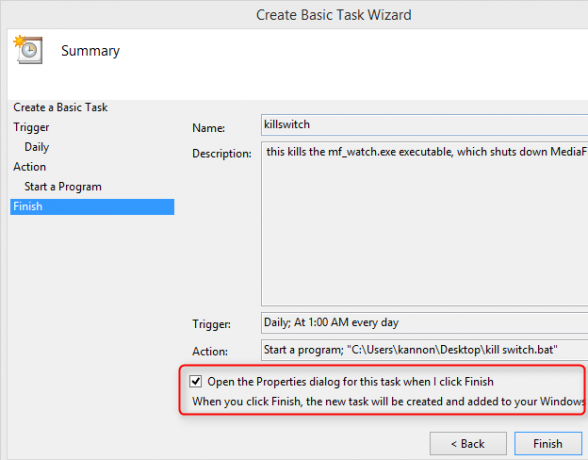
The Atribuutide dialoog kuvatakse pärast nupul Lõpeta klõpsamist. Valige kindlasti Käivitage olenemata sellest, kas kasutaja on sisse logitud või mitte ja märkige ruut Jookse kõrgeimate privileegidega.

Viimased sammud
Kolm viimast sammu, mida tasub kaaluda: lülitage oma Windowsi masinas une- ja talveunerežiim välja. Siin on kuidas une- ja talveunne välja lülitada Selgitatud Windows 7 toitesuvandid ja puhkerežiimidKui Windows 7 turule tuli, oli Microsofti üheks müügiargumendiks see, et selle eesmärk oli aidata teie aku kauem vastu pidada. Üks peamisi funktsioone, mida kasutajad tegelikult märkavad, on see, et ekraan hämardub enne... Loe rohkem arvutis.
Samuti peaksite Mediafire konfigureerima nii, et see ei käivitu alglaadimisel. Esmalt avage rakendus MediaFire. Seejärel minge lehele Seadete menüü (mis asub MediaFire kliendi paremas ülanurgas). Valige Eelistused…
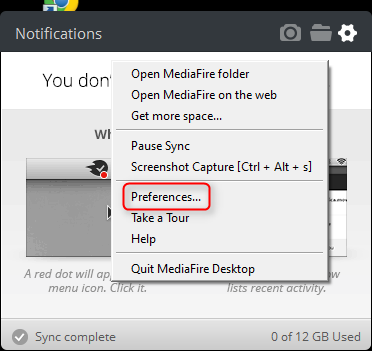
Seejärel tühistage valik Käivitage süsteemi käivitamisel MediaFire.
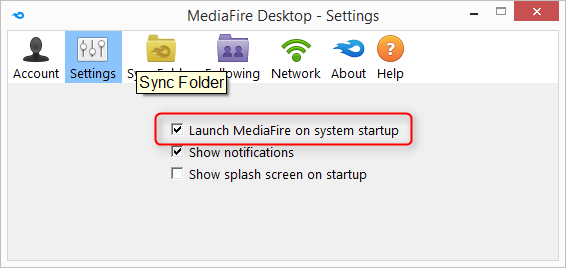
Kannon on tehnoloogiaajakirjanik (BA), kellel on rahvusvaheliste suhete (MA) taust, keskendudes majandusarengule ja rahvusvahelisele kaubandusele. Tema kireks on Hiinast pärit vidinad, infotehnoloogiad (nt RSS) ning tootlikkuse näpunäited ja nipid.
