Reklaam
Nagu iga operatsioonisüsteem, on ka Windows 10 täis väikseid helisid ja kõlinaid. Nad annavad teile teada, kui teete vea, saate teatise, lõpetate allalaadimise või kui toimub mõni muu arv sündmusi.
Paljud inimesed ei vaevu kunagi oma heliskeemi muutma. Siiski on seda üsna lihtne teha.
Näitame teile, kuidas kohandada Windows 10 helisid, kuidas leida uusi heliteemasid ja -skeeme ning kuidas parandada oma masina helikvaliteeti.
Heli kohandamine Windows 10 heliseadete abil
Esiteks vaatame, kuidas saate heli kohandada kasutades Windows 10 heliseadeid 9 kasulikku viisi heli juhtimiseks Windows 10-sHelitugevust saate juhtida kaugjuhtimispuldiga või kasutada hiire liigutusi. Siin on parimad viisid heli juhtimiseks Windows 10-s. Loe rohkem .
Vaatamata kasvavale arvule valikud hüppavad üle rakendusse Seaded 9 uut seadete funktsiooni Windows 10 Fall Creatorsi värskendusesKas näib, et rakendus Seaded muutub iga kord, kui seda kasutate? Näitame teile kõige olulisemaid funktsioone, millest olete pärast viimast Windows 10 värskendust ilma jäänud! Loe rohkem
operatsioonisüsteemi iga uue väljalaskega on helide kohandamise menüü endiselt osa juhtpaneelist.Menüüsse pääsete juurde kahel viisil. Kumbki suund Seaded > Süsteem > Heli > Seotud sätted > Heli juhtpaneel või avage juhtpaneel ja klõpsake nuppu Heli.

Ükskõik, millist meetodit kasutate, peaks teie ekraanil olema sama aken. Kui see on avatud, klõpsake nuppu Heli sakk.
Windows 10-l on ainult kaks loomulikku heliskeemi: Windowsi vaikeseade ja Helid puuduvad. Kui laadite alla rohkem skeeme ja teemasid, muutuvad need saidil kättesaadavaks Heli skeem rippmenüüst.
Teises rippmenüüs olevate sündmuste loendi abil saate iga arvuti programmi puhul üksikuid helisid igal üksikjuhul muuta. Valige loendist omapärane heli või klõpsake nuppu Sirvige et valida arvutis mõni muu helifail.
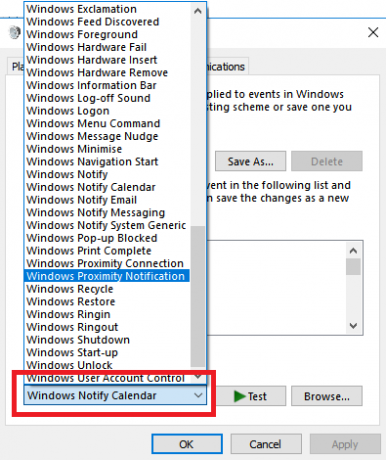
Kui olete soovitud muudatused teinud, klõpsake nuppu Salvesta kui ja andke oma uuele heliskeemile nimi.
Märge: Windows 10 operatsioonisüsteemis kasutatavad helid peavad olema WAV-vormingus. Kui teil on komme helifail, mis on salvestatud MP3-, WMA- või millekski muuks 10 kõige levinumat helivormingut: millist neist peaksite kasutama?Teate MP3-st, aga kuidas on lood AAC, FLAC, OGG või WMA-ga? Miks on olemas nii palju helifailivorminguid ja kas on olemas parim helivorming? Loe rohkem , peate selle enne kasutamist WAV-iks teisendama.
Laadige alla Windows 10 heliteemad ja skeemid
Kui soovite Windows 10-s luua täielikult kohandatud heliskeemi, peate iga heli soovitud väljundiks käsitsi muutma.
Võib-olla on parem viis helide kohandamiseks Windows 10-s kasutada teemat. Paljud Windows 10 poe teemad tulevad ka oma helidega. Te ei pea isegi kasutama ülejäänud teemat (nt taustapilte, värve ja hiirekursoreid).
Kohandatud helidega teemade leidmiseks on kõige lihtsam koht Microsofti ametlik hoidla. Liikuge oma brauseris poodi ja valige Kohandatud helidega ekraani vasakus servas olevast menüüst.
Valikus on suur hulk; need hõlmavad kõike alates populaarsetest mängudest kuni rahuliku keskkonnani.
Laadige teema alla ja topeltklõpsake failil selle lahtipakkimiseks.
Kui teema on teie arvutisse installitud, muutub sellega seotud heliskeem kättesaadavaks Heliskeemid rippmenüüst, millest me varem rääkisime. Saate eemaldada teema visuaalsed osad Seaded > Isikupärastamine > Teemad.

Mõned teised saidid pakuvad heliskeeme 5 parimat tasuta saiti Windowsi heliefektide allalaadimiseksVaadake, kuidas Windows 10 heliskeemi muuta. Siin on mõned parimad tasuta saidid Windowsi heliefektide allalaadimiseks. Loe rohkem , kuid Windows 10 arhitektuuri muudatuste tõttu peate WAV-failid alla laadima ja seejärel iga heli eraldi muutma.
Salvestage uued WAV-failid C:\Windows\media, seejärel klõpsake nuppu Sirvige aastal Helid menüüst, et valida vastav väljund. Kui olete lõpetanud, salvestage skeem.
Kuidas parandada Windowsi helikvaliteeti
Pole mõtet omada vinget heliskeemi, kui heli ise meenutab 1990ndatel raadiost salvestatut.
Õnneks on Windowsi helikvaliteeti kohandamiseks ja parandamiseks mitu võimalust.
1. meetod: heli ekvalaiser opsüsteemis Windows 10
Windows 10-ga on kaasas loomulik heli ekvalaiser. See on mõnevõrra primitiivne, kuid enamikule inimestest piisab.
Tööriista kasutamiseks leidke tegumiribal kõlariikoon, paremklõpsake sellel ja valige Helid. Järgmisena valige Taasesitus otsige üles oma kõlarid, paremklõpsake neil ja valige Omadused.
peal Omadused aken, minge Täiustused vahekaarti ja märkige kõrval olev ruut Ekvalaiser menüüs.
Saate valida ekvalaiseri efektid menüüst Heliefektide omadused osa.

2. meetod: helivõimendi Windows 10 jaoks
Helivõimendi võimaldab teil tõsta kõlari helitugevust üle nende maksimumi. Kui teie kõlarite tootja pole teile patenteeritud tarkvara tarninud, ei ole teil sellele juurdepääsu.
Saadaval on väga vähe tasuta valikuid. Võite proovida Chrome'i laiendust Helitugevuse suurendaja, kuid see töötab ainult brauseri heli jaoks; see ei ole kogu süsteemi hõlmav.
Vaieldamatult parim tasuline rakendus on Lefasofti helivõimendi. Rakendus maksab ühe kasutaja litsentsi eest 19,95 dollarit.
Hoiatus: Liiga vaikse heli puhul tuleks kasutada helivõimendusi, kui teie süsteemi helitugevus on juba 100 protsenti. Liiga kõrge helitugevuse seadmine võib teie kõlareid korvamatult kahjustada.
3. meetod: Windows 10 helimikser
The Volume Mixer operatsioonisüsteemis Windows 10 on läbinud mõne ümberkujundamise Helitugevuse muutmine rakendusepõhiselt Windows 10-sEnamik inimesi ei tea, et Windows pakub võimalust helitugevust rakendusepõhiselt muuta, kuid on ka kolmanda osapoole rakendus, mis muudab selle veelgi lihtsamaks! Loe rohkem alates operatsioonisüsteemi käivitamisest 2015. aastal.
Tänapäeval on sama teabe vaatamiseks kaks erinevat viisi, millest igaühel on erinev paigutus.
Volume Mixerile juurdepääsemiseks tehke järgmist.
Paremklõpsake tegumiribal kõlariikoonil ja valige Ava helimikser:

Või minge aadressile Seaded > Süsteem > Heli > Muud helisuvandid > Rakenduse helitugevus ja seadme eelistused.

Kui teil ei tööta ühtegi muud rakendust, näete ainult kõlarite ja süsteemihelide liugureid. Siiski kuvatakse siin ka kõik muud heli esitavad rakendused ja saate muuta nende helitugevust konkreetsete rakenduste jaoks eraldi protsendina põhihelitugevusest.
Allolevas näites näete, et Netflix ja Chrome esitavad ka heli ning seega kuvatakse need helitugevuse mikseris.

Muud Windows 10 heliseaded
On veel mõned heliseaded, mida peaksite teadma. sisse Seaded > Süsteem > Heli, saate valida sisend- ja väljundkõlarid, testida mikrofoni ja viige läbi tõrkeotsingu samme.
sisse Seaded > Lihtne juurdepääs > Heli saate lubada monoväljundi ja valida helihoiatuste visuaalse kuvamise.
Tõepoolest, menüü Lihtne juurdepääs on täis muid sätteid, mis on kasulikud kõigile kasutajatele. Vaadake meie Juhend Windowsi hõlbustusvõimaluste kohta Windows 10 juurdepääsetavuse tööriistade lühijuhendOlenemata sellest, kas teil on halb nägemine või soovite uurida kõnejuhtimist, pakub Windows 10 teile palju juurdepääsetavuse tööriistu. Näitame teile, kust neid leida ja kuidas neid kasutada. Loe rohkem kui soovite rohkem teada saada.
Dan on Briti emigrant, kes elab Mehhikos. Ta on MUO sõsarsaidi Blocks Decoded tegevtoimetaja. Erinevatel aegadel on ta olnud MUO sotsiaaltoimetaja, loovtoimetaja ja finantstoimetaja. Leiate teda igal aastal Las Vegase CESi näitusepõrandal rändamas (PR-inimesed, võtke ühendust!) ja ta teeb palju telgitaguseid saite…

