Reklaam
Ekraani jäädvustamise koolitusvideo tegemine on igas karjääris kasulik oskus. Võib-olla olete insener, kes soovib õpetada uuele töötajale, kuidas midagi konfigureerida, või juht, kes püüab ettevõtte koolitusvideod töötajatele või artist, kes loob YouTube'i videoid, et näidata inimestele, kuidas te oma videoid loote meistriteosed.
Saate luua ekraani jäädvustamise koolitusi laia valiku tasuta rakendustega. Christian kaetud mitu suurepärast ekraaniedastusrakendust Salvestage oma töölaud nende 12 suurepärase ekraaniedastusrakendusegaKas soovite oma töölaua salvestada? Õnneks avastate, et ekraaniedastusrakendused on levinumad, kui arvate. Siin on mõned parimad tasuta. Loe rohkem saate kasutada ja Joel arvustas kolm ekraanisalvestit 3 tasuta ekraanisalvestit Windowsi töölaua jäädvustamiseksSaate kasutada ekraanisalvestit, et luua õpetusi, dokumenteerida vigu tõrkeotsinguks või jälgida oma äraolekul oma töölaual soovimatuid tegevusi. Valige üks meie soovitatud tööriistadest. Loe rohkem mis teevad samuti oma tööd.
Selles artiklis kasutan tasuta ekraanipildi rakendust nimega ActivePresenter. Sõltumata kasutatavast ekraanipildi püüdmise tarkvarast aitavad järgmised näpunäited teil treenimisel kasutada paremaid ekraaniülekandevideoid.
Miks peaksite kasutama ActivePresenterit
Treeningvideo tegemiseks kasutatava tarkvara valimisel peaksite veenduma, et sellel on järgmised funktsioonid.
- Täisliikumise salvestamine: See peaks suutma salvestada kogu ekraani, kui liigutate hiirt ja klõpsate.
- Mitu kihti: Tarkvara peaks võimaldama teil salvestada videokihi ja helikihi, et saaksite neid paigutada või nendega redigeerida videotarkvara 3 võimalust video redigeerimiseks Chrome'isKui teil on vähe eelarvet ja vajate tasuta videotöötlusvõimalusi, otsige ainult neid kolme Chrome'i rakendust, mis ühilduvad nii teie brauseri kui ka Chrome OS-iga. Loe rohkem .
- Video redigeerimine: Kuigi saate videote redigeerimiseks kasutada välist tarkvara, peaks ekraanipildistamise tarkvara võimaldama teil teha põhitoiminguid, nagu klippide ühendamine või lõikamine, video kiiruse muutmine ja helitugevuse muutmine.
- Mitu ekspordivormingut: Valitud tarkvara peaks võimaldama teil eksportida kõige rohkem populaarsed videovormingud Kõik, mida peate failivormingute ja nende omaduste kohta teadmaMe kasutame sõnafaili vaheldumisi: muusika, pilt, arvutustabel, slaidiseanss jne. Aga mis teeb failist ikkagi "faili"? Proovime seda andmetöötluse põhiosa mõista. Loe rohkem nagu MP4, AVI või WMV.
ActivePresenteri tasuta versioonil on kõik need funktsioonid, seega laadige oma koopia kohe alla ja alustame.
Jäädvustuse seansi seadistamine
ActivePresenteri esmakordsel käivitamisel peate valima profiili tüübi. The Salvestustarkvara tutvustus suvand salvestab täisliikuva video kõrgeima kvaliteediga.
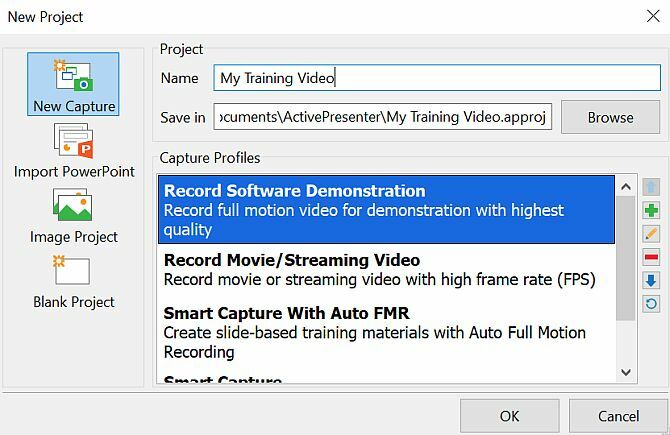
Teised valikud võimaldavad salvestada ka ekraanivideot, kuid ruumi säästmiseks madalama kvaliteediga (kadudega koodek). Ruumiga ei tohiks probleeme olla, seega valige esimene valik.
ActivePresenter avab väikese juhtpaneeli, mida saate kasutada salvestamise peatamiseks ja alustamiseks, kuid kõigepealt peate seadistama ekraanil ala, mida soovite salvestada. Võimalik on salvestada kogu ekraan, kuid kui proovite lihtsalt näidata, kuidas konkreetne tarkvara töötab, või demonstreerida midagi konkreetses aknas, on parem keskenduda sellele alale.
ActivePresenter võimaldab teil liigutada salvestusala, haarates ekraani keskel olevast ristist ja valides salvestatava ala, muutes rohelise kasti suurust.
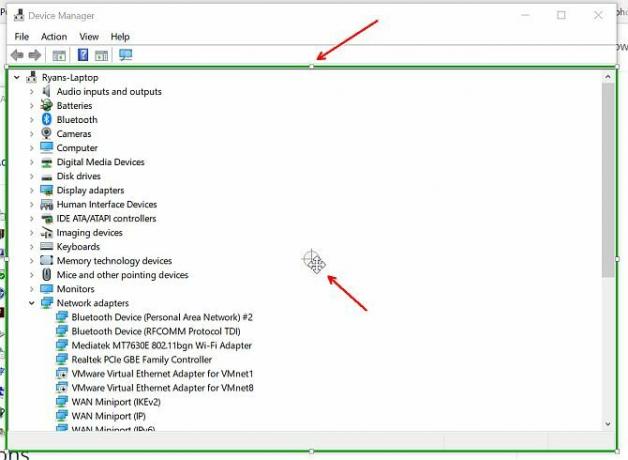
Kui olete salvestamist alustama valmis, klõpsake lihtsalt punast Salvestus nuppu. Salvestamise peatamiseks klõpsake seda uuesti.
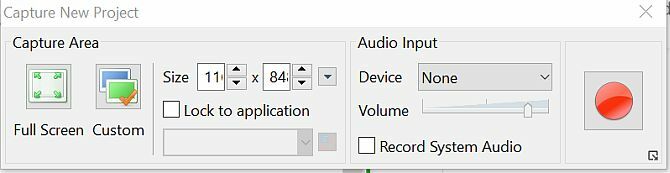
Nüüd, kui teate, kuidas salvestada iga videolõik, mis moodustab teie treeningvideo iga stseeni, on aeg uurida, kuidas asju õigesti teha.
1. Looge oma videote jaoks skript
Selleks, et kõlada loomulikult ilma kõigi "um"-helideta, mis sageli esinevad halvasti planeeritud esitluses, peate looma koolitusvideo jaoks kindla skripti. Ideaalis peaksite looma kogu treeningu ülevaate ja seejärel jagama koolituse videolõikudeks. Kasutage skripti tippimiseks tööriista, nagu Google Docs või Microsoft Word.
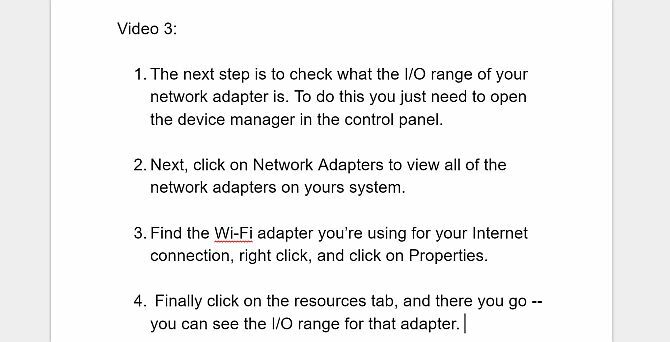
Siin on võti, et teie skript kõlaks loomulikult. Lugege seda kirjutamise ajal valjusti ja veenduge, et see oleks täpselt nii, nagu te räägiksite, kui teie kõrval seisaks inimene ja näitaksite talle, kuidas midagi teha.
Kui olete stsenaariumiga valmis saanud, on aeg alustada iga videoklipi tegemist.
2. Suhelge oma publikuga
Mida iganes teete, ärge lugege otse oma skripti monotoonse häälega. Kasutage käänet ja öelge sõnu täpselt nii, nagu te neid rääkisite otseesitlus Kuidas teha veebiesitlust kõikjalKas töötate globaalse meeskonnaga või kodus? Võimalus reaalajas ettekannet pidada on professionaalne vajadus. Siin on viis tööriista esitlemiseks kõikjalt maailmast. Loe rohkem ruumi täis inimesi.
Järgmised on peamised käitumisviisid, mida saate õppijatega suhtlemiseks jäljendada.
- Alusta punktist: Teie esimene slaid peaks tutvustama õppijatele seda, mida nad teie videos õpivad. See tõmbab teie vaatajaskonda järgmise sammu ettenägemisel kaasa ja suurendab nende soovi õppida kõike, mida olete lubanud.
- Olge jutukas: Vältige keeruka žargooni kasutamist, mida teie publik ei mõista. Pidage meeles, et tavaliselt on inimesed teie kirjeldatud mõistetes täiesti uued. Kui peate kasutama uut terminit, selgitage kindlasti, mida see tähendab.
- Räägi lugu: Skripti koostamisel ärge keskenduge tehnilistele sammudele. Rääkige lugu ajast, mil tegite midagi valesti, ja selgitage, mis juhtus. Ärge kartke oma vestluse ajal nalja teha.
- Harjutage oma stsenaariumi: Viimane asi, mida soovite teha, on stsenaariumi reaalajas lugemise ajal komistada kirjaveale. Kõnni läbi oma skripti. Rääkige see valjusti ja tehke läbi sammud, mida kavatsete tegeliku videotreeningu ajal teha.
- Ärge kaevake liiga sügavale: Vältige keeruliste küülikuaukude alla laskumist. Eriti tehnoloogiaajastul on ahvatlev minna süvitsi kontseptsiooni, et oma asjatundlikkust publikule tõestada. Pole tähtis ennast tõestada. Kui inimesed teie koolitust jälgivad, peavad nad teid juba eksperdiks. Hoidke see lihtne ja kasutage võimalikult vähe sõnu.
- Ärge unustage peatada: Võib tunduda kiusatus oma skripti läbi rassida, et eraldatud aja jooksul punkte koguda. Seiske tungile vastu. Pärast olulisi punkte peatamine annab signaali, et tegite just olulise punkti, ja see annab teie vaatajaskonnale aega teabe seedimiseks.
- Esitada küsimusi: Võib tunduda veider, kui soovitada koolitusvideos publikult küsimusi esitada. Teie publik ei saa kuidagi vastata. Kuid küsimuste esitamine on hea õhutus panna õppija oma olukorra üle järele mõtlema. Järgige oma küsimusi oma vastusega.
Õpetajaks olemine on kingitus, kuid see on ka arenenud oskus. Kuigi koolitusvideo loomine on vähem isiklik kui õpilasi täis klassiruumi ees seismine, on teie roll ikkagi õpetaja roll.
Peate mõtlema sellele, kuidas saate oma teadmisi teistele inimestele kõige paremini edasi anda.
3. Keskenduge ühele asjale korraga
Nüüd, kui olete oma stsenaariumi koostanud ja seda harjutanud, on aeg hakata videot salvestama. Ideaalis kontuuri Looge, korraldage ja jagage piirjooni Cloud Outlineri abil iOS-i ja Maci jaoksKonspektid on kasulikud kirjutamisprojektide lõpuleviimisel, klassi märkmete tegemisel, ideede kogumisel ja oluliste koosolekute päevakavade koostamisel. Cloud Outliner on loodud piirjoonte veelgi paremaks muutmiseks. Loe rohkem loodud peaks sisaldama nii tutvustusvideoid kui ka oluliste punktidega slaide. Tekstislaidide segamine videolõikudega hoiab ära igavuse ja on suurepärane viis vaatajate kaasamiseks.
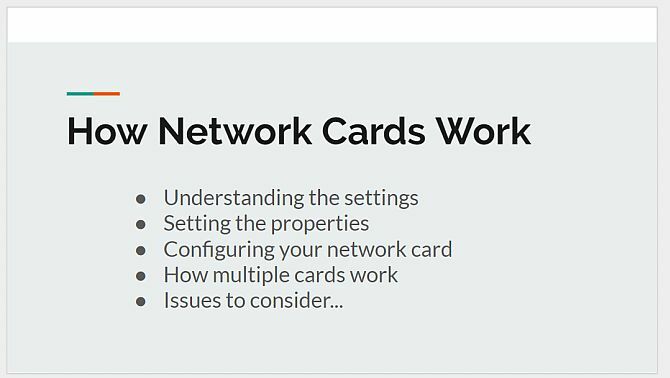
Sa saad kasutage Google'i esitlusi 8 Google'i esitluste näpunäidet, mida peaksite enne järgmist esitlust teadmaGoogle'i esitlused ja selle uusimad funktsioonid pakuvad teile rohkem võimalusi kui kunagi varem luua esitlusi, mis teie publikut hämmastab. Siin on kaheksa ainulaadset näpunäidet professionaalseteks esitlusteks. Loe rohkem või Microsoft Powerpointi nende slaidide loomiseks. Slaidi kasutavate videolõikude loomiseks on kaks lähenemisviisi. Saate eksportida slaidi pildina ja importida selle oma videosse redigeerimisprotsessi ajal (milleni jõuame allpool).
Või võite kasutada ActivePresenterit, et luua uus slaidile keskenduv videoklipp ja kasutada kõne salvestamiseks tarkvara. Teine võimalus on kõige lihtsam, kuna kasutate juba videoklippide tegemiseks ActivePresenterit, kuid valik on teie enda otsustada.
4. Salvestage heli video loomise ajal
Mõelge igale salvestusseansile nii, nagu looksite filmistseeni. Iga kord, kui klõpsate nupul Jäädvustage slaidid ikooni, käivitate uue stseeni. Enne stseeni algust näete kolmesekundilist loendurit. Hingake sügavalt sisse, lõdvestage ja valmistuge skripti lugemiseks ja hiirega ekraanil kuvatava demonstratsiooni läbiviimiseks.
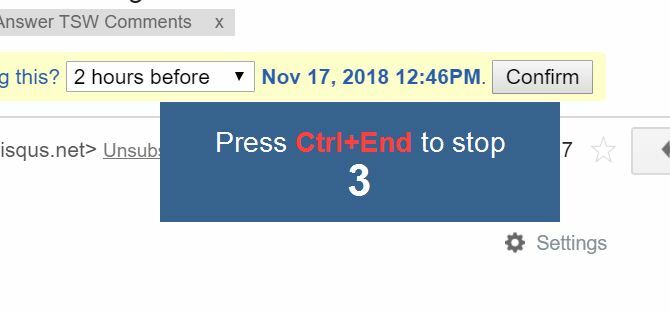
Kui olete iga stseeniga lõpetanud, klõpsake lihtsalt nuppu peatus nuppu ActivePresenteri tegumiribal ekraani paremas alanurgas.
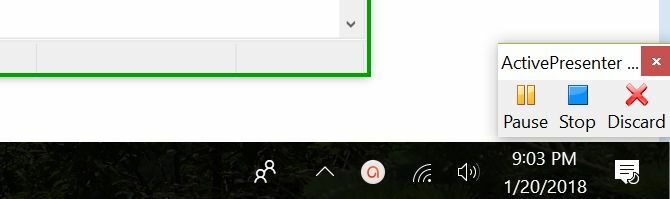
Kui olete seda teinud, lisatakse stseen ActivePresenteri tarkvara vasakpoolsel paneelil olevasse loendisse.
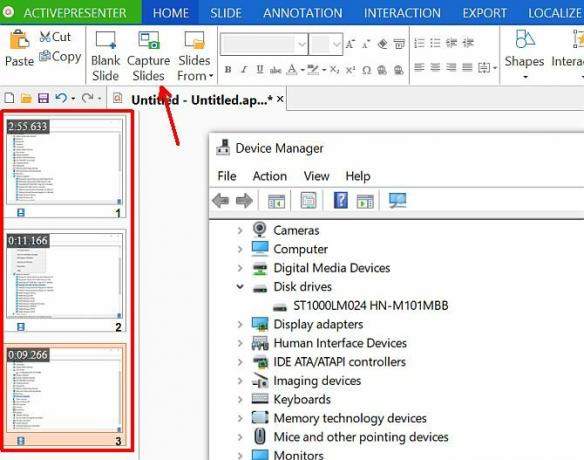
Kui teil on video salvestamisega probleeme, saate vaadata oma videosätteid ActivePresenteris, klõpsates narratsiooniikooni lähedal asuvat rippmenüüd ja klõpsates nuppu Salvesta jutustamise valikud.
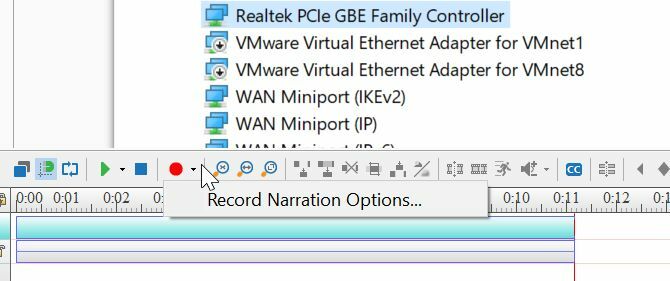
See võimaldab teil valida, millist mikrofoni kasutada.
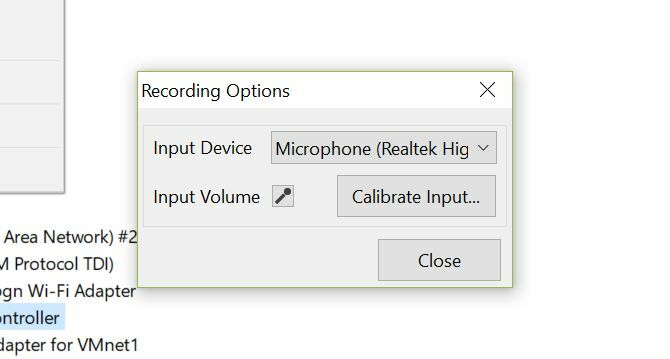
Mikrofonidest rääkides proovige alati kasutada oma helisalvestiste tegemiseks võimalikult kõrge kvaliteediga mikrofoni. Viimane asi, mida soovite, on, et teie helil oleks tüütu taustal kahin või kaja. Suurepäraseid on palju professionaalsed ja soodsad mikrofonid 15 tingimust, mida peate mikrofoni ostmisel teadmaMikrofoni ostmine võib olla hirmutav, kui teil pole erialast kogemust. Polaarsed mustrid? Kondensaator või dünaamiline? Sagedused ja helirõhud? Sellest žargooni ülevaatest saate teada kõike, mida vajate. Loe rohkem mille hulgast valida.
5. Pange see kõik kokku videotarkvaraga
Kui olete kõigi stseenide salvestamise lõpetanud, klõpsake nuppu Ekspordi menüü ja seejärel klõpsake nuppu Video ikooni.

See võimaldab teil eksportida kõik videoklipid ühte videofaili, mida saate kasutada lõpliku treeningvideo redigeerimiseks ja loomiseks.
Lõpliku video redigeerimiseks võite kasutada mis tahes eelistatud video redigeerimise tarkvara Parim videotöötluse 4K-arvuti alla 1000 dollari eestKas otsite parimat arvutikomplekti 4K redigeerimiseks (või tõhusaks mängimiseks)? Oleme koondanud alla 1000 dollari eest täieliku arvutiehituse! Loe rohkem sulle meeldib.
Lihtsalt importige video oma redigeerimistarkvarasse.
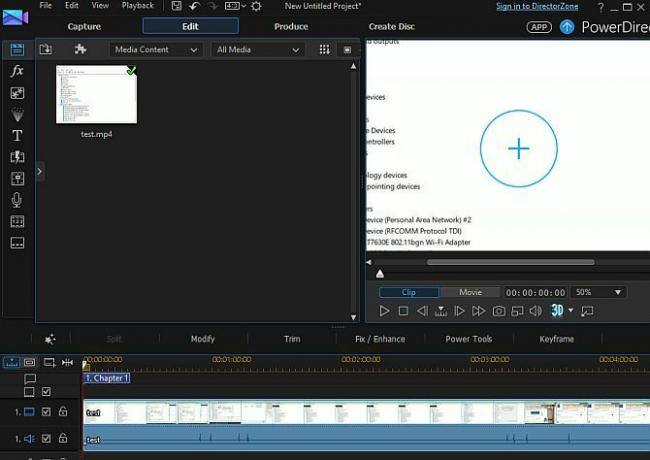
Lõpuks võite alustada stseenide liitmist, lõigates välja alad, kus olete pausi teinud või valesti öelnud, lisada soovi korral rohkem häält ning lisada treeningvideole kena sissejuhatuse ja lõpu.
Miks on ekraaniülekanne kõigepealt parem?
Kuigi võite potentsiaalselt kasutada video redigeerimise tarkvara Parimad tasuta videoredaktorid Windowsi jaoksTänapäeval teevad kõik videoid. Kuid võimsad tasuta videoredaktorid on haruldased. Tutvustame Windowsi jaoks saadaolevaid absoluutselt parimaid tasuta videoredaktoreid. Loe rohkem algsete ekraaniülekannete esitluste jäädvustamiseks on see lähenemisviis parem. Screencasting tarkvara on loodud selleks, et saaksite kohandada oma arvutiekraani piirkondi, mida soovite jäädvustada.
See võimaldab teil ka ekraanide loomise ajal täielikult keskenduda demonstratsiooni sooritamisele ning seejärel keskenduda treeningvideo töötlemisele ja puhastamisele, nagu seda teevad professionaalid.
Kas olete kunagi loonud koolitusvideo töö või mõnel muul põhjusel? Milliseid tööriistu te kasutasite ja millised näpunäited on teil teistele inimestele, kes üritavad sama asja teha?
Ryanil on elektriinseneri bakalaureusekraad. Ta on töötanud 13 aastat automatiseerimise alal, 5 aastat IT-alal ja nüüd on ta rakenduste insener. MakeUseOfi endine tegevtoimetaja, ta on esinenud riiklikel andmete visualiseerimise konverentsidel ning teda on kajastatud riiklikus televisioonis ja raadios.

