Reklaam
Süsteemi taastamine on oluline funktsioon, mis kaitseb teie Windowsi süsteemi. Kui kahjustate Windowsit ja peate õigeks ajaks tagasi minema, võimaldab süsteemitaaste muudatuste tühistada ja eelmisse olekusse naasta.
Tõenäoliselt teate kuidas taastamispunkti käsitsi luua Kuidas luua süsteemi taastepunkti?Süsteemi taastamine aitab teil Windowsi süsteemi tagasi tõmmata, et negatiivsed muudatused tagasi võtta. Siit saate teada, kuidas igal ajal süsteemitaastepunkti luua. Loe rohkem . Aga mis siis, kui näpistate oma arvutit regulaarselt ja soovite rohkem taastepunkte? Ilma üheta tabamine pole lõbus, seetõttu peaksite panema nad graafiku järgi jooksma.
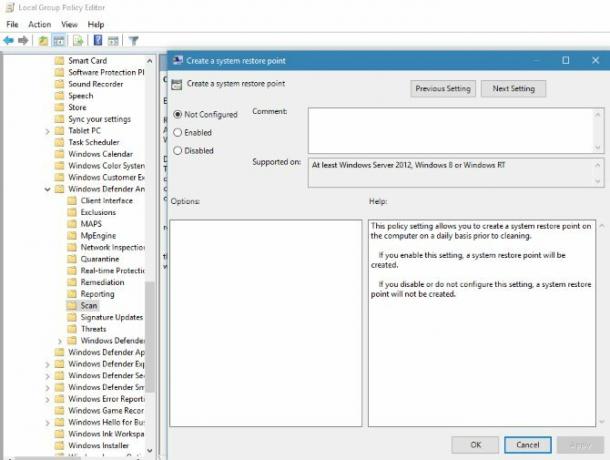
Kuidas luua Windowsis igapäevaseid süsteemi taastamise punkte
Kui kasutate Windowsi professionaalset versiooni, toimige rühmapoliitika abil järgmiselt.
- Otsima gpedit.msc menüü Start avamiseks Rühmapoliitika toimetaja.
- Puurige alla Arvuti konfiguratsioon> Administratiivmallid> Windowsi komponendid> Windows Defender Antivirus> Skaneerimine.
- Topeltklõpsake ikooni Looge süsteemi taastepunkt sissekanne.
- Valige Lubatud ja klõpsake nuppu Okei.
Kodukasutajate jaoks järgige registris muudatuste tegemiseks neid samme. Pidage meeles, et registri muutmine võib olla ohtlik, kui te pole ettevaatlik:
- Tüüp regedit menüüsse Start ja avage Registritoimetaja.
- Liikuge järgmisse asukohta:
HKEYLOCAL_MACHINE \ SOFTWARE \ Policies \ Microsoft \ Windows Defender - Paremklõpsake nuppu Windows Defender vasakus külgribas ja valige Uus> võti. Pange sellele nimi Skaneerimine.
- Seejärel paremklõpsake saidi paremas paneelis Skaneerimineja valige Uus> DWORD (32-bitine) väärtus. Pange sellele nimi DisableRestorePoint.
- Selle väärtuse väärtus on 0, mida soovite. Sulgege registriredaktor ja pärast taaskäivitamist on kõik korras.
Kui Windows Defender kontrollib iga päev, loob ta kõigepealt süsteemi taastepunkti. Isegi kui kasutate mõnda muud viirusetõrjet, saab Windows Defender siiski aeg-ajalt skannida. Ava Windows Defenderi turvakeskus selle sisse lülitamiseks. Kui te ei soovi seda meetodit kasutada, siis edasijõudnumad kasutajad saab kasutada toiminguajasti 4 igavat ülesannet, mida saate Windowsi toiminguajasti abil automatiseeridaTeie aeg on liiga väärtuslik, et seda korduvate ülesannetega raisata. Lubage meil näidata teile, kuidas ülesandeid automatiseerida ja ajastada. Ka meil on mõned suurepärased näited. Loe rohkem .
Pange tähele, et süsteemitaaste võtab üsna palju ruumi, nii et peaksite seda tegema kontrollige, kui palju ruumi olete eraldanud 12 näpunäidet Windowsi süsteemi taastamise parandamiseksKas olete vaeva näinud süsteemi taastepunkti loomisega või süsteemi olekusse tagasipöördumisega? Siin on kaksteist näpunäidet, mis aitavad teie Windowsi süsteemitaaste taas tööle panna. Loe rohkem selle funktsiooni jaoks. Võite lühikese aja jooksul luua liiga palju taastepunkte, vähendades nende kasulikkust.
Kas teile meeldib, kui taastepunktid luuakse automaatselt, või on teil nende käsitsi tegemine hea? Räägi meile kommentaarides!
Ben on MakeUseOfi peatoimetaja asetäitja ja spondeeritud postijuht. Tal on B.S. aastal arvutiinfosüsteemides Grove City kolledžis, kus ta lõpetas Cum Laude ja kiitis oma magistrikraadi. Ta naudib teiste aitamist ja suhtub videomängudesse kui meediumisse kirglikult.

