Reklaam
Printeritel on maine, et nad on seadistuste järgi keerulised asjad, kuid Windows 10 puhul on printeri töökorda seadmine väga lihtne. Tutvustame teid erinevate meetodite abil, mille abil saate Windows 10 oma printerit tuvastada ja sellega ühenduse luua.
Ehkki need juhised on kirjutatud Windows 10 silmas pidades, leiate, et enamiku Windowsi moodsate versioonide puhul on protsess üsna sarnane, kuid protsess on lihtsalt integreeritud uus seadete paneel Windows 10 seadete juhend: kuidas teha kõike ja kõikeKas tunnete Windows 10 seadete rakenduse ümber? Siin on kõik, mida peate teadma. Loe rohkem Microsofti uusimas opsüsteemis.
Kui teil on oma näpunäiteid printeri seadistamise kohta Windows 10-s, siis andke meile sellest teada allolevates kommentaarides.
Ühendage printer
Esimene asi on esimene: printeri ühendamine. Iga seade on erinev, seega on alati kõige parem järgida tootja juhiseid. Kui teid võrguühendus ei huvita, ühendage printeri kaabel lihtsalt oma süsteemiga. Kuid enamus kaasaegseid printereid võimaldab teil võrguga ühenduse luua, kasutades WiFi või Etherneti. Otse võrguga ühendamine on lihtsaim viis seadistamiseks, kui soovite jagada printerit süsteemide vahel, nii et kui teie mudel seda pakub, siis kasutage seda ära.
Kui see pole võimalik, peaksite oma seadmete jagamiseks teiste võrgus olevate usaldusväärsete süsteemidega kasutama kodugruppi. Tehke süsteemi otsing kodurühm ja valige sobiv tulemus. Klõpsake nuppu Muutke jagamise täpsemaid sätteid ... ja valige Lülitage failide ja printerite ühiskasutus sisse.
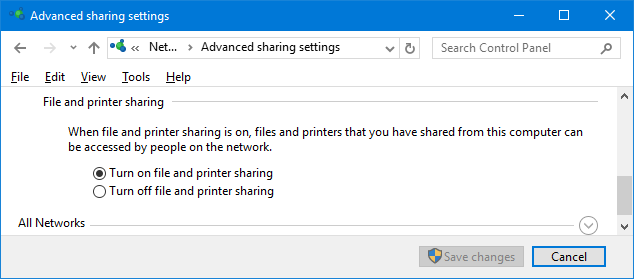
Kuvatav kodurühma ekraan sõltub sellest, kas võrgus on juba olemas mõni kodurühm või mitte. Klõpsake nuppu Loo kodurühm või Liitu nüüd, sõltuvalt teie olukorrast. Seejärel järgige viisardit. Sammul, kus valite, mida jagada, veenduge, et see toimiks Printerid ja seadmed on seatud väärtusele Jagatud.
Kodurühmade kohta lisateabe saamiseks vaadake meie juhend kodukontode loomiseks kasutajakontode vahel Koduvõrgu näpunäide. Kuidas jagada faile ja kaustu Windowsi kasutajakontode vahelMõnikord võib arvuti olla füüsiliselt väga lähestikku, kuid faili ülekandmisel näivad need miili kaugusel. Selle juhendi abil saate faile arvutist arvutisse kõige hõlpsamini viia. Loe rohkem .
Lisage oma printer
Vajutage Windowsi klahv + I seadete avamiseks ja sinna navigeerimiseks Seadmed> Printerid ja skannerid. Siin näete kõigi nimekirja praegu ühendatud seadmed Kuidas anda rakendustele Windows 10-le juurdepääs usaldusväärsetele seadmeteleWindows 10 lisab kogu teie välisriistvara usaldusväärsete seadmete loendisse. Siit saate teada, kuidas vaadata, millised rakendused neile pääsevad. Loe rohkem . Uue printeri lisamiseks klõpsake nuppu Lisage printer või skanner.

Seejärel otsib see printerid, mida see saab automaatselt tuvastada. Kui soovitud printer ilmub loendisse, valige see ja klõpsake nuppu Lisage seade. Windows installib nüüd printeri, hoolitsedes näiteks draiverite ja sätete eest. Ja see ongi kõik! Päris lihtne.
Kui teie printerit siiski loendis ei ilmunud, klõpsake nuppu Soovitud printerit pole loendis. See avab uue akna, kus on erinevaid valikuid.
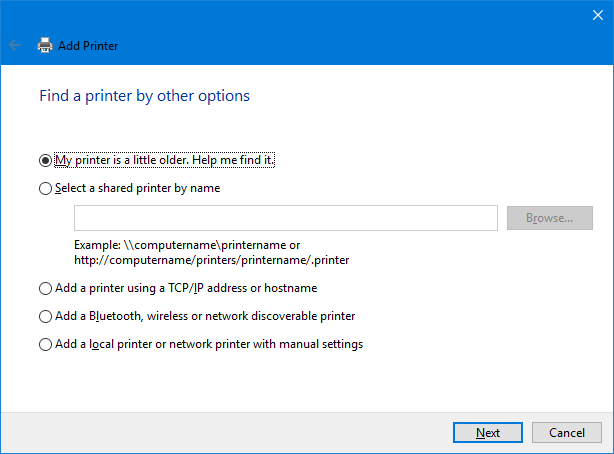
Esimese sissesõidupordina proovige mõlemat Minu printer on natuke vanem. Aidake mul seda leida. ja Lisage traadita või võrgus leitav printer. Need läbivad väidetavalt põhjalikuma kontrolli, ehkki teie läbisõit selle kohta, kui edukad need on, varieerub. Sellegipoolest on ainus asi, mida peate tegema, kuni skannimise ootamine, nii et see on väärt pilti.
Kui teate printeri täpset nime, klõpsake nuppu Valige nime järgi jagatud printer ja sisestage nimi tekstiväljale või klõpsake nuppu Sirvi ... selle leidmiseks Explorerist.
Kas ikkagi pole õnne? Jätkake lugemist ja uurime veidi keerulisemat varianti kasutades IP-aadressi IP-aadresside kuvamine ja muutmine opsüsteemides Windows 7, 8 ja 10Võite oma arvutit kasutada, isegi ilma oma IP-aadressi teadmata, kuid kas soovite teada saada, kuidas seda kontrollida? Siit saate teada, kuidas Windowsi IP-aadressi kiiresti kontrollida või muuta. Loe rohkem .
IP-aadressi kasutamine
Kui teate oma printeri IP-aadressi, siis valige Lisage printer TCP / IP-aadressi või hostinime abil on hea valik. Teie printeril peaks olema võimalus öelda teile oma IP-aadress, kuigi selle saamise viis varieerub mudelil. Vaadake tootja juhiseid, kuid kui printeril on kuva, peaksite selle leidma seadete või võrgu jaotises.
Valige süsteemis suvand ja klõpsake siis nuppu Järgmine. Hoidke Seadme tüüp kuni Automaatne tuvastus ja täitke Hostinimi või IP-aadress ja Sadama nimi. Kindlusta Päring printerist ja vali kasutatav draiver automaatselt on linnuke.
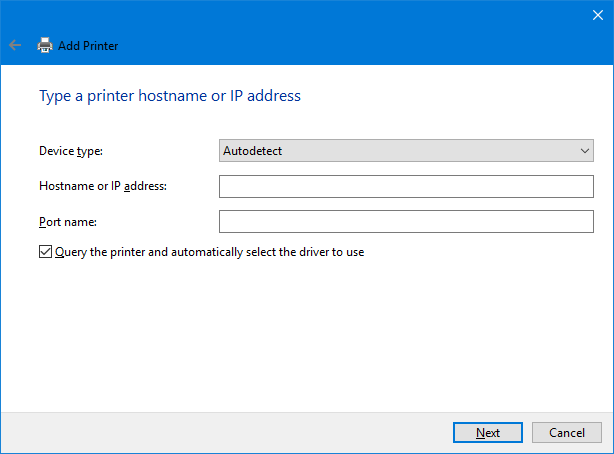
Klõpsake nuppu Järgmine. Peaksite nägema ekraani, mis ütleb teile, et olete printeri edukalt lisanud. Muuda Printeri nimi, kui soovite, klõpsake nuppu Järgmine, otsustage, kas soovite Määra vaikeprinteriks, siis klõpsake nuppu Lõpetama.
Reguleerige printeri sätteid
Nüüd, kui olete printeri lisanud, on aeg sätteid oma maitse järgi kohandada. Valige printerist Printerid ja skannerid loetlege ja klõpsake nuppu Halda. Kui soovite, et seade valitakse printimisel automaatselt, klõpsake nuppu Määra vaikimisi.
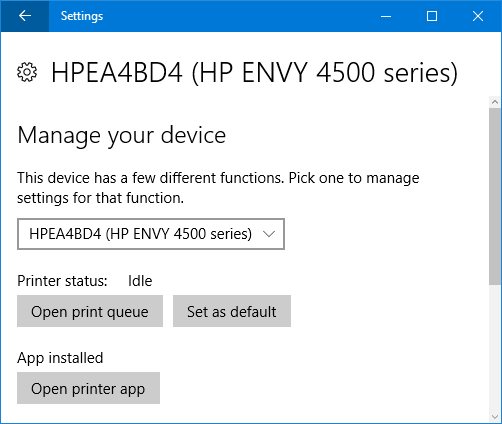
Klõpsake nuppu Printeri omadused kui soovite muuta näiteks printeri nime, vaadata selle funktsioone ja teha keerukamaid asju, näiteks piirata selle kasutamist.
Klõpsake nuppu Trükieelistused kui soovite täpsustada kasutatava paberi tüübi, prindikvaliteeti, kas printida mõlemale küljele ja muud. Mõned funktsioonid on sõltuvalt printeri mudelist piiratud.
Prindi lõpetatud
Loodetavasti on see juhend teid printeri seadistamise lihtsatest sammudest edukalt lahti mõjutanud. Kuigi kodus printimine ei pruugi tänapäeval nii populaarne olla, aitab see veebis jagamise lihtsus Kuidas suunata Windows 10 kasutajakaustad pilvesalvestusseWindows 10 sisaldab vaikekaustade otseteid, kuid neid saab hõlpsalt pilvesalvestusse teisaldada, et tagada nende varundamine. Loe rohkem , on alati mugav seda läheduses olla.
Kui teil on endiselt probleeme printeri ühendamisega, vaadake meie tõrkeotsingu näpunäited traadita printeri installimisel Kuidas installida traadita printer Windowsi ja selle vältimiseksKas teil on probleeme traadita printeriga ühenduse loomisega või otsite viisi, kuidas muuta mitmeotstarbeline printer juhtmevabalt kättesaadavaks? Kasutage neid näpunäiteid, et saavutada traadita printimine Zen. Loe rohkem . Ja siis tutvuge kindlasti meiega printeri tindi säästmise juhend Kuidas printeri tinti kokku hoida ja muuta see pikemaks? Loe rohkem , mis säästab kindlasti teie raha.
Kas teil tekkis selle protsessi ajal probleeme? Kas teil on oma näpunäiteid printeri seadistamise kohta Windows 10-s?
Joe sündis klaviatuuri käes ja hakkas kohe tehnoloogiast kirjutama. Nüüd on ta täiskohaga vabakutseline kirjanik. Küsi minult Loomilt.


