Reklaam
Kõik teavad, kuidas on Windowsi välimusega, aga mis siis, kui tunnete end veidi väsinud, et näete iga kord, kui arvuti sisse lülitate, sama vana asja?
Windows 10-l ja varasemal Windows 7-l on mõlemal head võimalused sisselogimisekraani kohandamiseks. Siit saate teada, kuidas neile valikutele juurde pääseda ja sisselogimiskuva konfigureerida nii, et see näeks välja just selline, nagu soovite.
Kohandage Windows 10 sisselogimiskuva
Teil on Windows 10 sisselogimiskuva kohandamiseks kaks võimalust: sõnum ja taust.
Muutke Windows 10 sisselogimisekraani sõnumit
Olenemata sellest, kas kasutate lauaarvutit, sülearvutit või isegi Surface’i-laadset tahvelarvutit, on võimalik seadistada kohandatud sisselogimisekraani teade. Sellel on mitmesuguseid kasutusvõimalusi alates ettevõtte sõnumi edastamisest kuni lõppkasutaja naeratuseni. See võib olla kasulik ka siis, kui teie seade kaob, kuvades leidjale teie aadressi.
Pange tähele, et tegelik sisselogimisekraan ise jääb muutumatuks. Pigem kuvatakse enne sisselogimiskuva uus ekraan koos OK-viipaga.
Alustage registriredaktori avamisega, vajutades nuppu WIN+R ja trükkimine regedit. Klõpsake Okei, seejärel sirvige vasakpoolset paani HKEY_LOCAL_MACHINE. Laiendage seda kirjet järgides teed Tarkvara\Microsoft\Windows\praegune versioon\poliitikad\süsteem.
Jaotises Süsteem parempoolsel paanil peaksite nägema registriüksust, juriidiline märge. Paremklõpsake seda ja valige Muutma, ja all Väärtusandmed sisestage oma uuele sõnumile pealkiri. Mingi rahe või tähelepanu äratav fraas peaks tegema.

Järgmiseks leidke juriidilise teate tekst. Jällegi paremklõpsake Muutma, seekord sisenedes Väärtusandmed täpsem sõnum.
See võib olla näiteks „ACME Plc võrgule juurdepääsu saamiseks logi sisse” või „Kui leitakse, naaske…” Lõppkokkuvõttes peab see olema sõnum, mis teenib mingit eesmärki, vastasel juhul pole sellel palju mõtet midagi muuta!
Sõnumi sisestamisel klõpsake Okei kinnitamiseks, seejärel väljuge Windowsi registrist. Järgmisena taaskäivitage Windows, et rakendada registri näpunäidet.

Kuvatakse teie uus Windows 10 sisselogimissõnum! Peate klõpsama Okei sisselogimisekraanile jõudmiseks.
Windowsi registrist saate muuta mitte ainult seda sõnumit. Siin on veel viis registri muudatused, mida saate Windows 10-s teha 5 Windows 10 registri näpunäidet funktsioonide täiustamiseks ja avamiseksRegistriredaktor on ainus viis mõnede Windows 10 peidetud funktsioonide lubamiseks. Siin näitame teile lihtsaid näpunäiteid, nagu tumeda teema lubamine või kaustade peitmine. Loe rohkem .
Lisage uus Windows 10 sisselogimisekraani taust
Lisaks sisselogimiskuva teatele saate muuta ka tausta.
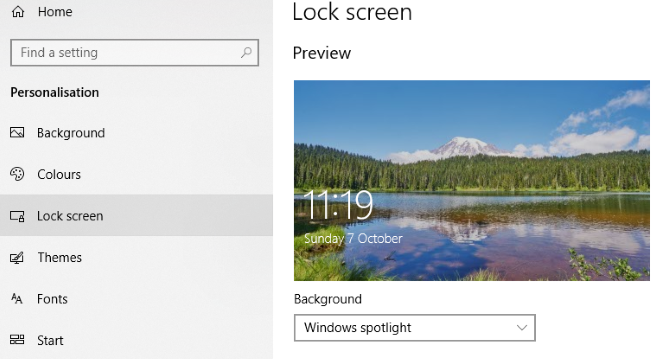
Löö VÕIT+I avada Seaded ekraan ja valige Isikupärastamine > Lukusta ekraan. Leidke rippmenüü Taust ja valige üks Windowsi tähelepanu keskpunkt (pildid Microsoftilt), pilt ja slaidiseanss. Viimased kaks võimalust võimaldavad teil valida pilte oma teegist.
Kuna see uus pilt on praeguses etapis spetsiaalselt lukustuskuva jaoks, peate tagama ka selle Kuva sisselogimiskuval lukustuskuva taustpilt valik lülitub sisse Peal. Vastasel juhul kuvatakse lukustuskuval teistsugune pilt või see jääb tühjaks. Kui olete lõpetanud, sulgege seadete ekraan. (Kontrollige meie täielikku Windows 10 seadete menüü juhend Windows 10 seadete juhend: kuidas teha kõike ja kõikeKas teate, kuidas Windows 10 rakenduses Seaded käituda? Siin on kõik, mida pead teadma. Loe rohkem lisa saamiseks.)
Jällegi peaksite Windowsist välja logima, et kontrollida, kas näpunäide on rakendatud. Kui kõik on läinud plaanipäraselt, peaks teil olema uus Windows 10 lukustuskuva taust ja sellega kaasnev teade!
Kahjuks on see nii kaugele, kui Windows 10 puhul saab minna. Tweaks on piiratud sisselogimisekraani sõnumi ja taustaga; te ei saa fonti muuta. Küll aga on saadaval ka muud Windows 10 näpunäited, nt töölaua taustapildi lülitamine animeeritud taustale Kuidas seadistada Windows 10 reaalajas taustapilte ja animeeritud töölauataustasidKas soovite oma Windows 10 töölauda animeeritud taustaga elavdada? Siin on, mida peate tegema. Loe rohkem .
Kohandage Windows 7 sisselogimiskuva
Kuigi Windows 10 puhul on muudatused piiratud, on Windows 7 puhul asjad pisut heldemad. Siin saate kohandada nii sisselogimiskuva sõnumit kui ka sisselogimiskuva fonti.
Muutke Windows 7 sisselogimisekraani sõnumit
Mõeldud Windows 7 32-bitistele või 64-bitistele arvutitele, millele on installitud hoolduspakett Service Pack 1, saab teha järgmisi toiminguid, kui kasutajakonto kontroll on aktiivne või ilma. Teil on vaja ka koopiat Ressursihäkker, tasuta tööriist, mis võimaldab teil muuta, lisada, ümber nimetada, kustutada ja vaadata Windowsi EXE-failide ressursse.
Selle allalaadimise ajal avage C:\Windows\System32\en-US\ (pange tähele, et Windowsi mitteingliskeelsetel versioonidel on erinev kaustanimi, näiteks \es-ES\ hispaania keele jaoks) ja leidke winlogon.exe.mui.
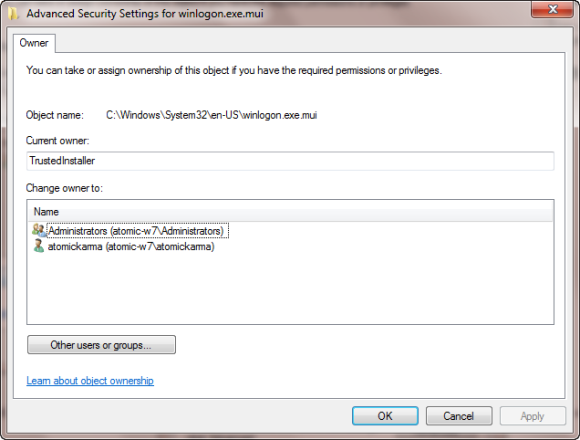
Paremklõpsake seda faili ja valige Atribuudid > Turvalisus > Täpsem > Omanik.
Klõpsake selles aknas Muuda ja siis alla Muuda omanikku, valige oma sisselogimisnimi ja klõpsake nuppu Rakenda. Klõpsake Okei jätkamiseks ja valimiseks Okei nendest akendest ja algsest atribuutide kastist väljumiseks.

Kui olete lõpetanud, pöörduge tagasi Atribuudid > Turvalisus ja valige Muuda. Klõpsake järgmises kastis Lisama ja otsige oma sisselogimisnime; see peaks lahenema kui PCNAME\USERNAME.
Valige see, klõpsake Okei sisselogimise lisamiseks, siis naasete vahekaardile Turvalisus. Siit klõpsake Täpsem > Load > Muuda õigusi, ja all Loa kanded valige äsja lisatud kirje ja klõpsake nuppu Muuda.
Valige Täielik kontroll märkeruut Lubama veerus, seejärel klõpsake OKEI, ja siis Rakenda väljuma.
Seejärel peaksite kopeerima winlogon.exe.mui uude asukohta, eelistatavalt töölauale.
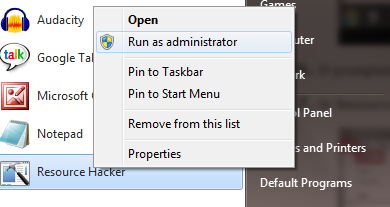
Järgmisena installige Resource Hacker ja käivitage tarkvara Windowsi menüüst Start, paremklõpsates ja valides Käivita administraatorina.
Nõustuge UAC teatisega ja rakenduse laadimisega avatakse Fail > Ava.Selles Tüüpi failid valige kõik failid (*.*), sirvige töölauale ja laadige winlogon.exe.mui ressursihäkkerisse.
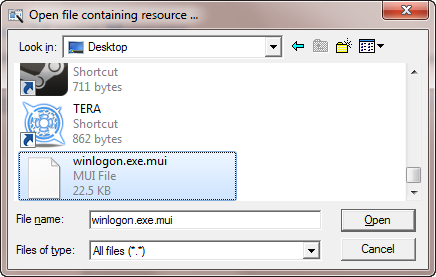
Näete, et tööriistal on Windowsi registriredaktoriga sarnane liides, seega laiendage seda Stringi tabel > 63 > 1033 ja parempoolsel paanil värskendage jutumärkides kirjeid ridadel 1002 ja 1005 – see on teie uus Windows 7 sisselogimiskuva teade!

Veenduge, et jutumärgid jääksid paigale, ja klõpsake Kompileeri skript siis Fail > Salvesta protsessi lõpuleviimiseks.
Sulgege Resource Hacker ja kopeerige winlogon.exe.mui faili tagasi C:\Windows\System32\en-US\ (valides Kopeeri ja asenda). Avatud Alusta ja tüüp CMD, paremklõpsake tulemuseks oleval käsuviiba ikoonil ja valige Käivitage administraatorina.
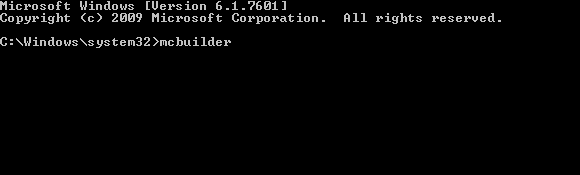
Tüüp mcbuilder ja puudutage Sisenema, seejärel oodake, kuni protsess on lõppenud (kursor vilgub uuel real).
Kui olete valmis, tippige väljuda ja puudutage käsuviiba sulgemiseks sisestusklahvi.
Protsessi lõpuleviimiseks ja muudatuste kinnitamiseks peate Windowsi taaskäivitama.
Selle tagasivõtmiseks ja algse sõnumi taastamiseks alustage lihtsalt protsessi uuesti, asendades kohandatud sõnumi tekstiga "Tere tulemast".
Teise võimalusena kustutage winlogon.exe.mui ja asendage see winlogon.exe_original.mui Resource Hackeri loodud faili, andes sellele kindlasti vana failinime.
Valige uus Windows 7 sisselogimiskuva font
Kuigi sisselogimisekraani sõnumi muutmine võib veidi aega võtta, on fondi muutmine palju kiirem.
Avatud Alusta ja tüüp regedit, koputades Sisenema utiliidi käivitamiseks ja kõigi UAC-viipadega nõustumiseks (enne kasutamise jätkamist Fail > Ekspordi Windowsi registrist varukoopia tegemiseks – see on kasulik vea korral).
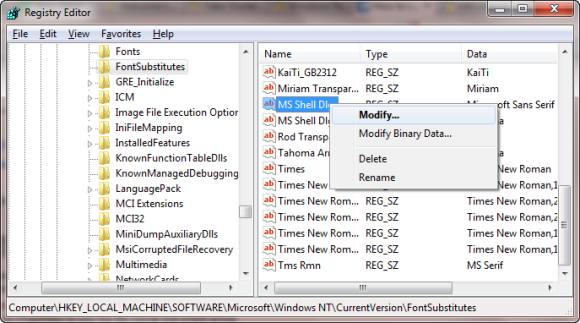
Laiendage rada HKEY_LOCAL_MACHINE\SOFTWARE\Microsoft\Windows NT\CurrentVersion\FontSubstitutes ja leida MS Shell Dlg paremal paanil#
Paremklõpsake sellel ja valige Muutma.
Sisestage saadud kasti fondi nimi, mida soovite kasutada (märkige C:\Windows\Fonts praegu installitud valikute loendi jaoks) ja korrake kirje jaoks MS Shell Dlg 2 (pange tähele, et vaikevalik on Tahoma).
Kui see on tehtud, sulgege Windowsi register ja taaskäivitage arvuti muudatuste rakendamiseks. (Kuigi saate ka välja logida ja sisse logida, ei kuvata arvuti lukustamisel uut fonti.)
Sisselogimistekst on liiga hele/tume!
Windowsi sisselogimiskuva fondi värvi ei ole võimalik muuta.
Siiski, teie saab muuta teksti kaalu – st seda, kui silmapaistev see teie valitud tausta ees paistab.
Selleks pöörduge tagasi Windowsi registriredaktorisse ja laiendage teed HKLM\TARKVARA\Microsoft\Windows\CurrentVersion\Authentication\LoginUI.
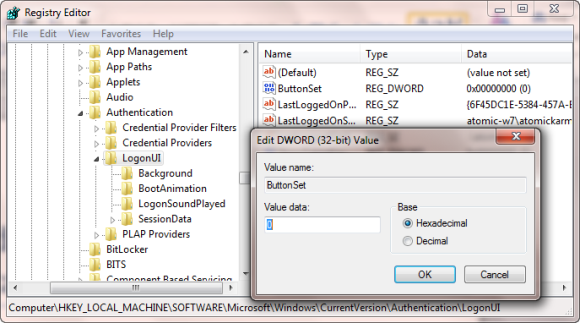
Paremklõpsake parempoolsel paanil mõnda tühja kohta ja valige Uus > DWORD, nimetades seda Nupukomplekt.
Kui see on tehtud, topeltklõpsake väärtuse muutmiseks ja kui olete lõpetanud, klõpsake nuppu OK. Teil on valida järgmiste valikute vahel.
0: See annab heledamad tekstivarjud, tumedamad nupud ja on vaikevalik.
1: See valik sobib heledama tausta jaoks ning pakub tumedamaid tekstivarju ja heledamaid nuppe.
2: Tumedama tausta jaoks mõeldud tekstivarjud eemaldatakse ja nupud on läbipaistmatud.
Kui olete valiku teinud, sulgege registriredaktor ja taaskäivitage tulemuste kontrollimiseks Windows.
Muutke oma Windowsi sisselogimiskuva!
Oleme vaadanud sisselogimisekraani näpunäiteid kahe Windowsi versiooni jaoks, need, mis on praegu kõige populaarsemad: Windows 7 ja Windows 10.
Kokkuvõtteks, kui soovite Windows 10 sisselogimisekraani muuta, peate tegema järgmist.
- Avage Windowsi register
- Laiendage HKEY_LOCAL_MACHINE. Laiendage seda kirjet, järgides teed Tarkvara / Microsoft / Windows / Praegune versioon / Poliitika / Süsteem
- Paremklõps juriidiline märge, valige Muutma, ja all Väärtusandmed sisestage oma uus sõnum.
Vahepeal saate Windows 7 sisselogimiskuva kohandamiseks teha järgmist.
- Muutke sisselogimisekraani teadet
- Muutke sisselogimiskuva fonti
- Reguleerige teksti kaalu, muutes selle heledamaks või tumedamaks
Kuigi nende tegemiseks on vaja kolmanda osapoole tarkvara ja muudatusi Windowsi registris kohandused, võivad tulemused olla muljetavaldavad, eriti kombineerituna kohandatud sisselogimisekraaniga taustal.
Kas otsite rohkem Windowsi näpunäiteid? Siin on kuus tööriista Windows 10 menüü Start kohandamine 6 tööriista Windows 10 Start-menüü kohandamiseksWindows 10 menüü Start ühendab Windows 7 parimad funktsioonid Windows 8 reaalajas plaatidega. Kui eelistate teistsugust välimust ja igatsete kapitaalremonti, siis siin on vajalikud tööriistad. Loe rohkem .
Christian Cawley on turvalisuse, Linuxi, isetegemise, programmeerimise ja tehnilise selgituse asetoimetaja. Ta toodab ka teost The Really Useful Podcast ning tal on laialdased kogemused töölaua- ja tarkvaratoe vallas. Ajakirja Linux Format kaastööline Christian on Raspberry Pi meisterdaja, Lego armastaja ja retromängude fänn.