Reklaam
 Ausalt öeldes oli Windows 7-ga kaasas päris korralik failiandur. Vasakul on lihtne navigeerimispaan, mille keskel on failide ja kaustade loendid, paremal aga kasulik eelvaatepaan. Failide ja kaustade kuvamisviisi saab täielikult muuta, uue draivi kaardistada, kiiresti uusi kaustu luua ja palju muud teha.
Ausalt öeldes oli Windows 7-ga kaasas päris korralik failiandur. Vasakul on lihtne navigeerimispaan, mille keskel on failide ja kaustade loendid, paremal aga kasulik eelvaatepaan. Failide ja kaustade kuvamisviisi saab täielikult muuta, uue draivi kaardistada, kiiresti uusi kaustu luua ja palju muud teha.
Kuid isegi oma uusimal kujul jätab Windowsi failide uurija midagi soovida. On lisatud uusi funktsioone, kuid pean ütlema, et olen üllatunud, kui aeglaselt ja kui vähe faili on Exploreri rakendus Windowsis on tõesti ülejäänud operatsioonisüsteemi Windows täiustustest maha jäänud süsteem.
Õnneks on Windows Explorer lihtsalt rakendus, mida saab vahetada mõne muu rakenduse vastu, mis võib teile kasulikum või tõhusam olla. Muidugi, kui teil pole Windows Explorerit, saate alati teha nagu Craig ja kasutada Chrome'i pistikprogrammi nagu Ristik 2 Clover 2 lülitab Windows Exploreri Google Chrome'i [Windows]Alates XP-st ja tundub, et see jätkub kuni 8. aastani, on üks minu suurimaid nüansse Windowsi operatsioonisüsteemi kohta see, kui ebatõhus ja ebastabiilne Windows Explorer osutub. Ja siiani, millega ... Loe rohkem selle asemel. See on huvitav lähenemine. Või võite kasutada alternatiivi nagu Explorer ++ Unustage Windows Explorer, Explorer ++ on ideaalne, võimas alternatiiv Loe rohkem , rakendus, mida Varun paar aastat tagasi hõlmas. Toona märkas Jessica ka seda, et Windows Explorer oli pisut aeglane, ja läks välja otsima paar alternatiivi 2 alternatiivset failihaldurit, mida peaksite tõesti kontrollima Loe rohkem samuti.
Tõde on, nagu Jessica ja Varun, ka paljud inimesed, mõnikord otsides kiiremat, magamisjärgsemat ja funktsionaalsemat alternatiivi natiivsele Windows Explorerile.
Otsite Windows Exploreri alternatiivi
Hea ausalt öeldes pole hea alternatiivi leidmine nii lihtne. Rämpspostitusi on palju, amatöörid üritavad luua parimal juhul Windows Exploreri tüüpi rakendusi ärge isegi mõõtke algse Microsofti versioonini ja halvimal juhul põhjustage jookseb ja andmeid korruptsioon. Ei ole lõbus.
Noh, mul on hea meel öelda, et on olemas üks alternatiiv, mis on tegelikult parem, funktsionaalsem alternatiiv põliselanike jaoks failide uurija ja see on üks, mida soovite kontrollida, kas teil on uuema ja parema Windowsi turg maadeavastaja. See alternatiiv on Mitmeülem ülem.
Multi Commanderi esmakordsel käivitamisel saate valida rakenduse ilme ja ilme. Kui soovite proovida midagi täiesti uut ja lahedat, minge vaikimisi Commanderi stiilis teema juurde. Kui olete pisut närvis Windows Exploreri kasutamise harjumustest kõrvalekaldumise üle, siis minge koos Windowsi Exploreri ühilduvuse valikuga. See pakub teile lisafunktsioone ilma, et muudaksite palju kiirklahve ja käske, millega olete harjunud.
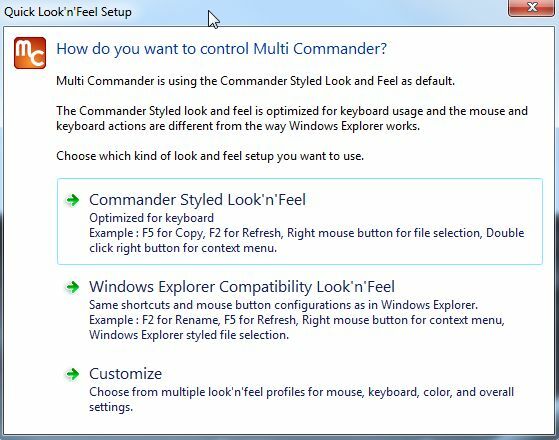
Isiklikult läksin Commanderi stiiliga täiesti uuele kogemusele. Esimene asi, mida kohe märkasin, on see, et ta tunneb seda FileZilla FTP explorer Edastage faile FTP kaudu FileZilla abil Loe rohkem rakendus. Kuid iga paan ei ole ainult üks aken, vaid see võib tegelikult saada ka paani enda jaoks. See on funktsioon, mida näitan teile selles artiklis veidi hiljem. Esiteks tahaksin teile natuke ringi näidata.

Mis on selle paigutuse juures lahe, on see, et kahe uurija akna avamise asemel failide vahel edastamiseks kaustade abil saate kahe erineva kausta failisisu kuvamiseks ja seejärel failide ülekandmiseks kasutada kahte paani sekundit.

Iga paani allosas näete praeguse kausta kiiret viidet.
Multi Commanderi üks tore funktsioon - kuigi usun, et see on nüüd ka Windows 7 exploreris - on võime avage, uurige ja isegi liikuge failide ümber, isegi kui need on pakitud ZIP-faili, ilma et oleks vaja neid faile ekstraktida.
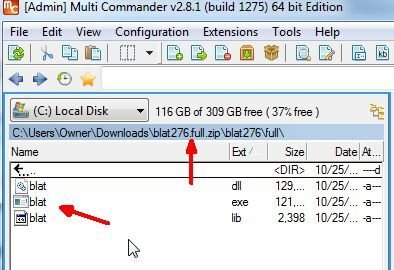
Saate Windowsi registrile juurde pääsemiseks kasutada ka rakendust Multi-Commander, kasutades lihtsalt allikate ripploendit ja jaotise „Windowsi registerAsemel üks draivi või kausta suvanditest.

Rakenduse Multi Commander abil saate muuta mis tahes registrivõtme kirjeid, liikudes lihtsalt sellele võtmele, topeltklõpsates kirjele ja tippides uue väärtuse. Pole vaja isegi vaeva näha “regedit”Käsk. See on ehitatud otse sellesse File Explorerisse.
Veel üks tore funktsioon inimestele, kes ei eelista tegelikult kiirklahve, on rakenduse allosas olev nupupaneel. Failide valimisel või klahvi Cntrl või Shift vajutamisel näete ekraani allosas nupupaneelil vastavaid käske. See näitab mõnda kõige tavalisemat funktsiooni, mida saate kasutada - näiteks failide kuvamine, kopeerimine ja kleepimine, mitme faili valimine ja palju muud.
Kui eelistate tõesti selle asemel lihtsalt kiirklahve õppida, on tegelikult olemas kiirklahv, mis eemaldab nupu paneeli ekraani alt ja see on CTRL + B.

Veel üks tore funktsioon on võimalus kaustu valida ja seejärel tippige klahvikombinatsioon Shift + Alt + Return, et näha kiiresti selle kataloogi täissuuruses, mitte tavalist „

Veel üks kiirklahvi funktsioon on faili valimisel Alt + Return. See võimaldab teil faili atribuute vaadata ilma vajaduseta isegi hiirt kasutada. Kes peab tegema paremklõpsu, kui atribuute näete ühe klahvivajutusega?

Veel üks tõeliselt tore funktsioon, mis mulle Multi Commanderi puhul meeldib, on võimalus valida fail või kaust ja seejärel vajutada CTRL + P, et jäädvustada selle kausta tee. See viib selle faili või kausta kogu tee lõikelauale, nii et saate seda kasutada mujal, sealhulgas Notepadis, Windowsi käsu käsus või e-kirjas. Rada saab kasutada ükskõik kus, kus CTRL + V abil kleepida. Nagu siin näete, kleepisin selle faili teele otse. See avaks selle kausta.

Kas soovite luua praegusesse kataloogi uue kausta? Unustage paremklõpsake ja võitlege Windows Exploreri lollakas kataloogide loomise protsessiga (see on minu jaoks igal juhul lollakas). Vajutage lihtsalt F7 ja sisestage nimi hüpikmenüüsse „Looge uus kaust”Ja nii see on - uus peakatteta kaust.

Veel üks libisev funktsioon on filtriväli iga kuvapaneeli paremas alanurgas. Saate seda kasutada ainult teatud failitüüpide kuvamiseks selles aknas, olenemata sellest, kus navigeerite. Siin kasutan filtrit * .csv, et näidata ainult CSV-laiendiga faile.
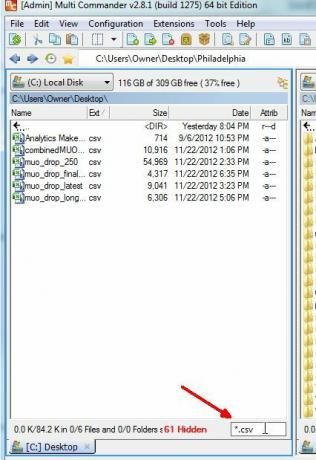
Ärge unustage, kui teile Multi Commanderi välimuse või käitumise kohta midagi ei meeldi, saab seda kohandada. Proovige seda teha tavalise Windows Exploreriga.
Seda saate teha all Konfiguratsioon -> Põhisättedvõi all Konfiguratsioon -> Explorer paneeli sätted. Leiate nende funktsioonide hulgast terve nimekirja funktsioone, mida saate näpistada ja muuta.
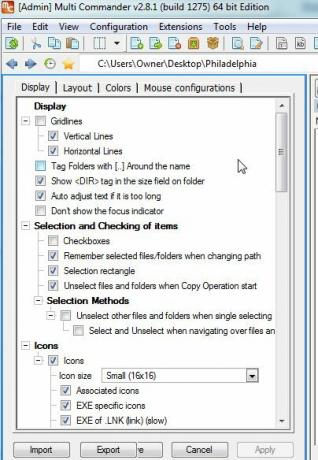
Multi Commander pakub ka mitmeid failivaaturi rakendusi, mis võimaldavad teil vaadata teatud failitüüpe, näiteks pildivaataja, mis on manustatud otse rakendusse.

See pildivaatur võimaldab teil ka pilti pöörata või ümber pöörata või isegi slaidiseansside sarja lisada.
Aha! Nii et Multi-Commanderil pole kujutise eelvaate pisipiltide seda moodi Windows Exploreri funktsiooni otse navigeerimispaanil, eks? Vale - klõpsake lihtsalt kataloogipuu kuvamise suvandil ja muutke faili kuvamise tüüp väärtuseks „Pisipiltide loend“. See näitab pildifailide eelvaadet paneelisiseselt ja see võimaldab teil kataloogipuus navigeerida samamoodi, nagu olete harjunud tegema Windows Exploreris.

Muidugi on koos Multi Commanderiga ka see eelis, kui kahel neist explorer-paneelidest on sama explorerrakendus. Jällegi - see tagab kataloogide vahelise failide kiire edastamise mugavuse.
Multi Commander on varustatud funktsioonidega, näiteks võime failid pakkida ja lahti pakkida ZIP-failidena, nuppude abil, mis käivitavad märkmiku ja kalkulaatori, ja nupud, mis näitavad failide uurimise ajalugu ja mis võimaldavad teil salvestada lemmikfailide marsruute nagu teie lemmikveebisaitide URL-e.
See on rakendus, millega pärast harjumist on vanasse natiivsesse Windows Exploreri juurde naasmine väga keeruline. Niisiis, tehke sellele pilt ja andke meile oma kommentaaride osas teada, mida te sellest arvate.
Kujutise krediit: Luup Shutterstocki kaudu
Ryanil on bakalaureuse kraad elektrotehnika alal. Ta on töötanud 13 aastat automatiseerimise alal, 5 aastat IT alal ja on nüüd rakenduste insener. MakeUseOfi endine tegevtoimetaja, ta on rääkinud andmete visualiseerimise riiklikel konverentsidel ja teda on kajastatud üleriigilises televisioonis ja raadios.


