Reklaam
Kas otsite abi seoses Windows 10-ga? Olete jõudnud õigesse kohta. Olenemata sellest, kas olete just uuendatud Windows 10-le Saate siiski tasuta üle minna Windows 10-le! Siin on, kuidasMicrosoft on lõpetanud Windows 7 toe, kuid saate siiski kaasa võtta tasuta versiooniuuenduse Windows 10-le. Loe edasi, et teada saada, kuidas! Loe rohkem ja te ei tea, kuidas seda juhtida, või ei leia olulist funktsiooni, oleme siin, et aidata.
Vastame mõnele kõige sagedamini esitatavale algaja küsimusele Windows 10 kohta.
1. Programmide desinstallimine opsüsteemis Windows 10
Vaja eemaldage mõned bloatware Kuidas kergesti eemaldada bloatware Windows 10-stWindows 10-ga on kaasas oma eelinstallitud rakenduste komplekt. Vaatame meetodeid, mida saate kasutada arvutist bloatware eemaldamiseks ja Windows 10 tühjendamiseks. Loe rohkem või lihtsalt puhastada vanad programmid? Windows 10 mis tahes programmi desinstallimiseks toimige järgmiselt.
- Ava Seaded rakendus (kasutades Windowsi klahv + I otsetee, kui soovite).
- Valige Rakendused.
- peal Rakendused ja funktsioonid vahekaardil, näete kõigi installitud programmide loendit. Klõpsake ühte ja seejärel valige Desinstallige selle eemaldamiseks.
- Järgige selle konkreetse rakenduse desinstalliprogrammi juhiseid ja taaskäivitage arvuti, kui seda küsitakse.
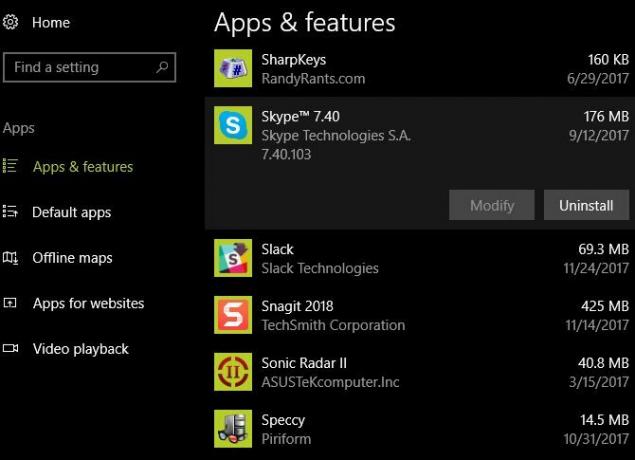
Kui olete siin, desinstallige kindlasti mõni neist programme, mida keegi oma arvutis ei vaja 12 mittevajalikku Windowsi programmi ja rakendust, mille peaksite desinstallimaKas soovite teada, milliseid Windows 10 rakendusi desinstallida? Siin on mitu mittevajalikku Windows 10 rakendust ja programmi, mille peaksite eemaldama. Loe rohkem .
2. Turvarežiimis käivitamine Windows 10-s
Turvarežiim on a oluline Windowsi tõrkeotsingu tööriist Windowsi tõrkeotsing mannekeenide jaoksWindows võtab palju jama probleemide jaoks, mis ei kuulu tema kontrolli alla. Siit leiate teavet suurimate probleemide kohta, mille inimesed Windowsis valesti kinnitavad, ja nende tegeliku tõrkeotsingu kohta. Loe rohkem . Turvarežiimis taaskäivitamiseks toimige järgmiselt.
- Klõpsake menüüs Start või sisselogimiskuval nuppu Võimsus nuppu.
- Hoia Shift, seejärel klõpsake nuppu Taaskäivita sisenemine.
- Kui Windows 10 palub teil teha valiku, valige Tõrkeotsing > Täpsemad suvandid.
- peal Täpsemad suvandid ekraan, valige Käivitusseaded.
- Klõpsake nuppu Taaskäivita nuppu.
- Kui Windows 10 taaskäivitub, näete a Käivitusseaded ekraanil ja turvarežiimi sisenemiseks tuleb vajutada numbriklahvi. Vajutage 4 turvarežiimi jaoks või 5 Võrguga turvarežiimi jaoks.
Alternatiivsete meetodite ja muude näpunäidete saamiseks vaadake meie turvarežiimi juhend Turvarežiimis käivitamine Windows 10-sKas seisate silmitsi Windowsi alglaadimisprobleemidega? Turvarežiim on Windows 10 sisseehitatud tõrkeotsingu funktsioon, mida peaksite esmalt proovima. Loe rohkem . Pange tähele, et kui käivitate turvarežiimi, peate sisselogimiseks sisestama oma Windowsi parooli. Teie PIN-kood või muster Kuidas sisse logida Windows 10-sse sõrmede skaneerimise ja näotuvastusegaParooli või PIN-koodi asemel oleks parem kasutada sõrmejälgede skannimist või näotuvastust! Kuid nendega on seotud mõned riskid. Siin on, mida pead teadma. Loe rohkem ei tööta.
3. Kuidas värskendada Windows 10
Windows Update on Windows 10-s palju vähem tüütu See on põhjus, miks me vihkame Windowsi värskendustSee, kuidas Windows Update praegu Windows 10 versiooniuuendusi ja värskendusi sunnib, on halb. Gavin uurib, mis paneb meid kõiki Windows Update'i vihkama ja mida saate selle vastu teha. Loe rohkem kuna see hoiab teid automaatselt kursis. Kuid saate siiski värskendusi käsitsi kontrollida, järgides neid samme.
- Ava Seaded rakendus (kasutades Windowsi klahv + I otsetee, kui soovite).
- Valige Värskendus ja turvalisus, siis Windowsi uuendus sakk.
- Under Uuenda staatust, klõpsake nuppu Kontrolli kas uuendused on saadaval nuppu.
- Windows kontrollib värskendusi. Kui see neid leiab, laadib see need alla ja palub teil vajadusel taaskäivitada.

Nagu te ehk teate, Windows 10 sisaldab olulisi värskendusi umbes iga kuue kuu tagant. Teie arvuti ei saa neid uusi versioone, nagu Fall Creators Update, kui need esmakordselt käivitatakse. Kui soovite selle kohe hankida, külastage Windows 10 allalaadimisleht ja klõpsake nuppu Uuendage kohe nuppu.
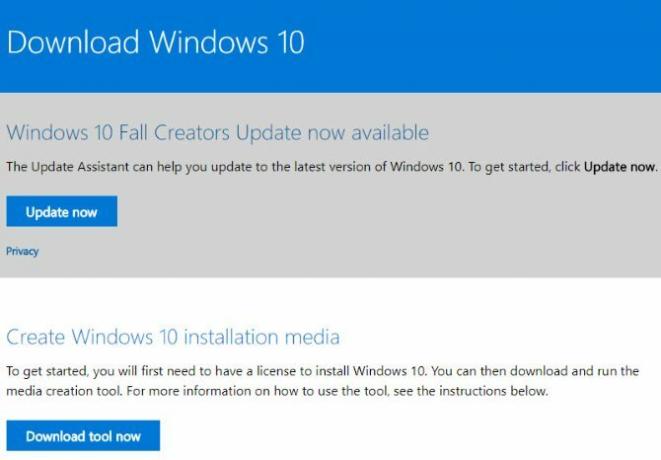
Laadite alla versiooniuuendusabilise rakenduse, mis värskendab teie eest. Lihtsalt veenduge, et olete kõigepealt valmis Tehke seda enne iga Windows 10 värskendust või installimistWindows 10 saab kaks korda aastas suuremaid värskendusi, millele lisanduvad igakuised värskendused. Näitame teile, mida peaksite enne Windows Update'i käivitamist tegema. Nüüd võib Patch Teisipäev tulla! Loe rohkem !
4. Kuidas peatada värskendused Windows 10-s
Kui soovite Windows Update'i välja lülitada, tehke seda järgmiselt.
- Otsige menüüst Start administratiivne ja avatud Haldustööriistad.
- Ava Teenused kasulikkust.
- Kerige alla jaotiseni Windowsi uuendus loetlemine. Paremklõpsake seda ja valige Omadused.
- peal Kindral vahekaardil klõpsake nuppu Peatus nuppu, et sulgeda Windows Update'i teenus praeguse seansi jaoks.
- Samuti saate muuta Käivitamise tüüp juurde Keelatud et see ei töötaks järgmisel taaskäivitamisel. Kuid me ei soovita seda turvakaalutlustel.
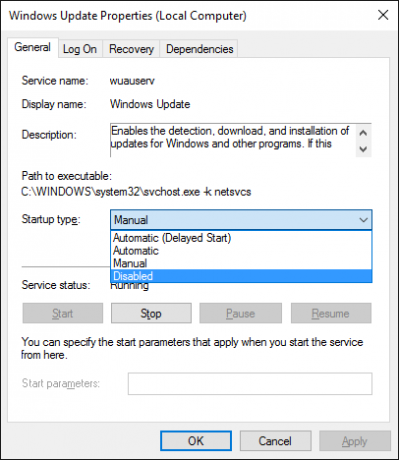
Kuigi see on üks viis Windows Update'i täielikuks keelamiseks, on teil muud võimalused selle ajutiseks keelamiseks 7 viisi, kuidas Windows 10-s Windows Update ajutiselt välja lülitadaWindows Update hoiab teie süsteemi paigatud ja turvalisena. Windows 10 puhul olete Microsofti ajakava meelevallas, kui te ei tea peidetud sätteid ja näpunäiteid. Seega hoidke Windows Update kontrolli all. Loe rohkem . Kuna mõned muud meetodid nõuavad kallis Windows 10 Pro Kas Windows 10 Pro versiooniuuendus on väärt 99 dollarit?Windows 10 Pro pakub rohkem funktsioone, kuid sellel on ka 99-dollarine hinnasilt, mida saab koduväljaandest uuendada. Siin on, mida peate teadma, et otsustada, kas professionaalsed funktsioonid on uuendamist väärt. Loe rohkem , aga see on kõige otsesem.
Siiski ei soovita me Windows Update'i keelata, välja arvatud juhul, kui see on hädavajalik. Pigem peaksite õppima värskendusi hallata Kuidas hallata Windows Update'i Windows 10-sKontrollihullude jaoks on Windows Update õudusunenägu. See töötab taustal ning hoiab teie süsteemi turvaliselt ja sujuvalt töös. Näitame teile, kuidas see töötab ja mida saate kohandada. Loe rohkem juurde Windowsi taaskäivitamise eest Kuidas vältida Windows 10 taaskäivitamist, kui seda aktiivselt kasutateMeid kõiki on tabanud äkiline "Windows 10 taaskäivitamine" ja see võib parimal juhul olla häiriv, halvimal juhul laastav. Siit saate teada, kuidas see teid enam ei segaks. Loe rohkem halval ajal. Värskenduste keelamine muudab teie seadme vähem turvaliseks.
5. Kuidas lähtestada Windows 10 tehaseseadetele
Kas peate Windows 10-ga otsast alustama? Siin on, kuidas seda teha lähtestage see tehaseseadetele Kuidas lähtestada Windows 10 tehaseseadetele või kasutada süsteemitaastetSiit saate teada, kuidas süsteemi taastamine ja tehaseseadete lähtestamine aitavad teil üle elada kõik Windows 10 katastroofid ja taastada süsteemi. Loe rohkem :
- Ava Seaded rakendus (kasutades Windowsi klahv + I otsetee, kui soovite).
- Valige Värskendus ja turvalisus, siis Taastumine sakk.
- Under Lähtestage see arvuti, klõpsake Alustama.
- Vali Hoidke mu failid alles või Eemaldage kõik. Mõlemad valikud desinstallivad kõik teie programmid ja lähtestavad sätted, kuid esimene jätab teie failid alles.
- Kui otsustate failid eemaldada, valige Lihtsalt eemaldage minu failid kiireks kustutamiseks või Eemaldage failid ja puhastage draiv. Kasutage teist võimalust, kui annate oma arvuti nii ära kustutab teie andmed turvaliselt Kuidas Windowsis kõvakettalt või SSD-lt faile turvaliselt kustutadaKas teadsite, et faile ei kustutata kunagi? Sellepärast saab neid taastada; sinu või kellegi teise poolt. Kui tunnete end seetõttu ebamugavalt, vaadake, kuidas faile turvaliselt kustutada. Loe rohkem .
- Kinnitage Windowsi hoiatus, et te ei saa pärast seda tagasi pöörduda, ja teie arvuti alustab lähtestamisprotsessi.
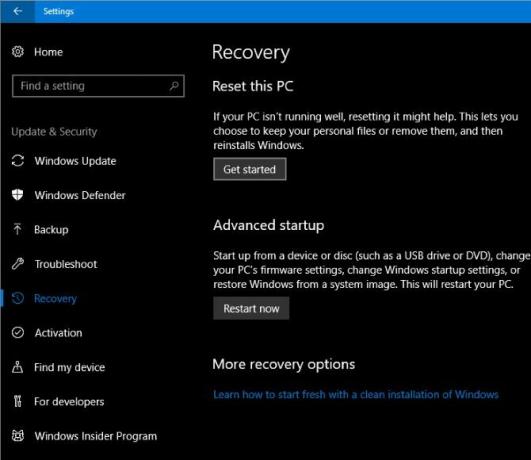
Kui sa vaja lihtsalt värskendust Kas peaksite Windowsi värskendama, lähtestama, taastama või uuesti installima?Kas olete kunagi tahtnud Windows 7 lähtestada ilma isikuandmeid kaotamata? Tehase lähtestamise ja uuesti installimise vahel oli see raske. Alates Windows 8-st on meil kaks uut valikut: Värskenda ja Lähtesta. Kumb on õige... Loe rohkem , ei pea te Windows 10 täielikult lähtestama. Kontrollige muud viisid arvuti lähtestamiseks 4 võimalust Windows 10 lähtestamiseks ja nullist uuesti installimiseksWindows 10 on endiselt Windows, mis tähendab, et see vajab aeg-ajalt uuesti käivitamist. Näitame teile, kuidas saate võimalikult vähese vaevaga värske Windows 10 installi hankida. Loe rohkem .
6. Kuidas taastada Windows 10
Kui te pole taastedraivi loonud ega soovi arvutit lähtestada, on parim valik taastamiseks minna tagasi taastepunkti. Windowsi taastamiseks toimige järgmiselt.
- Otsige menüüst Start Kontrollpaneel ja avage see.
- Valige Taastumine sisestus, seejärel klõpsake Avage süsteemitaaste.
- Klõpsake Edasija näete hiljutiste taastepunktide loendit. Kontrolli Kuva rohkem taastepunkte kasti, et neid kõiki näha.
- Vali Otsige mõjutatud programme et näha, mida see muudatus mõjutab.
- Kui olete jätkamiseks valmis, klõpsake nuppu Järgmine > Lõpeta ja Windows taastab selle punkti.
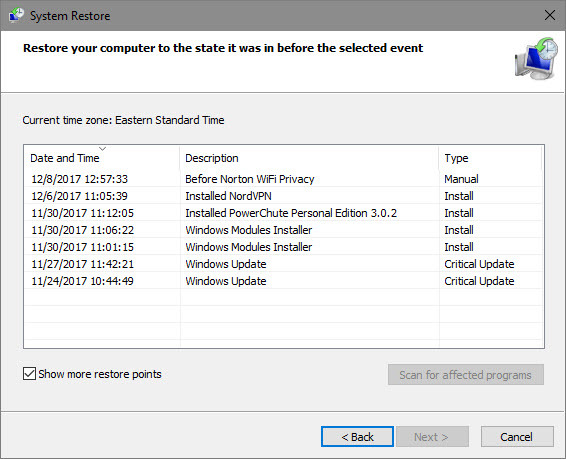
Süsteemitaaste ei eemalda ühtegi teie faili, kuid see eemaldab pärast taastepunkti installitud programmid ja värskendused. Windows loob tarkvara või olulise värskenduse installimisel automaatselt taastepunkti, kuid saate seda teha looge see igal ajal ise Kuidas luua süsteemi taastepunktiSüsteemitaaste aitab teil Windowsi süsteemi tagasi võtta, et negatiivseid muudatusi tagasi võtta. Siit saate teada, kuidas igal ajal süsteemitaastepunkti luua. Loe rohkem . Oleme ka jaganud näpunäiteid süsteemitaaste parandamiseks 12 näpunäidet Windowsi süsteemitaaste parandamiseksKas teil on probleeme süsteemi taastepunkti loomisega või süsteemi olekusse tagasi pöördumisega? Siin on kaksteist näpunäidet, mis aitavad Windowsi süsteemitaaste uuesti tööle panna. Loe rohkem kui teil tekib probleeme.
7. Kuidas installida Windows 10
Kas peate installima Windows 10 esimest korda? Siin on põhiülevaade sammudest.
- Looge Windows 10 installikandja Kuidas luua Windows 10 installikandjatOlenemata sellest, kuidas te Windows 10-ni jõudsite, on olemas viis oma installikandja loomiseks. Varem või hiljem võib teil seda vaja minna. Näitame teile, kuidas valmistuda. Loe rohkem alla laadides Microsofti meedia loomise tööriist.
- Sisestage Windows 10 installidraiv arvutisse, mida soovite uuendada.
- Kui arvuti käivitub, vajutage F2, Kustuta, või mõni muu sarnane võti alglaadimisvalikute menüü avamiseks.
- Käivitage loodud USB-draivilt.
- Järgige tööriista samme, et installida Windows 10 uude masinasse.
See on vaid ülevaade; soovitame lugeda meie juhend Windows 10 installimiseks mis tahes arvutisse Kuidas installida Windows 10 tasuta mis tahes Windowsi, Linuxi või OS X arvutisseSelle proovimiseks ei pea te Windows 10-le üle minema. Olenemata sellest, kas kvalifitseerute tasuta värskendusele või soovite proovida Windows 10 operatsioonisüsteemis Linux või OS X, saate seda tasuta hinnata. Loe rohkem lisateabe saamiseks. Või saame teid aidata uuendage oma arvuti opsüsteemile Windows 10 ja seejärel alandage Kuidas ohutult üle minna operatsioonisüsteemile Windows 10 ja minna tagasi Windows 7 või 8.1 versioonileKas kasutate endiselt Windows 7 või 8.1? Näitame teile, kuidas Windows 10-le tasuta üle minna. Samuti selgitame, kuidas saate naasta oma vanale Windowsi versioonile. Loe rohkem kui sa ei ole rahul.
8. Kuidas saada abi opsüsteemis Windows 10
Kas vajate oma arvutis abi? Järgmised meetodid on kõik head viisid hankige abi Windows 10 kohta Kuidas saada abi opsüsteemis Windows 10Vajad abi seoses Windows 10-ga? Siin on parimad viisid vajaliku abi leidmiseks, olenemata sellest, kas see on seotud operatsioonisüsteemi enda või installitud rakendustega. Loe rohkem :
- Kasutage menüüd Start, et otsida, mida soovite teha, ja Cortana pakub soovitusi.
- Ava Hankige abi rakendus Microsofti virtuaalse agendiga rääkimiseks. See võimaldab teil oma küsimustes abi küsida robotilt.
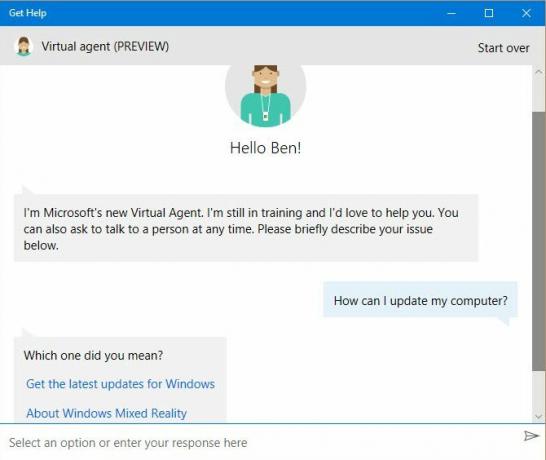
- Erinevate teemade kohta abi saamiseks külastage Microsofti tugiveebisaiti.
- Proovi mõnda tasuta tööriistad Windows 10 probleemide lahendamiseks Parimad tasuta Windows 10 remonditööriistad mis tahes probleemide lahendamiseksKui teil on süsteemiprobleeme või võltsitud sätteid, peaksite oma arvuti parandamiseks kasutama neid tasuta Windows 10 parandustööriistu. Loe rohkem .
- Sirvige MakeUseOfi Windowsi jaotis jaoks artiklid Windowsi probleemide kohta 8 tüütut Windows 10 probleemi ja kuidas neid parandadaWindows 10 uuendamine on enamiku jaoks sujunud, kuid mõnel kasutajal on alati probleeme. Olgu selleks siis vilkuv ekraan, võrguühenduse probleemid või aku tühjenemine, on aeg need probleemid lahendada. Loe rohkem .
Kas olete valmis Windows 10 valitsema?
Need on kaheksa suurimat küsimust, mida inimesed Windows 10 kohta küsivad. Nüüd teate, kuidas täita olulisi toiminguid, nagu arvuti värskendamine, programmide desinstallimine ja Windowsi lähtestamine.
Muidugi on veel palju õppida. Järgmisena saate edasi liikuda Windows 10 puhastamine Parim viis Windows 10 puhastamiseks: samm-sammuline juhendKas te ei tea, kuidas Windows 10 puhastada? Siin on selge samm-sammuline juhend, kuidas oma arvuti taas ilusaks ja korda teha. Loe rohkem ja Windows 10 privaatsusprobleemide mõistmine Privaatsus ja Windows 10: teie Windowsi telemeetria juhendWindows 10 Creator's Update'i tulekuga näib Microsoft olevat otsustanud oma andmete kogumise tegevuses läbipaistvam olla. Uurige, kui palju on kogutud ja mida saate teha. Loe rohkem .
Millised Windows 10 küsimused on teie arvates kõigile kõige olulisemad? Milline neist vastustest aitas teid kõige rohkem? Räägi meile kommentaarides!
Ben on MakeUseOfi asetoimetaja ja sponsoreeritud postituste juht. Tal on B.S. arvutite infosüsteemide erialal Grove City College'is, kus ta lõpetas Cum Laude'i ja kiitusega oma erialal. Ta naudib teiste abistamist ja on kirglik videomängude kui meediumi vastu.


