Tänu sisseehitatud paroolihaldurile teeb Google Chrome teil lihtsaks sisselogimise mitmele veebisaidile erinevates seadmetes.
Kuid kui Chrome teie paroole ei salvesta, võib see olla väga tüütu. Paroolihalduri talitlushäireid võib põhjustada mitu põhjust.
Siin käsitletud meetodid peaksid aitama teil lahendada Google Chrome'i parooliprobleeme, olenemata põhjusest. Siin on 11 kiirparandust, mida saate proovida.
1. Värskendage Google Chrome'i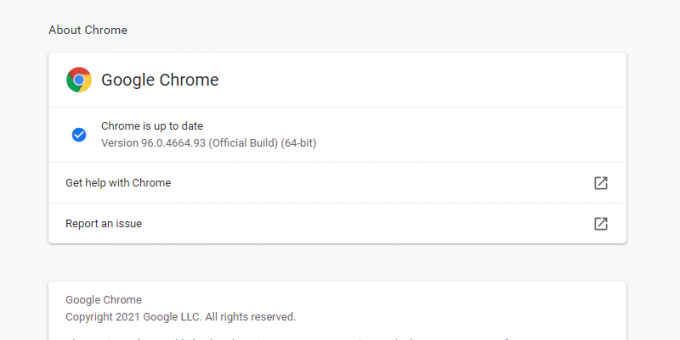
Üks esimesi tõrkeotsingu meetodeid on brauseriprobleemide korral kontrollida, kas see on ajakohane. Kuigi enamik brausereid, sealhulgas Chrome, värskendatakse automaatselt, tasub seda siiski kontrollida, enne kui kulutate aega muude paranduste proovimisele.
Brauseri käsitsi värskendamiseks klõpsake nuppu Menüü ikoon ja hõljutage kursorit üle Abi. Vali Teave Google Chrome'i kohta.
Kui avate selle lehe, kontrollib Chrome automaatselt, kas teie brauser on ajakohane. Kui on, näete teadet "Chrome on ajakohane", koos praeguse versiooniga. Kui see on aegunud, näete Värskendage Google Chrome'i nuppu. Klõpsake sellel ja seejärel klõpsake Taaskäivita.
2. Veenduge, et parooli salvestamine oleks lubatud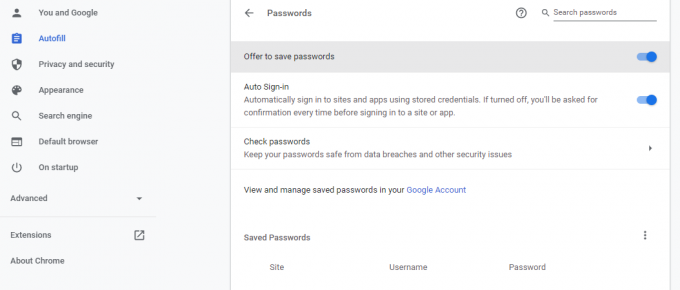
Kui Chrome ei paku parooli salvestamist, veenduge, et parooli salvestamise funktsioon oleks tegelikult lubatud. Selle kontrollimiseks minge aadressile Seaded > Automaattäide > Paroolid. Kui Paku paroolide salvestamist valik on välja lülitatud, lülitage see sisse.
Seotud: Kuidas vaadata Google Chrome'i salvestatud paroole (ja takistada teistel piilumist)
Nüüd pakub Chrome teile paroolide salvestamist, kui logite sisse mis tahes veebisaidile.
3. Kontrollige konkreetsete veebisaitide parooliseadeid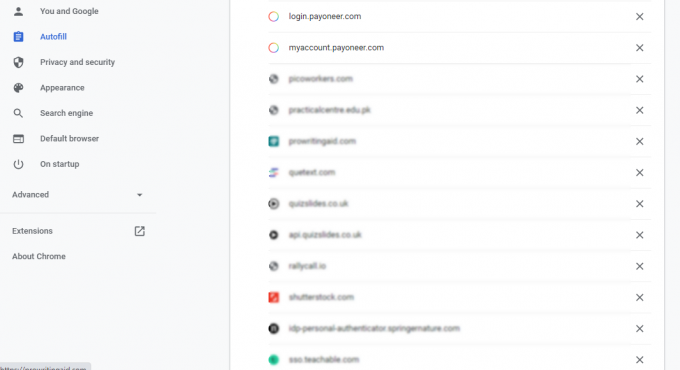
Isegi pärast lubamist Paku paroolide salvestamist, ei pruugi te teatud veebisaitidel paroolide salvestamise viipa näha. Sel juhul olete võib-olla selle funktsiooni mis tahes veebisaidil varem keelanud, nii et te ei küsita sellel konkreetsel saidil parooli salvestamiseks.
Selle tagasivõtmiseks avage Seaded > Automaattäide > Paroolid ja kerige alla kuni Pole kunagi salvestatud. Siin näete veebisaitide loendit, kus parooli salvestamise viip on keelatud.
Tasub kontrollida, kas veebisait, mille parooli soovite salvestada, on siin. Kui jah, klõpsake nuppu ristimärk selle kõrval, et see loendist eemaldada.
4. Kontrollige oma küpsiste seadeid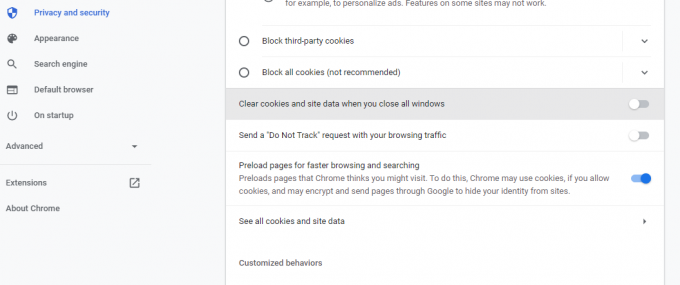
Kui te pole lubanud Chrome'il küpsiseid ja saidiandmeid kohapeal salvestada, ei säilita see pärast kõigi Chrome'i akende sulgemist salvestatud paroole. Seega peate tagama, et see funktsioon on keelatud.
Selle kontrollimiseks minge aadressile Seaded > Privaatsus ja turvalisus > Küpsised ja muud saidiandmed. Kerige alla kuni Kustutage küpsised ja saidi andmed, kui sulgete kõik aknad. Kui see valik on sisse lülitatud, lülitage see välja.
5. Kustuta sirvimise andmed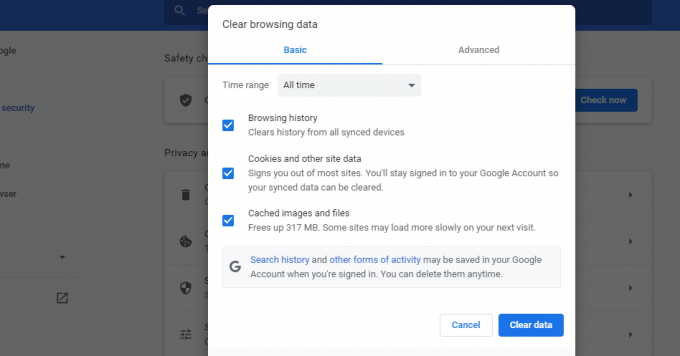
Rikutud vahemälu võib häirida teie brauseri normaalset toimimist. Nii et kui teil on Chrome'is parooliga seotud probleeme, on hea vahemälu ja küpsised tühjendada.
Sirvimisandmete kustutamiseks minge aadressile Seaded > Privaatsus ja turvalisus > Kustuta sirvimisandmed.
Valima Kogu aeg alates Ajavahemiku rippmenüü ja kontrollige Sirvimise ajalugu, Küpsised ja muud saidiandmed, ja Vahemällu salvestatud pildid ja failid. Kliki Kustuta andmed vahemälu tühjendamiseks ja küpsiste kustutamiseks.
6. Logige uuesti sisse või proovige mõnda muud Chrome'i profiili
Teine viis Chrome'i parooliprobleemi lahendamiseks on oma kontolt välja logida ja uuesti sisse logida. Oma Google'i kontolt väljalogimiseks minge aadressile Seaded ja vali Logi välja teie nime kõrval olevast rippmenüüst. Kui sünkroonimine on sisse lülitatud, saate välja logida, lülitades selle välja.
Kui probleem püsib, võite proovida parooli mõnele teisele Chrome'i profiilile salvestada. Mõnikord rikutakse konkreetne Chrome'i profiil ja ilmnevad vead.
Seotud: Kohandatud Google Chrome'i profiilid, mida peaksite kasutama
Sel juhul võite lihtsalt proovida sisse logida mõne teise Chrome'i profiiliga või luua uus. Selleks klõpsake nuppu Profiil ikooni paremas ülanurgas ja klõpsake nuppu Lisama. Seejärel vali Logi sisse. Siit saate luua uue konto või logida sisse olemasolevasse.
7. Proovige laiendused keelata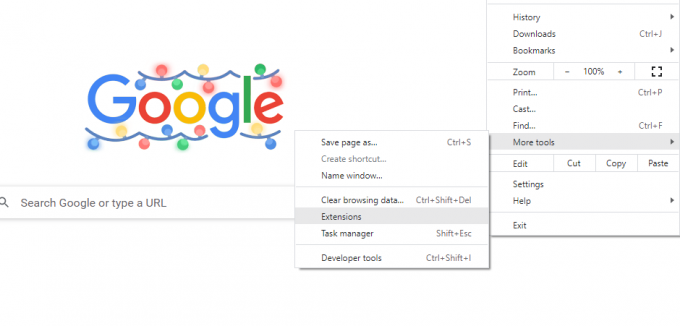
Mitmed brauseriprobleemid on lihtsalt tingitud vigasetest laiendustest. Nii et kui teil on Chrome'is parooli salvestamisega probleeme, peaksite kontrollima installitud laiendusi.
Esiteks keelake kõik laiendused ja taaskäivitage brauser. Seejärel kontrollige, kas probleem on lahendatud.
Kui see on parandatud, võite hakata laiendusi ükshaaval keerama ja kontrollida, milline neist probleemi põhjustas. Desinstallige probleemne laiendus ja Chrome saab nüüd paroolid salvestada.
8. Keelake kolmanda osapoole paroolihaldurid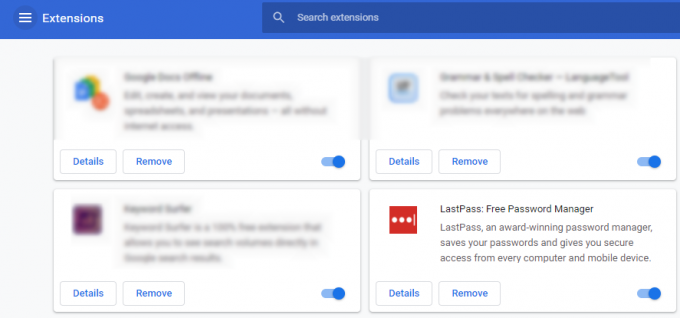
Samamoodi, kui olete installinud kolmanda osapoole paroolihaldurid, võivad need häirida Chrome'i funktsioone. Seega võib probleemi lahendada ka nende keelamine.
Paroolihalduri brauserilaienduse keelamiseks minge aadressile Menüü > Rohkem tööriistu > Laiendused. Siit saate laienduse välja lülitada.
9. Salvestage paroolid käsitsi
Isegi kui Chrome ei palu teil pärast kõigi nende paranduste proovimist paroole automaatselt salvestada, saate need käsitsi salvestada.
Kui sisestate mõnel veebisaidil parooli, näete a Võti ikooni paremal küljel aadressiriba. Pärast parooli sisestamist klõpsake sellel Klahviikoon ja vali Salvesta. Samuti saate enne salvestamist parooli peita ja kinnitada, klõpsates nuppu Silm ikooni.
Kuid pidage meeles, et kui te pole seda lubanud Paku paroolide salvestamist Chrome seda ikooni ei näita.
10. Lähtestage seaded vaikeseadetele
Vigu võib põhjustada ka brauseri sätete muutmine. Nii et kui olete Chrome'i seadeid varem muutnud, võivad need takistada paroolide salvestamist. Chrome'i vaikeseadete taastamine võib selle probleemi lahendada.
Vaikeseadete lähtestamiseks minge aadressile Seaded > Täpsem > Lähtesta ja puhasta. Kliki Taasta seaded nende algsetele vaikeseadetele. Ilmub dialoogiboks, mis palub teil toimingu kinnitada, nii et klõpsake nuppu Lähtesta seaded.
Seadete lähtestamisel taastatakse kõik otseteed, kinnitatud vahelehed, saidi load ja küpsised nende algseadetele. Lisaks keelatakse laiendused, kuid te ei kaota oma järjehoidjaid, paroole ega ajalugu.
11. Proovige kolmanda osapoole paroolihaldurit
Kui Chrome ei salvesta teie parooli isegi pärast kõigi nende paranduste proovimist, on viimane võimalus kasutada kolmanda osapoole paroolihaldurit. Väline paroolihaldur pakub mitmeid funktsioone, mis Chrome'i sisseehitatud halduril puuduvad, sealhulgas täiustatud turvalisus.
Tegelikult, isegi kui teil pole Chrome'is parooliprobleeme, on see nii ikka pole hea mõte kasutada oma brauseri sisseehitatud paroolihaldurit.
Seotud: Milline on teie seadme jaoks parim paroolihaldur?
Kolmanda osapoole haldurile üle minnes saate mitte ainult lahendada Chrome'i parooli salvestamise vigu, vaid hankida ka turvalise jagamisvõimaluse ning oluliste dokumentide ja failide salvestusruumi.
Kaitske oma paroole Chrome'i paroolihalduri abil
Kuigi Chrome'i sisseehitatud paroolihaldur töötab üsna hästi, võib teil aeg-ajalt probleeme tekkida. Enamasti tekivad need teie brauseri seadete või laienduste tõttu ja neid on üsna lihtne parandada.
Sellegipoolest on tõesti masendav, kui paroolihaldur ei suuda teid veebisaidile sisse logida. Ülalkirjeldatud paranduste abil peaksite saama lahendada Chrome'i parooli salvestamise vead.
Kas otsite paroolihaldurit? Siin on põhjus, miks peaksite hoidma asja lihtsana ja toetuma Google Chrome'i paroolihaldurile.
Loe edasi
- Internet
- Google Chrome
- Paroolihaldur
- Sirvimisnõuanded

Pakistanis sündinud ja asuv Syed Hammad Mahmood on MakeUseOfi kirjanik. Lapsepõlvest saadik on ta veebis surfanud, leidnud tööriistu ja nippe, et uusimatest tehnoloogiatest maksimumi võtta. Lisaks tehnikale armastab ta jalgpalli ja on uhke Culer.
Liituge meie uudiskirjaga
Liituge meie uudiskirjaga tehniliste näpunäidete, arvustuste, tasuta e-raamatute ja eksklusiivsete pakkumiste saamiseks!
Tellimiseks klõpsake siin


