Microsoft Store on Windows 10 ja 11 üks olulisemaid rakendusi. Ilma selleta ei saa te UWP-rakendusi Microsofti poest alla laadida ega installida.
Kahjuks võite selle kasutamisel kohata viga 0x80004003. See tõrge ilmneb mõnikord siis, kui proovite MS Store'ist rakendusi alla laadida või Microsofti poerakendust käivitada, ja kuvatakse teade: „Lehte ei saa laadida. Palun proovi hiljem uuesti."
Järelikult ei saa kasutajad selle vea ilmumisel rakendusi MS Store'i kaudu alla laadida ega installida. Kui olete selle veateate nägemisest tüdinud, proovige selle parandamiseks rakendada neid võimalikke lahendusi.
1. Käivitage Windows Store'i rakenduste tõrkeotsing
Windows Store'i rakenduse tõrkeotsing võib lahendada paljusid MS Store'i probleeme. See ei lahenda kõiki Microsoft Store'i probleeme, kuid sellegipoolest on see hea potentsiaalne lahendus alustada rakendustega seotud vigade tõrkeotsinguga. Windows Store'i rakenduse tõrkeotsingu saate käivitada järgmiselt.
- Avage Seaded, klõpsates nuppu Alusta nuppu ja valides menüüst selle rakenduse.
- Valige Veaotsing navigeerimisvalik Süsteem sakk.
- Klõpsake Muud veaotsingud et tuua välja mõned valikud.
- Vajutage nuppu Jookse nuppu Windows Store'i rakenduste jaoks selle tõrkeotsingu käivitamiseks.
- Seejärel lugege võimalike paranduste rakendamiseks läbi tõrkeotsingu juhised.
2. Kontrollige kellaaega ja kuupäeva ning piirkondlikke sätteid
Viga 0x80004003 võib tekkida vale kellaaja ja kuupäeva tõttu. See võib ilmuda ka teie asukoha piirkondlike seadete tõttu. Seega kontrollige neid sätteid ja veenduge, et need on õigesti seadistatud.
Windows 11-s kellaaja ja piirkondlike allalaadimisseadete muutmiseks tehke järgmist.
- Avage Sätted menüü Start kaudu või selle abil Võida + ma kiirklahv.
- Valige Aeg ja keel sakk.
- Seejärel klõpsake nuppu Kuupäev Kellaaeg.
- Määrake Määrake aeg automaatselt võimalus peal kui see on välja lülitatud.
- Kui Määra ajavöönd automaatselt valik on välja lülitatud, klõpsake selle väljalülitamiseks seda seadet peal.
- Piirkondlike sätete kontrollimiseks klõpsake nuppu Keel ja piirkond peal Aeg ja keel sakk.
- Klõpsake nuppu Riik või regioon rippmenüüst, et valida õige piirkond, kus viibite.
Kui teie süsteemisalve kellaaeg pole valitud automaatsätetega ikka õige, võib probleem olla teie arvuti CMOS-i akuga. Sellisel juhul peate õige süsteemiaja taastamiseks selle aku välja vahetama.
Loe ka: Mis on CMOS-aku ja kuidas seda eemaldada?
3. Määrake nõutavad teenused automaatselt käivituma
Microsoft Store ei tööta korralikult, kui mõned Windowsi teenused on keelatud. Seetõttu peate tõrke 0x80004003 lahendamiseks konfigureerima teatud teenused automaatselt käivituma.
Seda saate teha, sisestades käsureale mõned käsud järgmiselt.
- Paremklõpsake Windows 11 Alusta nuppu, et valida Windowsi terminal (administraator).
- Valige Jah UAC viipadel.
- Klõpsake nuppu Avage uus vahekaart nuppu (allanool), et valida Käsurida.
- Sisestage järgmised eraldi käsud, vajutades vahekaarti Viip Sisenema pärast iga:
SC konfiguratsioon wuauserv start=auto
SC konfiguratsioonibitid start=auto
SC config cryptsvc start=auto
SC config trustedinstaller start=auto Saate kõik need käsud lõikelauale kopeerida, valides need kursoriga ja vajutades Ctrl+ C. Seejärel kleepige need eraldi vahekaardile Viip koos Ctrl + V võti. Vajutage nuppu Võida+ V kiirklahv erinevate kopeeritud üksuste valimiseks lõikepuhvrihalduriga.
4. Parandage ja lähtestage Microsoft Store'i rakendus
Windows 11 ja 10 sisaldavad Lähtesta ja Remont Microsoft Store'i rakenduse valikud. Need on parimad sisseehitatud valikud, mille saate valida Microsoft Store'i vigade lahendamiseks. Seega peavad need vea 0x80004003 parandamiseks proovimist väärt olema.
Microsoft Store'i tõrkeotsingu valikute käivitamiseks toimige järgmiselt.
5. Lähtestage Microsoft Store'i vahemälu
- Avage otsingutööriist ja sisestage rakendused ja funktsioon klaviatuur tekstikastis.
- Selle avamiseks klõpsake otsingutulemustes valikul Rakendused ja funktsioonid Seaded sakk.
- Kerige alla Microsoft Store'i ja klõpsake selle rakenduse paremal küljel kolme punktiga nuppu.
- Valige Täpsemad valikud selle rakenduse remondivalikute avamiseks.
- Kõigepealt klõpsake nuppu Lähtesta nuppu, mis ei kustuta rakenduse andmeid.
- Kui see viga 0x80004003 ei lahenda, klõpsake nuppu Lähtesta nuppu.
- Seejärel valige Lähtesta uuesti valitud valiku kinnitamiseks.
- Pärast selle eraldusvõime rakendamist taaskäivitage oma laua- või sülearvuti.
Viga 0x80004003 võivad põhjustada ka rikutud Microsoft Store'i vahemäluandmed. Sellisena võib vahemälu lähtestamine käsureatööriista Wsreset.exe abil lahendada vahemälu andmetega seotud probleemid. Siit saate teada, kuidas seda tööriista kolme kiire sammuga kasutada.
- Valimiseks paremklõpsake Start-menüü tegumiriba ikooni Jookse.
- Sisend wsreset.exe kastis Ava.
- Klõpsake Okei käsu käivitamiseks.
- Seejärel oodake, kuni tühi wsreset-aken sulgub ja MS Store'i rakendus avaneb.
6. Tühjendage DataStore'i kaust
Paljud kasutajad on öelnud, et on suutnud tõrke 0x80004003 parandada, tühjendades File Exploreri kaudu kausta DataStore. See alamkaust sisaldab DataStore.edb Windows Update'i logifaili.
See on võib-olla uudishimulik potentsiaalne lahendus, kuid sellegipoolest kinnitati, et see töötab. DataStore'i kausta sisu kustutamiseks järgige neid samme.
- Käivita avamiseks vajutage nuppu Win + R kiirklahv.
- Sisenema services.msc kastis Ava ja klõpsake nuppu Okei valik.
- Topeltklõpsake Windows Update'i teenust.
- Klõpsake Keelatud peal Käivitamise tüüp rippmenüüst.
- Valige Rakenda valikut ja klõpsake Okei aknast väljumiseks.
- Vajutage Win +E File Exploreri käivitamiseks.
- Seejärel minge lehele C: > Windows > SoftwareDistribution > DataStore kaust File Exploreris.
- Valige kogu DataStore'i kausta sisu (vajutage Ctrl + A kiirklahv seda teha).
- Vajutage nuppu Kustuta nuppu File Exploreri käsuribal.
- Avage uuesti teenuse Windows Update Properties aken. Seejärel valige Automaatne käivitamine ja Alusta valikud seal ja klõpsake Rakenda päästma.
7. Installige uuesti Microsoft Store'i rakendus
Viimase abinõuna proovige uuesti installida Microsoft Store, mis registreerib selle rakenduse uuesti. Saate MS Store'i eemaldada ja seejärel mõne käsuga PowerShelli kaudu uuesti installida. Selleks järgige allolevaid samme.
- Paremklõps Alusta et valida Windowsi terminal (admin) valik.
- Klõpsake Jah mis tahes avanevatel UAC-viipadel.
- Aastal Windows PowerShell terminali vahekaardil, sisestage see käsk ja vajutage Tagasi:
Get-AppxPackage *windowsstore* | Eemalda-AppxPackage&nbs - Taaskäivitage Windows 11 pärast MS Store'i desinstallimist.
- Microsoft Store'i uuesti installimiseks sisestage see PowerShelli käsk ja vajutage nuppu Sisenema:
Get-AppXPackage *WindowsStore* -AllUsers | Foreach {Add-AppxPackage -DisableDevelopmentMode -Registreeri "$($_.InstallLocation)\AppXManifest.xml"}
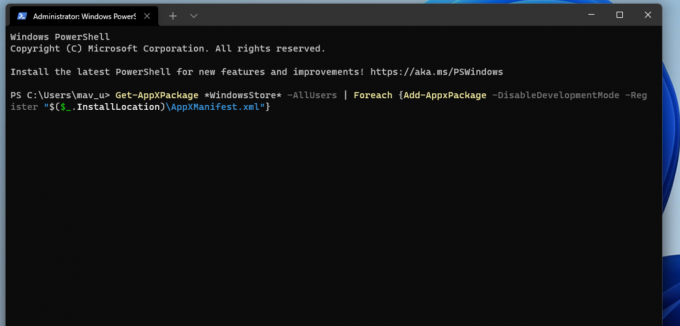 Laadige Microsoft Store'ist uuesti alla
Laadige Microsoft Store'ist uuesti alla
Kuigi ülaltoodud võimalikud resolutsioonid pole tingimata garanteeritud, lahendavad enamiku kasutajate jaoks tõenäoliselt vea 0x80004003. Viimase abinõuna võib selle probleemi lahendada ka Windows 11/10 lähtestamine, kuid ärge tehke seda enne, kui olete proovinud kõiki muid võimalikke parandusi. Kui viga 0x80004003 on parandatud, saate MS Store'i kasutada ning sellega rakendusi uuesti alla laadida ja installida.
Windows Store, mida nüüd nimetatakse Microsoft Store'i rakenduseks, võib kaduda, ilmneda vahemäluprobleeme või takerduda. Olenemata veast, aitame teil selle parandada.
Loe edasi
- Windows
- Windows 10
- Windows 11
- Microsofti pood
- Windowsi vead

Jack on olnud vabakutseline tehnikaajakirjanik üle kümne aasta. Ta on käsitlenud Windows Vista, 7, 10 ja 11 teemasid paljudes Make Use Ofi ja paljude muude veebisaitide juhendites.
Liituge meie uudiskirjaga
Liituge meie uudiskirjaga tehniliste näpunäidete, arvustuste, tasuta e-raamatute ja eksklusiivsete pakkumiste saamiseks!
Tellimiseks klõpsake siin


