Windows ja kolmanda osapoole tarkvara kasutavad ajutisi faile, et salvestada andmeid ajutiselt. Programmid loovad neid lühiajalisi faile igasugustel eesmärkidel. Ja kuigi need peaksid olema ajutised, ei kustuta paljud programmid loodud ajutisi faile, kui neid enam ei vajata. Seetõttu võivad need niinimetatud "ajutised" failid koguneda teie arvuti kõvakettale.
Seega võivad järelejäänud ajutised failid raisata kõvakettal üsna palju salvestusruumi. Siin on kuus meetodit ajutiste andmete kustutamiseks Windows 11-s.
1. Kuidas Storage Sense'iga ajutisi faile automaatselt kustutada
Windows 11 sisaldab Storage Sense'i funktsiooni, mis kustutab automaatselt ajutised süsteemi- ja rakendusfailid. Seega võib selle funktsiooni lubamine säästa selliste failide käsitsi kustutamist. Saate selle funktsiooni aktiveerida nii.
- Windows 11 otsingutööriista avamiseks klõpsake suurendusklaasi tegumiriba ikooni.
- Sisestage märksõna Storage Sense otsingukastis.
- Valige otsingutulemustes Lülita Storage Sense sisse.
- Klõpsake nuppu Storage Sense lüliti sisse.
- Seejärel klõpsake nuppu > nool peal Storage Sense võimalus seadistuste kuvamiseks otse allpool.
- Valige Hoidke Windowsi sujuvalt töökorras, tühjendades automaatselt ajutised süsteemi- ja rakendusfailid märkeruut.
- Lülitage sisse Automaatne kasutajate puhastamise sisu valik.
- Klõpsake nuppu Käivitage Storage Sense rippmenüüst, et valida ajutiste failide kustutamiseks automaatne puhastusgraafik. Valige Iga päev võimalus kõige tavalisemaks ajakavastamiseks.
- Ajutiste failide käsitsi kustutamiseks Storage Sense'iga vajutage nuppu Käivitage Storage Sense kohe nuppu.
Loe ka: Vabastage kettaruumi automaatselt Windows 10 Storage Sense'iga
2. Kuidas kustutada ajutisi faile seadete rakenduse kaudu
Seadete rakendus sisaldab ka mugavat spetsiaalset ajutise failipuhastustööriista. Selle utiliidi abil saate kustutada teatud ajutised failikategooriad. Seetõttu annab see teile rohkem kontrolli ajutise failipuhastusprotsessi üle kui Storage Sense. Nii saate selle ajutise failipuhastajaga ajutisi andmeid kustutada.
- Vajutage Alusta tegumiribal ja klõpsake nuppu Seaded menüüs.
- Valige Säilitamine peal Süsteem sakk.
- Klõpsake Ajutised failid otse allpool näidatud puhastustööriista kuvamiseks.
- Kõige rohkem kettaruumi vabastamiseks märkige kõik ajutiste failide märkeruudud. Valides aga Windows Update'i puhastamine ainuüksi valik võib vabastada gigabaite ruumi.
- Vajutage nuppu Eemalda failid nuppu.
Loe ka: Kuidas säästa ruumi Windows 10 uue kettapuhastustööriistaga
3. Kuidas kustutada ajutisi faile käsuviiba kaudu
Command Prompt Interpretil on palju kasulikke tööriistu. Saate kustutada ajutisi andmeid, sisestades kiirkäskluse viipa aknasse. Need on neli sammu ajutiste failide kustutamiseks käsuviiba kaudu.
- Vajutage Win + S, seejärel tippige cmd avanevas otsingu tekstikastis.
- Paremklõpsake otsingutulemustes käsuviip, et valida a Käivitage administraatorina valik selle kontekstimenüüs.
- Sisestage allolev käsk ja vajutage Sisenema:
del /q/f/s %TEMP%\*
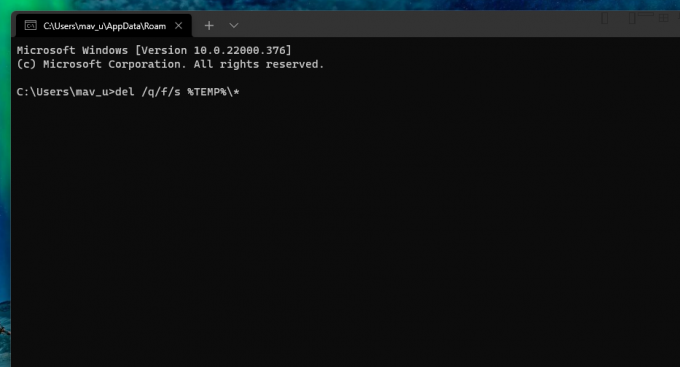 4. Kuidas kustutada kettapuhastusega ajutisi faile
4. Kuidas kustutada kettapuhastusega ajutisi faile
Kettapuhastus on Windowsi platvormide sisseehitatud puhastustööriist. Selle utiliidi abil saate kustutada ajutised failid ja palju muud üleliigsed andmed. Näiteks sisaldab kettapuhastus ka märkeruutude valikuid prügikasti tühjendamiseks, kohaletoimetamise optimeerimiseks, keeleressursside, logide ja Microsoft Defenderi failide tühjendamiseks. Nii saate Windows 11 kettapuhastusega ajutisi faile kustutada.
- Avage tegumiribal Windows 11 otsingukast.
- Sisend Ketta puhastamine otsingukastis.
- Selle avamiseks klõpsake otsingutulemustes nuppu Ketta puhastamine.
- Vajutage nuppu Puhastage süsteemifailid nuppu.
- Valige Ajutised failid, Ajutised Interneti-failid, ja Windows Update'i puhastamine failid. Teise võimalusena saate lihtsalt valida kõik seal olevad märkeruutude valikud.
- Klõpsake nuppu Okei nuppu.
- Valige Kustuta failid valik.
5. Kuidas kustutada ajutisi faile partiifailiga
Pakettfailid sisaldavad täitmiseks vajalikke käske. Pakkfaile saate seadistada paljude toimingute tegemiseks, sealhulgas ajutiste failide kustutamiseks. Ajutiste andmete kustutamiseks pakifaili seadistamiseks järgige neid samme.
- Avage menüü Start ja valige Kõik rakendused.
- Järgmisena valige menüü Start rakenduste loendist Notepad.
- Seejärel kopeerige allolev partiifaili kood koos Ctrl + C kiirklahv.
rd %temp% /s /q
md %temp% - Kleepige see kood Notepadi, vajutades nuppu Ctrl + V klaviatuuri otsetee.
- Valige Fail menüü valik.
- Klõpsake Salvesta kui menüüs.
- Valige Kõik failid valik peal Salvesta kui tüübi rippmenüüst.
- Sisenema Kustuta ajutine Data.bat väljale Faili nimi.
- Valige Töölaud asukoht.
- Klõpsake nuppu Salvesta valik.
- Seejärel topeltklõpsake ikooni Kustuta ajutised andmed pakkfaili oma töölauale.
Nüüd saate klõpsata sellel pakkfailil oma töölaual, et vajadusel ajutisi faile kustutada. Samuti saate selle partiifaili käivitamisel lisada, et see käivituks automaatselt. Selleks kopeerige see fail käivituskausta järgmiselt.
- Paremklõpsake töölaual Delete Temporary Data pakkfaili ja valige Kopeeri valik.
- Käivita Run (sellel on a Windows + R kiirklahv).
- Tüüp %appdata%\microsoft\windows\start menu\programs\startup\ kastis Ava ja klõpsake nuppu Okei valik.
- Seejärel vajutage nuppu Ctrl + V kiirklahvi pakkfaili käivituskausta kleepimiseks.
6. Temp-kausta käsitsi tühjendamine
Kaust Temp on see, mis sisaldab paljusid teie arvutis olevaid ajutisi faile. Saate faili Exploreri kaudu selles kaustas olevad andmed käsitsi kustutada. See on üsna kiire meetod ja nii saate kausta Temp sisu käsitsi kustutada.
- Too üles Run with Win + R.
- Tüüp % Temp% jaotises Käivita ja klõpsake nuppu Okei nuppu.
- Vajutage nuppu Ctrl + A kiirklahvi, et valida kogu Temp kausta sisu
- Seejärel klõpsake nuppu Kustuta nuppu käsuribal.
- Ilmuda võib dialoogiboks, mis annab teada, et toimingut ei saa lõpule viia, kuna kasutusel on ajutine fail. Valige Tehke seda kõigi praeguste üksuste puhul märkeruut selles dialoogiboksis ja klõpsake nuppu Vahele jätma nuppu.
Selle meetodiga kustutatavad ajutised failid võivad sattuda prügikasti. Selle prügikasti tühjendamiseks topeltklõpsake selle töölauaikoonil. Seejärel valige Tühjenda prügikast valik.
Loe ka: Kustutage need Windowsi failid ja kaustad, et vabastada kettaruumi
Kustutage ajutised failid kõvakettaruumi vabastamiseks
Nüüd saate tülikatest ajutistest failidest kõvakettaruumi tagasi võita. Võimalik, et saate vabastada täiendava tarkvara jaoks gigabaite salvestusruumi, kustutades ajutised andmed ülaltoodud alternatiivsete Windows 11 meetoditega. Samuti pole selliste andmete kustutamiseks vaja kolmanda osapoole kettapuhastusutiliiti. Seega ärge laske ajutiste failide puhul enam oma arvutis ruumi raisata.
Windowsi ajutised failid on kasutud, kui teie arvuti neid enam ei kasuta, miks siis Windows neid automaatselt ei eemalda?
Loe edasi
- Windows
- Windows 11
- Failihaldus
- Ajutised failid

Jack on olnud vabakutseline tehnikaajakirjanik üle kümne aasta. Ta on käsitlenud Windows Vista, 7, 10 ja 11 teemasid paljudes Make Use Ofi ja paljude muude veebisaitide juhendites.
Liituge meie uudiskirjaga
Liituge meie uudiskirjaga tehniliste näpunäidete, arvustuste, tasuta e-raamatute ja eksklusiivsete pakkumiste saamiseks!
Tellimiseks klõpsake siin