Süsteemifailide skannimine (SFC) on teie arsenalis üks kõige kasulikumaid diagnostikatööriistu, miks mitte teha selle jaoks otsetee?
Süsteemifailide kontrollija on üks Windows 11 kõige kasulikumaid hooldusutiliite. See käsureatööriist otsib ja parandab rikutud süsteemifaile selle sisestamisel ja käivitamisel sfc /scannow käsk. SFC-skannimine võib sageli lahendada Windowsi vigu ja probleeme.
SFC-skannimise käivitamiseks peate tavaliselt avama käsuviiba ja sisestama selle käsu käsitsi. Siiski on mitu võimalust, kuidas saate Windows 11-s System File Checkeri skannimiseks otseteid seadistada. Saate seadistada süsteemifailide kontrollija töölaua, kiirklahvi ja kontekstimenüü otseteed, nagu allpool kirjeldatud.
Süsteemifaili skannimise töölaua otsetee lisamine Windows 11 töölauale
Süsteemifaili kontrollija otsetee töölauale lisamiseks peate seadistama pakkfaili, mis käivitab sellel klõpsamisel SFC-skanni. Seejärel saate selle faili jaoks luua töölaua otsetee. SFC pakkfaili ja otsetee saate seadistada Notepadiga järgmiselt.
- Otsingukasti kuvamiseks vajutage nuppu Win + S klahvi otsetee.
- Tüüp Märkmik rakenduse leidmiseks otsingu tekstikasti.
- Klõpsake Märkmik selle avamiseks.
- Kopeerige see kood System File Checkeri pakkfaili jaoks, valides selle ja vajutades Ctrl + C.
sfc /scannow
paus - Klõpsake Notepadis ja vajutage nuppu Ctrl + V kleebi kiirklahv.
- Valige Fail ja Salvesta kui Notepadis.
- Klõpsake nuppu Salvesta kui tüüpi rippmenüüst ja valige Kõik failid seal.
- Tüüp Süsteemifailide kontrollija.bat kastis Nimi.
- Valige kaust, kuhu fail salvestada.
- Järgmisena valige ANSI valik peal Kodeerimine rippmenüüst.
- Klõpsake nuppu Salvesta valik.
- Avage File Explorer (selle kaudu Win + E kiirklahv) ja kaust, kuhu SFC pakkfaili salvestasite.
- Paremklõpsake faili System File Checker.bat ja valige Kuva rohkem valikuid.
- Valige Saada > Töölaud (loo otsetee) valikuid.
- Paremklõpsake töölaual uut System File Checker.bat otseteed ja valige Omadused.
- Klõpsake nuppu Täpsemalt nuppu.
- Valige Käivitage administraatorina märkeruut Täpsemate atribuutide aknas ja klõpsake nuppu Okei nuppu.
- Järgmisena vajutage nuppu Rakenda nuppu omaduste aknas.
- Klõpsake Okei System File Checker.bat Properties aknast väljumiseks.
Proovige oma uut süsteemifailikontrolli otseteed. Topeltklõpsake töölaua ikooni System File Checker ja klõpsake nuppu Jah UAC viipadel. Seejärel käivitub käsurealt SFC-skannimine. Tulemuse vaatamiseks oodake, kuni skannimine on lõppenud.
Loe ka: Mis on töölaua otsetee ja kuidas see töötab?
Kuidas seadistada süsteemifailide skannimise kiirklahv
Pärast süsteemifailide kontrollija töölaua otsetee seadistamist saate luua SFC-tööriista kiirklahvi. Kiirklahvi lisamine pakkfaili töölaua otseteele võimaldab teil käivitada süsteemifailide skannimise, vajutades klahvikombinatsiooni Ctrl + Alt. SFC-skannimiseks kiirklahvi loomiseks järgige neid samme.
- Lisage süsteemifaili kontrollija otsetee Windows 11 töölauale, nagu ülalpool kirjeldatud.
- Paremklõpsake selle valimiseks töölaua otseteed System File Checker Omadused kontekstimenüü valik.
- Klõpsake ikooni sees Kiirklahv kasti kursori sinna paigutamiseks.
- Vajutage S asutada a Ctrl + Alt + S klahvikombinatsioon otsetee jaoks.
- Vajutage kindlasti nuppu Rakenda nuppu.
- Klõpsake atribuutide akent Okei nuppu.
Nüüd saate alustada süsteemifailikontrolli skannimist, vajutades nuppu Ctrl + Alt + S kiirklahv, mille just seadistasite. Ärge kustutage System File Checkeri töölaua otseteed ega selle sihtpakettfaili. Klaviatuuri kiirklahv ei tööta, kui ka kustutate.
Loe ka: Kuidas seadistada Windows 11-s oma klaviatuuri otseteid
Süsteemifaili skannimise lisamine Windows 11 kontekstimenüüsse
Töölaua kontekstimenüü on hea koht otseteede jaoks, kuid Windows 11 ei sisalda nende lisamise võimalusi. Siiski saate Winaero Tweakeri kontekstimenüüsse lisada arvukalt uusi otseteid ja valikuid.
Sellel Windowsi jaoks mõeldud vabavaralisel kohandamistarkvaral on võimalus lisada kontekstimenüüsse süsteemifaili kontrollimise otsetee. Nii saate Winaero Tweakeri abil paremklõpsu menüüsse lisada System File Scan otsetee.
- Avage Winaero Tweaker koduleht.
- Klõpsake nuppu Laadige alla Winaero Tweaker valik avalehel.
- Pärast programmi ZIP-arhiivi allalaadimist vajutage nuppu Windows + E klahvid korraga.
- Avage kaust, mis sisaldab Winaero Tweakeri ZIP-faili.
- Arhiivi avamiseks topeltklõpsake failil winaerotweaker.zip.
- Vajutage File Exploreri nuppu Ekstraktige kõik nupp ZIP-arhiivide jaoks.
- Kui see pole vaikimisi valitud, valige Pärast lõpetamist kuvage ekstraktitud failid märkeruut.
- Klõpsake Väljavõte ZIP-arhiivi lahtipakkimiseks.
- Topeltklõpsake selle ekstraktitud kaustas Winaero Tweakeri häälestusfaili.
- Klõpsake Edasi jätkamiseks ja valige Tavaline mood Raadio nupp.
- Valige Nõustun lepinguga ja Edasi valikuid.
- Kui eelistate Winaero Tweakeri installikausta muuta, klõpsake nuppu Sirvige ja valige mõni muu.
- Seejärel jätkake klõpsamist Edasi jõuda Installige valik. Vajutage installivaliku nuppu.
- Pärast Winaero Tweakeri installimist klõpsake selle tarkvara käivitamiseks töölaua otseteed.
- Topeltklõpsake ikooni Kontekstimenüü ckategooria Winaero Tweakeri aknas.
- Valige SFC / Scannow Winaero Tweakeri vasakul küljel.
- Seejärel klõpsake märkeruutu Lisage SFC Scannow töölaua kontekstimenüüsse valik.
Teie töölaua kontekstimenüü sisaldab nüüd a Käivitage SFC Scannow valik. Valimiseks klõpsake hiire parema nupuga töölaual Kuva rohkem valikuid. Liigutage kursor üle SFC / Scannow seal alammenüü ja valige Käivitage SFC / Scannow. Seejärel käivitub süsteemifailikontrolli skannimine.
Loe ka: Tarkvara otseteede lisamine Windows 11 töölaua kontekstimenüüsseSamal ajal saate Winaero Tweakeri kontekstimenüüsse lisada ka juurutuspildi teenindamise ja haldamise remondikäsu otsetee. Microsoft soovitab kasutajatel enne SFC-skannimise käivitamist käivitada Windowsi pildi parandamise käsu.
Saate lisada sellele käsule kontekstimenüü otsetee, valides Parandage Windowsi kujutis > Lisage töölaua kontekstimenüüsse Windowsi kujutise parandamine Winaero Tweakeris.
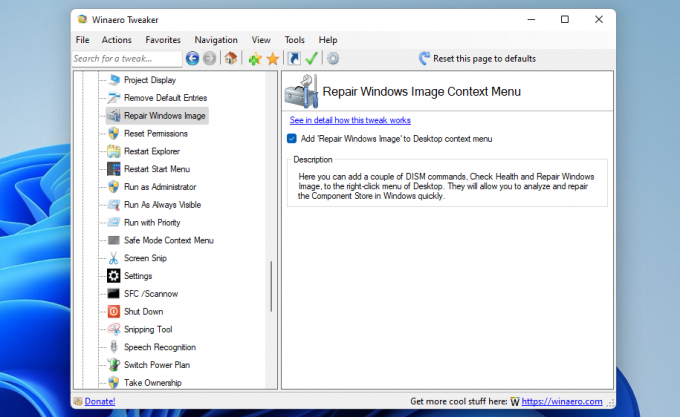 Windows 11 otseteed muudavad süsteemifailide kontrollija juurdepääsetavamaks
Windows 11 otseteed muudavad süsteemifailide kontrollija juurdepääsetavamaks
Süsteemifailide skannimine on üks olulisemaid Windowsi hooldustoiminguid, mida te ei tohiks ignoreerida. Uute süsteemifailide kontrollimise otseteede seadistamine võimaldab teil tavapäraseid SFC-skaneeringuid kiiremini käivitada. Kui saate selle utiliidi töölaua, klaviatuuri või kontekstimenüü otseteede abil aktiveerida, ei pea te käsuviip käsitsi avama ja SFC-käsku sisestama.
Kas olete CHKDSK, SFC ja DISM-i pärast segaduses? Vaatame kolme Windowsi diagnostikatööriista ja selgitame, kuidas need erineval viisil töötavad.
Loe edasi
- Windows
- Windows 11
- Windowsi kohandamine

Jack on olnud vabakutseline tehnikaajakirjanik üle kümne aasta. Ta on käsitlenud Windows Vista, 7, 10 ja 11 teemasid paljudes Make Use Ofi ja paljude muude veebisaitide juhendites.
Liituge meie uudiskirjaga
Liituge meie uudiskirjaga tehniliste näpunäidete, arvustuste, tasuta e-raamatute ja eksklusiivsete pakkumiste saamiseks!
Tellimiseks klõpsake siin

