Reklaam
Google Drive on suurepärane. Sa saad 15+ GB tasuta salvestusruumi, tasuta veebikontori komplekt ja see integreerub Gmailiga oma e-posti kasutamise kogemuse suurendamiseks. Kuid see tähendab, et teie draivil on terve hunnik faile. Kuidas leida see õige? Nende Drive'i otsimisnõuannete ja näpunäidete abil.
Pikka aega pakkus Drive ainult põhilisi otsingutööriistu, mis on irooniline, arvestades, et see on Google'i rakendus. Kuid hiljuti uuendati otsingutööriistu ja nüüd on faili leidmine lihtsam kui kunagi varem. Lisaks pidage meeles, et Google Drive saab uurida pilte ja PDF-e, et neid "lugeda" ja leida ka neis sisu.
1. Otsige failitüübi või laienduse järgi
Kas soovite sirvida kõiki Google Drive'i arvutustabeleid? Klõpsake või koputage otsinguriba ja näete erinevate failitüüpide loendit.
- PDF-id
- Tekstidokumendid
- Arvutustabelid
- Ettekanded
- Fotod ja pildid
- Videod
- Heli
- Arhiiv
- Joonised
- Kaustad
Märge: Kui kasutate Google Drive'i töölaual, peate klõpsama otsinguriba väikest rippmenüü noolt või Rohkem otsingutööriistuja siis klõpsake nuppu Tüüp viimase nelja valiku nägemiseks.
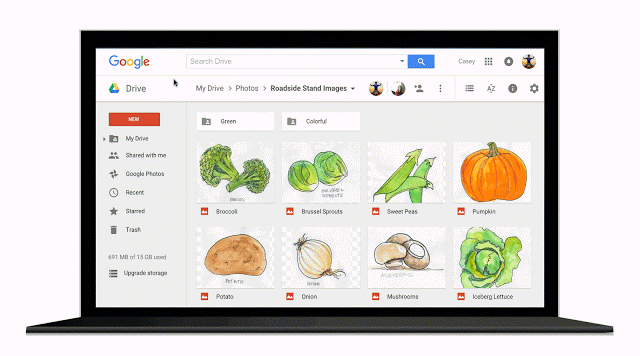
See meetod näitab teile kõiki teatud kategooria faililaiendeid. Näiteks ei saa te PNG-sid eraldada fotode JPEG-ist ega videote MP4-st OGG-st. Google Drive'il on selleks aga lihtne meetod: vana käsuridade klassika.
Sisenema *. millele järgneb faililaiend ja otsige üles kõik selle laiendiga failid.
Näiteks:* .png kõigi PNG-failide jaoks või * .MP4 kõigi MP4 failide jaoks.
2. Otsi kuupäeva järgi
Google Drive lubab alati faile sortida ja hallata 7 tõeliselt lihtsat näpunäidet oma failide ja kaustade haldamiseks Google Drive'is15 GB tasuta salvestusruumi abil saate teha palju. Lõppkokkuvõttes tähendab selle hea haldamine teadmist, kuidas käsitseda faile ja kaustu, mida Google Drive'is hoiate. Need näpunäited aitavad. Loe rohkem kuupäeva järgi, aga kuidas oleks siis, kui peate leidma faile kindlas vahemikus. Näiteks peate maksude tasumisel leidma teatud faile konkreetse kuu või nädala kohta.
Aastal Rohkem otsingutööriistu töölaual ja vaikeotsinguvalikud mobiilis, leiate mõned eelhäälestatud kuupäevavahemikud, mida saate kasutada:
- Täna
- Eile
- Viimased 7 päeva
- Viimased 30 päeva
- Viimased 90 päeva
Märge: Selleks kasutatakse aeg, millal faili viimati muudeti. Faile ei saa sorteerida nende loomise järgi.
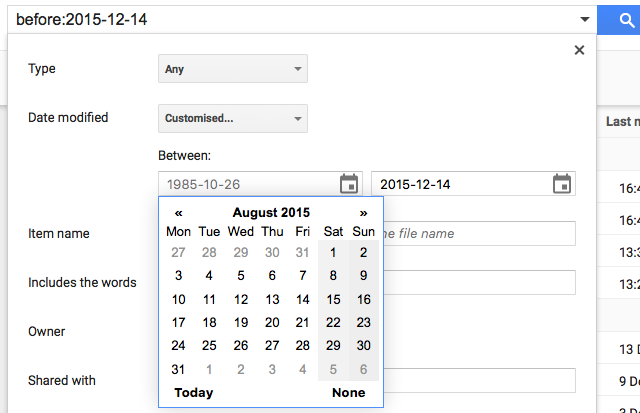
Töölaud: Kohandatud kuupäevavahemiku määratlemiseks klõpsake viimast suvandit Kohandatud ja kasutage kahe kalendri vahel failide leidmiseks nende kahe kuupäeva vahel.
Mobiil: Peate kasutama teksti käsku, kuna seda pole Kohandatud valik siin. Google Drive tuvastab kuupäevade jaoks kaks selgitavat käsku: enne ja pärast. Kuupäev ise tuleb vormistada aaaa-kk-pp. Ja nendevahelise vahemiku leidmiseks võite kasutada mõlemat käsku koos.
Enne konkreetset kuupäeva muudetud failide jaoks:
Enne:2015-10-18
Pärast konkreetset kuupäeva muudetud failid:
Pärast:2015-04-22
Kindla kuupäevavahemiku jooksul muudetud failide jaoks:
Pärast:2015-04-22 Enne:2015-10-18
3. Otsing omaniku või kellega seda jagati
Pilvepõhised kontorikomplektid saavad faile hõlpsalt jagada, kuid Google Drive'is jagatud failide haldamine 10 näpunäidet jagatud failide haldamiseks Google Drive'isViige Google Drive failisalvestussüsteemist kaugemale koos paljude näpunäidete ja nippidega, mida see pakub reaalajas koostööks. Siin on kümme näpunäidet, mis aitab teie faile Google Drive'is hallata. Loe rohkem see pole nii lihtne. Vähemalt saate nüüd nende parameetritega otsida.
M-ismaagi otsimisriistad töölaual, teil on inimeste põhjal filtreerimiseks kaks võimalust.
- Omanik: Teie omandis (või loodud) failid, mis ei kuulu teile, ja need, mis kuuluvad konkreetsele isikule. Teil peab siiski olema selle inimese e-posti aadress.
- Jagatud: Failid, mida teatud inimesega jagatakse. Jällegi peab teil olema selle inimese e-posti aadress.
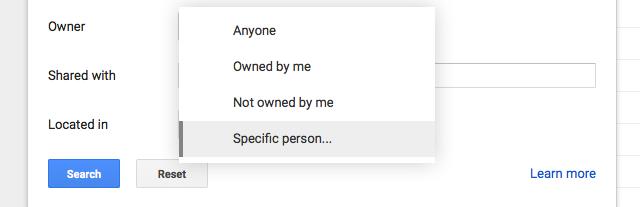
Kummalisel kombel ei täida Google Drive selle meetodi korral automaatselt teie e-posti aadresse teie kontaktiraamatu põhjal. Google'i kontaktid on uus lahe Gmaili funktsioon Mida uut on vanas heas Gmailis? 5 funktsiooni, mida peaksite välja vaatamaVõib-olla olete unustanud mõne uue funktsiooni, mille Gmaili on viimase aasta jooksul järk-järgult lisanud. Vaatame siis ära, mis väärib meie tähelepanu. Loe rohkem , nii et see on pehmelt öeldes üllatav. Kui aga kasutate konkreetsete otsingukäskude asemel Rohkem otsingutööriistu, saate neid automaatseid soovitusi ja otsida omaniku järgi oma mobiiltelefonilt.
Kelleltki teiselt saadud failid: Kasutage alates: millele järgneb e-posti aadress. Näiteks kasutan kõigi kujuteldava kolleegi Donald Ducki poolt mulle saadetud failide jaoks käsku:
alates:[email protected]
Kellelegi teisele saadetud failid: Kasutage kellele: millele järgneb e-posti aadress. Näiteks kõigi Daisy'le saadetud failide jaoks kasutan käsku:
kellele:[email protected]
Kellegi teise omandis / loodud failid: Kasutage omanik: millele järgneb e-posti aadress. Näiteks kasutan kõigi Donaldi omandis olevate failide jaoks käsku:
omanik:[email protected]
Kõiki neid käske saab kasutada ka samas otsingustringis. Nii et kui ma tahan leida faile, mille Justin mulle saatis ja mida Tiinaga jagas, näeks otsingukäsklus järgmine:
alates:[email protected] kellele:[email protected]
4. Otsige pealkirja või failide järgi (sh pildid ja PDF-id)
Vaikimisi otsib Google Drive'i suvalise sõna sisestamisel see sõna nii failinimedes kui ka nende sisus. Ehkki seda on tekstifailidega lihtne teha, ei tea paljud inimesed, et Google Drive on sisseehitatud optilise märgituvastusega (OCR) piltide teksti lugemine 5 parimat OCR-i tööriista piltide teksti eraldamiseksKui teil on paberirullid, kuidas teisendada kogu trükitud tekst millekski, mida digitaalprogramm suudab ära tunda ja indekseerida? Hoidke hea OCR-tarkvara läheduses. Loe rohkem . See omadus võimaldab teil ka otsige teksti PDF-ide sees 10 näpunäidet, kuidas oma PDF-failidega Google Drive'is rohkem ära tehaGoogle Drive on täisfunktsionaalne kontorikomplekt. Mõni selle põhifunktsioon sisaldab pilverakendusse sisseehitatud PDF-i võimalusi. Loe rohkem .
Mitte ainult seda, vaid Google'i nutikad algoritmid suudavad tuvastada ka pildi sisu! Näiteks kui otsin „koer“, tuvastab see minu Drive'is olevate koerte fotod, isegi kui pealkiri, kirjeldus või sildid ei ütle kuskil „koer“.
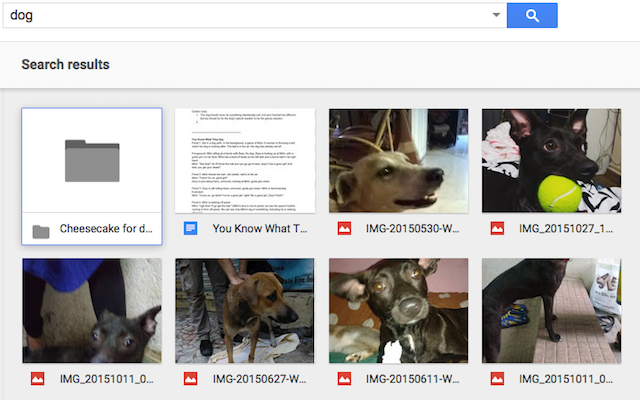
See on tohutult kasulik, kuid mõnikord toob see kaasa segadusega tulemusi. Kui soovite lihtsalt failipealkirju, mis sisaldavad seda sõna, mitte täisfaile, kasutage töölaua täpsemate otsingutööriistade leidmiseks Asja nimi ja sisestage märksõna. See leiab kõik failid, mis sisaldavad seda sõna failinime osana, mitte sisu.
Mobiiltelefonides saate kasutada pealkiri: käsk. Näiteks kui soovite otsida faile, mille failinimes on sõna “koer”, mitte faili sisus, oleks käsk järgmine:
pealkiri:koer
5. Kõik Google Drive'i otsingukäsud
Lisaks eespool nimetatud operaatoritele on mõned parimad Google'i otsingu käsud ja nipid Parim Google'i otsinguvõrgustiku leht: näpunäited, operaatorid ja teadmiskäsudNeed spetsiaalsed Google'i otsingu näpunäited, operaatorid ja käsud aitavad teil otsingutulemusi kitsendada ja saada alati täpsed tulemused, mida otsite. Loe rohkem on oma tee sõitma hakanud. Parima võimaliku tulemuse leidmiseks võite ühes otsingustringis kasutada mitut operaatorit või käsku. Eraldage need lihtsalt tühikuga.
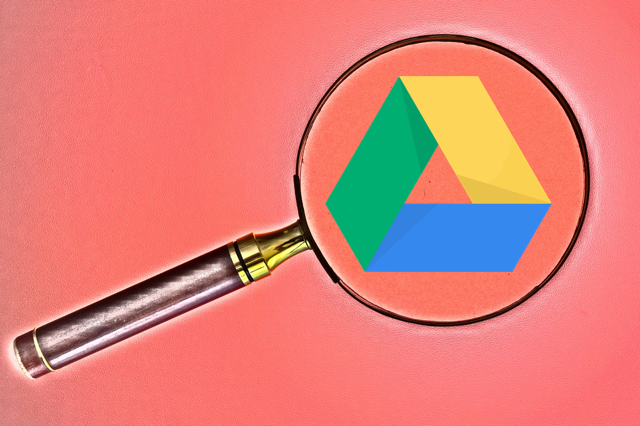
Kasutage tsitaat kui soovite otsida täpset fraasi. Näiteks:
Otsitermin: „Täpselt sõnad nende kahe tsitaadi vahel”.
Tulemus: failid, millel on täpne termin “täpselt need sõnad nende kahe tsitaadi vahel”.
Kasutage sõna või et leida vasteid ühega mitmest kasutatud sõnast. Näiteks:
Otsingusõna: koerad või Kassid või Dinosaurused
Tulemus: kõik failid, millel on sõna “koerad”, ja need, mis sisaldavad sõna “kassid”, ja need, mis sisaldavad sõna “dinosaurused”.
Kasuta – allkirjasta faile ilma kindla sõnata. Näiteks:
Otsingusõna: Android –Samsung
Tulemus: kõik failid, millel on sõna “Android”, kuid pole sõna “Samsung”.
Kasutage rakendus failide leidmiseks, mida saab avada Google Drive'i integreeritud rakendused Kasutage integreeritud rakendustega Google Drive'i kõige pareminiGoogle Drive'i saab kasutada failide sünkroonimiseks teie arvutite vahel, kuid see on vaid üks selle paljudest funktsioonidest. Google soovib, et Google Drive oleks teie uus pilve kõvaketas, millele pääseb juurde igast seadmest. Et ... Loe rohkem . Näiteks:
Otsinguaeg: rakendus: PicMonkey
Tulemus: kõik failid, mida saab avada veebipõhise PicMonkey rakendusega.
Sa saad siit leiate kõik Google Drive'i otsinguettevõtted, pealkirja „Täpsem otsing Drive'is” all.
6. Drive'is otsimine Androidis
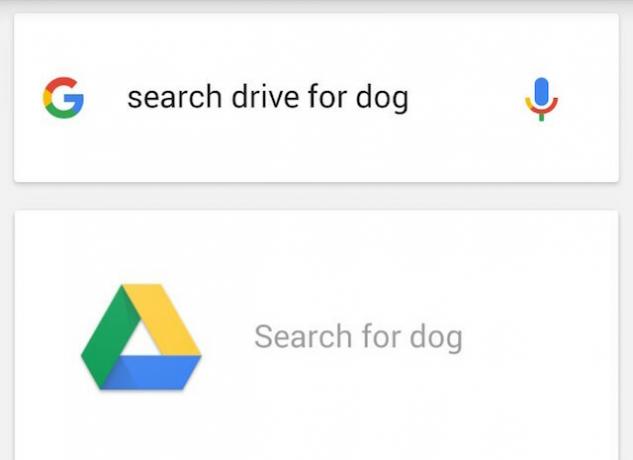
Androidis saab Google Drive otsige hääle abil Google Now abil OK, Google: 20 kasulikku asja, mida saate oma Android-telefonile öeldaGoogle Assistent aitab teil oma telefonis palju ära teha. Siin on terve hunnik põhilisi, kuid kasulikke OK Google'i käske, mida proovida. Loe rohkem . Käivitage Drive või vaike Google Now otsinguriba. Puudutage mikrofoni ikooni ja öelge Otsige Drive'is ja teie märksõnad valjusti. Drive näitab tulemusi mõne sekundi pärast.
7. Drive'is otsimine iOS-is
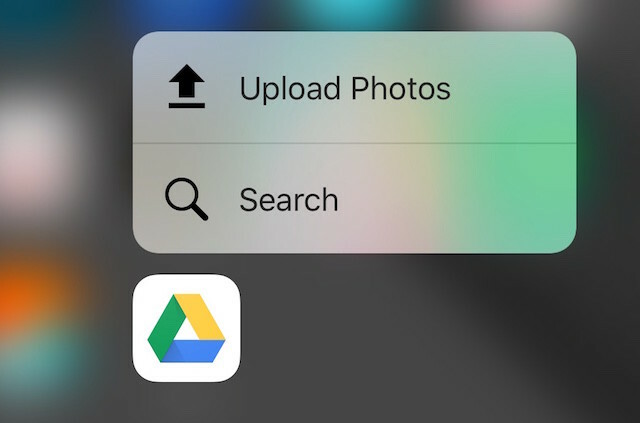
Kui teil on iPhone'i või iPadile installitud Google Drive'i rakendus, saate kasutada iOS-i universaalset otsinguriba.
Kui teil on uus iPhone 6s või 6s Plus, siis tapja 3D Touch funktsioon Miks 3D-puudutus võib muuta teid iPhone'iks lülitumiseksAndroidi fännid: me ei saa enam väita, et meil on parim nutitelefon. Loe rohkem tuleb mängu. Võite 3D-ga puudutada avaekraanil draivi ikooni, et pääseda juurde hiljutistele failidele või otsida.
Kas olete lülitunud Google Drive'i?
Mul on peaaegu täielikult lülitati Google Drive'i Ainus Google Drive'i juhend, mida peate kunagi lugemaGoogle Drive on veebipõhiste failide salvestamise ja dokumendihalduse tööriistade täiuslik kombinatsioon. Selgitame, kuidas kõige paremini kasutada Google Drive'i nii veebis kui ka väljaspool seda, ise ja koostöös teistega. Loe rohkem nüüd nii kontorikomplekti kui ka suurepärase pilvesalvestuse jaoks.
Kas olete vahetanud? Mis teile Google Drive'is meeldib või mis teid tagasi hoiab? Rääkige meile oma mõtetest allpool olevates kommentaarides.
Mihir Patkar kirjutab tehnoloogiast ja tootlikkusest, kui ta ei viitsi kordusjookseid jälgida.

