Tere tulemast, kui kasutate Maci esimest korda. Mac on suurepärane arvuti, kuid alguses võib olla raske sellest aru saada. Ärge muretsege, siin on mõned näpunäited, kuidas alustada.
1. Kasutage Spotlighti otsingust maksimumi
Spotlighti või mõne muu Apple'i seadme otsingufunktsiooni kasutamine Macis säästab tohutult aega. Spotlight võimaldab teil otsida mis tahes olemasolevat faili, fotot või rakendust ning see võib isegi aidata teil teha mõningaid põhilisi matemaatikat ja konverteerida valuutasid. Ja õigega Spotlighti otsingu näpunäited, saate kohe kõike otsida.
Lihtsaim viis Spotlighti pääsemiseks on vajutada Cmd + tühik teie klaviatuuril. Spotlighti otsing ilmub ekraani keskele. Seejärel peate vaid sisestama, mida soovite otsida. Spotlight annab teile parimaid tulemusi, mida see teie arvutis võib leida, või soovitab teil veebist otsida lisavõimalusi.
2. Kasutage rakendusi täisekraanrežiimis
Kui kasutate rakendust täisekraanirežiimis, katab see kogu teie Maci ekraani, mis on ideaalne segajate vältimiseks. Te ei näe oma menüüriba ülaosas ega dokki allosas. Kuid pääsete neile siiski juurde, liigutades kursorit menüüribale või doki asukohta.
Rakenduse täisekraanrežiimi lülitamiseks tehke järgmist.
- Avage rakendus, mida soovite täisekraanirežiimis kasutada.
- Klõpsake nuppu täisekraani nupp (roheline nupp), mis asub akna vasakus ülanurgas. Teise võimalusena vajutage Control + Cmd + F.
- Rakendus lülitub kohe täisekraanirežiimi.
See on peaaegu kõik. Kui soovite täisekraanrežiimist väljuda, viige kursor ekraani ülaossa ja klõpsake uuesti rohelist täisekraani nuppu.
3. Alustage jagatud vaatega multitegumtööd
Sa võid kasutada kaks rakendust kõrvuti jagatud vaatega Macis, vahetades neid vastavalt oma soovile. See sobib suurepäraselt produktiivsuse ja multitegumtöö jaoks. Kasutage seda järgmiselt.
- Avage jagatud vaates kaks rakendust, mida soovite kasutada.
- Hõljutage ühes rakenduses kursorit rakenduse kohal Täisekraani nupp ilma seda klõpsamata. Võite ka nuppu klõpsata ja hetkeks all hoida.
- Valige Plaadiaken vasakuleEkraanist või Paani aken ekraanist paremal.
- Nüüd klõpsake selle teise rakenduse akent, mida soovite jagatud vaates kasutada.
Ja see ongi kõik. Mõlemad aknad ilmuvad teie Maci ekraanile korraga. Kui soovite rakendusi vahetada, võite minna lehele Täisekraani nupp vasakus ülanurgas ja klõpsake Asenda plaaditud aken. Samuti saate mõlema rakenduse külgi muuta, klõpsates ja hoides rakendust ülaosas ning lohistades seda hiire või puuteplaadiga vasakule või paremale. Või saate muuta iga rakenduse suurust, klõpsates ja lohistades ekraani keskel olevat musta riba.
4. Kasutage puuteplaadiga multitouch-žeste
Kui kasutate Magic Trackpad või MacBooki, peaksite proovima puuteplaadi žeste. Neid žeste on lihtne kasutada ja säästate palju aega. Seal on palju puuteplaat Žestid, mida saate õppida Macis, kuid siin on mõned kõige levinumad.
- Veebilehe või PDF-faili sisse- ja väljasuumimiseks topeltpuudutage puuteplaati kahe sõrmega.
- Kerimiseks libistage kahte sõrme üles või alla.
- Sisse- või väljasuumimiseks pigistage kahe sõrmega sisse või välja.
- Eelmise või järgmise lehe vahel liikumiseks pühkige kahe sõrmega vasakule või paremale.
- Avage oma Maci käivitusplaat ja pääsete juurde kõikidele installitud rakendustele, pigistades neid korraga nelja sõrmega (või kolme sõrme ja pöidlaga).
5. Kasutage teavituskeskust
Teie Maci teavituskeskus salvestab kõik teie teated ühte kohta. Loomulikult peate esmalt teadma, kuidas see nende märguannete nägemiseks avada.
Maci teavituskeskuse avamiseks peate klõpsama päev ja aeg ekraani paremas ülanurgas. Näete kõiki teatisi teavituskeskuse ülaosas ja märguannete all näete vidinate loendit. Sa saad kasutada ja kohandada teavituskeskuse vidinaid klõpsates vidinate jaotise all olevat muutmisnuppu.
Teavituskeskuse sulgemiseks võite klõpsata ekraani suvalises kohas või klõpsata nuppu päev ja aeg uuesti.
6. Kasutage juhtimiskeskust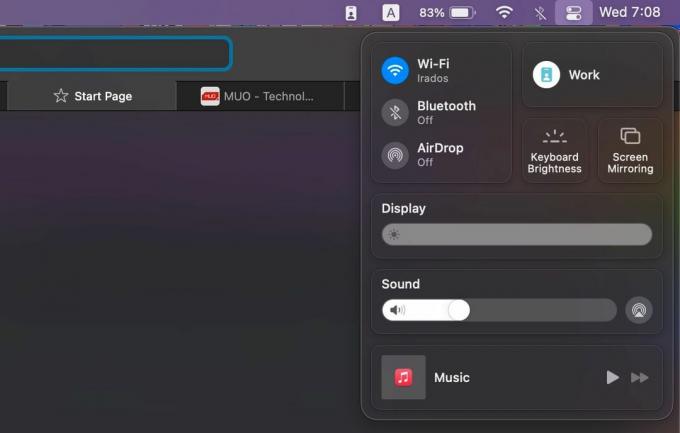
Teie Macil on ka juhtimiskeskus. Kui olete tuttav kuidas teie iPhone'i juhtimiskeskus töötab, teate juba, kui kasulik see funktsioon on. Juhtimiskeskuses on palju kasulikke tööriistu, nagu Bluetoothi ja Wi-Fi lülitid, mis aitavad teil Maci ühest kohast juhtida.
Maci juhtimiskeskuse avamiseks peate klõpsama nuppu Juhtimiskeskus ikooni ekraani paremas ülanurgas. Seejärel saate kasutada mis tahes saadaolevaid juhtnuppe. Tore on see, et saate kohandage juhtimiskeskust Macis, et saada enda käsutusse kõige kasulikumad juhtelemendid.
Juhtimiskeskusest väljumiseks klõpsake suvalises kohas Maci ekraanil või klõpsake nuppu Juhtimiskeskus ikooni veel kord.
7. Kust leida rakendusi, mida dokis pole
Kui otsitavaid rakendusi dokis pole, võib olla raske aru saada, kus need asuvad. Ärge muretsege. need kõik on salvestatud kohas nimega Launchpad. Launchpadi kasutamine Macis on üsna lihtne ja sealt leiate kõik rakendused, mille olete App Store'ist installinud.
Kui neid on sümbolid teie Maci klaviatuuril, võite vajutada nuppu F4 klahvi Launchpadi avamiseks. Nagu me teile varem näitasime, saate kasutada ka Spotlighti ja tippimist Stardiplatvorm. Launchpadi ikoon peaks asuma ka teie Maci dokis. See on üheksa erinevat värvi ruuduga ikoon. Kui avate Launchpadi, näete kõiki oma Macis olevaid rakendusi.
8. Õppige Macis rakendustest väljuma
See ei pruugi esmapilgul tunduda ilmne, kuid rakenduste sulgemine Macis on üsna lihtne ja selleks on paar võimalust. Esiteks võite klõpsata Sulgemisnupp (punane nupp X-iga), mis asub rakenduse akna vasakus ülanurgas. Kuid see sulgeb ainult akna ja võib jätta mõned rakendused taustale tööle, näiteks rakendus Mail.
Rakenduse täielikuks sulgemiseks Macis klõpsake menüüribal rakenduse nimel ja valige Välju [rakendusest]. Kui soovite õppida oma Macis klaviatuuri otseteid, võite lihtsalt vajutada Cmd + Q selle asemel.
9. Sunnige sulgema rakendus, mis tekitab teile probleeme
Mis juhtub, kui kasutatav rakendus takerdub ja saate selle tavapäraselt sulgeda? Peate selle asemel sundima oma Maci rakendusest väljuma. Seda saate teha ka kahel viisil.
Esiteks saate avada Apple menüü (Apple'i ikoon) ekraani vasakus ülanurgas ja valige Sundige väljuma. Kiirem viis seda teha on aga vajutada Option + Cmd + Esc. Mõlemad valikud avavad Force Quit akna, kus on loend kõigist teie Macis praegu töötavatest rakendustest. Saate valida mis tahes soovitud rakenduse ja klõpsata Sundige väljuma selle sulgemiseks.
10. Vahetage kiiresti rakenduste vahel
Lihtsa klaviatuuri otsetee abil saate kiiresti oma Macis mitme rakenduse vahel vahetada. See on eriti kasulik, kui teil töötab korraga mitu rakendust. Vajutage ja hoidke all nuppu Cmd klahvi, seejärel vajutage Tab klahvi rakenduste vahel liikumiseks. Rakenduste vahetamiseks võite vajutada tabeldusklahvi, kuni jõuate rakenduseni, kuhu soovite minna. Esiletõstetud rakendusele lülitumiseks vabastage mõlemad klahvid.
Õppige oma Mac minutitega
Macis saate proovida palju rohkem nippe, kuid nende näpunäidete kasutamine on alustamiseks enam kui piisav. Kui olete need algajatele mõeldud MacOS-i näpunäited selgeks saanud, on aeg hakata uurima mõnda teie Maciga kaasasolevat rakendust, nagu Safari.
17 olulist Safari näpunäidet ja nippi Maci kasutajatele
Loe edasi
Seotud teemad
- Mac
- Maci nõuanded
- Maci trikid
- macOS
Autori kohta

Sergio on kirjanik, kohmakas mängija ja üldine tehnikahuviline. Ta on kirjutanud tehnikat, videomänge ja isiklikku arengut peaaegu kümme aastat ning ta ei kavatse niipea peatuda. Kui ta ei kirjuta, näete, et ta on stressis, sest ta teab, et peaks kirjutama.
Liituge meie uudiskirjaga
Liituge meie uudiskirjaga tehniliste näpunäidete, arvustuste, tasuta e-raamatute ja eksklusiivsete pakkumiste saamiseks!
Tellimiseks klõpsake siin


