Paljud kasutajad kasutavad failide salvestamiseks ja arvutite vahel edastamiseks USB-mälupulki (pulgad). Loomulikult saate alati sellised draivid USB-portidest eemaldada, ilma et peaksite neid esmalt väljutama. Siiski võite USB-mälupulgal olevaid andmeid rikkuda, kui te seda ohutult ei eemalda.
Võimaliku failide riknemise vältimiseks peaksite USB-mälupulgad ja välised kõvakettad väljutama. USB-mälupulga eemaldamiseks enne selle eemaldamist saate valida mitmel viisil. Siin on mitu alternatiivset meetodit USB-draivide ohutuks eemaldamiseks Windows 11 arvutitest.
1. Välise USB-draivi väljutamine süsteemisalve kaudu
Kui olete USB-mälupulga või muu välise kõvaketta sisestanud, kuvatakse Windows 11 süsteemisalves ikoon Riistvara ohutu eemaldamine ja meediumide väljutamine. Paremklõpsake sellel ikoonil, et avada selle kontekstimenüü, mis sisaldab Väljuta valik. Valige Väljuta ja jätkake draivi eemaldamist, kui riistvara ohutu eemaldamise ikoon on kadunud.
Kui te seda süsteemses salve ikooni USB-draivi sisestades ei näe, on see tõenäoliselt tegumiriba nurga ületäitumise seadetes keelatud. Saate lubada selle ikooni kuvamise süsteemses salves järgmiselt.
- Vajutage nuppu Windows ja ma klaviatuuri nuppe korraga.
- Valige Isikupärastamine seadete vasakpoolses servas.
- Klõpsake Tegumiriba ja Tegumiriba nurga ületäitumine otse allpool näidatud valikute vaatamiseks.
- Lülitage sisse Windows Explorer ikooni seadistus seal.
2. Välise USB-draivi eemaldamine File Exploreris
File Explorer näitab kõiki teie arvutiga ühendatud USB-draive. Selles failihalduris saate valida USB-draivide väljutamise kahel erineval viisil. USB-draivi eemaldamiseks File Exploreri kaudu toimige järgmiselt.
- To avage File Explorer, klõpsake kausta tegumiriba nuppu.
- Valimiseks paremklõpsake vasakpoolsel navigeerimispaanil USB-draivi Väljuta.
- Või võite valida USB-draivi ja vajutada Väljuta Exploreri käsuribal.
- Pärast eemaldamist eemaldage USB-draiv.
3. Välise USB-draivi eemaldamine seadetes
Rakendus Seaded loetleb ühendatud USB-draivid. Saate valida a Eemaldage seade ühendatud USB-draivi seadetes. Selle valiku valimiseks tehke järgmist.
- Käivitage seaded ja valige see Bluetooth ja seadmed sakk.
- Klõpsake nuppu Seadmed navigeerimisvõimalus.
- Seejärel klõpsake nuppu Veel valikuid nuppu seal loetletud USB-draivi jaoks.
- Valige Eemaldage seade valik.
- Ilmub viip, mis küsib, kas olete USB-draivi eemaldamises kindel. Jätkake ja klõpsake Jah kinnitada.
- Seejärel saate USB-draivi lahti ühendada.
4. Kuidas eemaldada väline USB-draiv kettahalduses
Kettahaldus on Windows 11 utiliit, mis kuvab teie arvutis kõvaketta partitsioonid ja ühendatud USB-draivid. Selle tööriistaga saate draividel vormindada, tähti muuta ja helitugevusi kustutada. Saate valida USB-draivi väljutamise kettahalduses järgmiselt:
- Vajutage nuppu Windows + X klahvikombinatsioon Power User menüü kuvamiseks.
- Valige Kettahaldus selle utiliidi avamiseks.
- Paremklõpsake kettahalduses eemaldatavat USB-draivi ja valige Väljuta.
- Oodake mõni sekund ja eemaldage USB-mälupulk, kui kettahaldus ei kuva enam selle draivi üksikasju.
5. Välise USB-draivi eemaldamine PowerShelli abil
Windows 11 PowerShelli vaikekäsurea kest pakub veel ühe võimaluse USB-draivide ohutuks eemaldamiseks. USB-mälupulga saate eemaldada PowerShelli utiliidiga DiskPart draivi partitsioonideks. PowerShellis USB-draivi eemaldamiseks toimige järgmiselt.
- Vajutage nuppu Võida võti ja tüüp PowerShell menüü Start otsingukasti.
- Selle käsurearakenduse avamiseks valige Windows PowerShell.
- Tüüp kettaosa PowerShellis ja vajutage nuppu Sisenema võti.
- Seejärel avaneb uus aken. Tüüp loendi maht uues aknas ja vajutage Tagasi teostada.
- Sisestage järgmine helitugevuse valimise käsk ja vajutage Tagasi:
valige helitugevus <number> - Seejärel väljutage draiv, sisestades selle käsu ja vajutades Sisenema:
eemaldage kõik mahavõtmine - Nüüd saate draivi USB-pordist eemaldada.
Peate asendama käsus helitugevus koos tegeliku draivinumbriga. Näiteks sisestage see käsk 4. köite USB-draivi eemaldamiseks:
vali maht 4
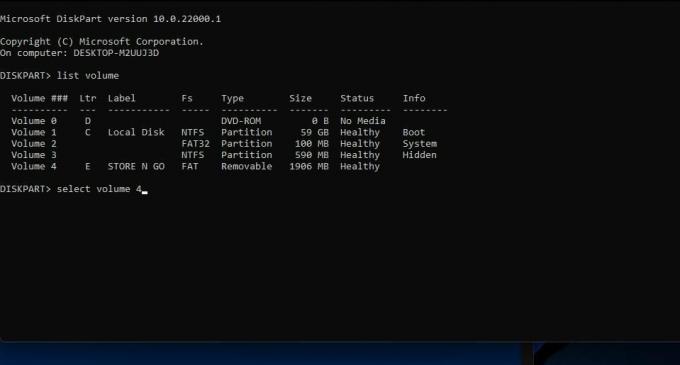 6. Välise USB-draivi eemaldamine USB-kettaväljastusseadmega
6. Välise USB-draivi eemaldamine USB-kettaväljastusseadmega
Kui soovite rohkem USB-draivi väljutusvalikuid, vaadake jaotist USB-kettaväljastus. USB Disk Ejector on vabalt saadaval olev kaasaskantav äpp, millega saab USB-mälupulki turvaliselt eemaldada. See tarkvara sisaldab ka mõningaid täiendavaid väljutusseadeid. Saate oma väliseid draive alla laadida, ekstraktida ja eemaldada USB Disk Ejectoriga järgmiselt.
- Ava USB Disk Ejectori allalaadimise leht Softpedias.
- Valige Lae alla nüüd ja Softpedia Mirror (USA) valikuid.
- Avage File Exploreris kaust, mis sisaldab USBDiskEjector1.3.0.6.zip arhiivi.
- Paremklõpsake failil USBDiskEjector1.3.0.6.zip ja valige Ekstrakti kõik arhiivi lahtipakkimise tööriista avamiseks.
- Valige Pärast lõpetamist kuvage ekstraktitud failid lahtipakkitud kausta automaatseks avamiseks pärast ekstraktimist.
- Klõpsake Väljavõte ekstraktitud USB Disk Ejectori kausta avamiseks.
- Topeltklõpsake failil USB_Disk_Eject.exe, et avada otse alloleval pildil olev aken.
- Seejärel topeltklõpsake USB-draivi aknas USB Disk Ejector selle väljutamiseks.
- Nüüd eemaldage USB-mälupulk.
Lisavalikute vaatamiseks klõpsake nuppu Rohkem > Valikud USB-kettaväljastusseadmes. Valige Väljaviskamine vahekaart, mis on näidatud otse allpool. Seal saate valida mõned programmide ja teavituste väljutamise konfiguratsiooniseaded.
Saate seadistada ka spetsiaalse USB-draivi kiirklahvi. Seda tehes saate USB-mälupulga eemaldamiseks alati vajutada kiirklahvi. Sellist kiirklahvi saate seadistada järgmiselt:
- Avage USB-kettaväljastus Kiirklahvid vahekaart otse alloleval ekraanipildil.
- Valige Väljastage draiv draivi nime järgi rippmenüü valik.
- Seejärel valige teisest rippmenüüst USB-draivi nimi.
- Klõpsake kiirklahvikastil ja vajutage kiirklahvi klahvikombinatsiooni.
- Valige Lisama valik, kui olete lõpetanud.
- Klõpsake Okei uue kiirklahvi salvestamiseks.
- Nüüd vajutage selle proovimiseks uut väljutamise kiirklahvi.
7. Kuidas USB-draivi ohutult eemaldada ilma seda väljutamata
Kui te ei suuda end kokku võtta eemaldage USB-mälupulk mis tahes ülaltoodud meetodi abil saate selle ilma seda tegemata ohutult eemaldada. Siiski peate esmalt määrama selle draivi jaoks reegli "kiire eemaldamine". Saate selle poliitikavaliku valida järgmiste sammudega.
- Valimiseks paremklõpsake nuppu Start Seadmehaldus.
- Laiendage Kettadraivid kategooria, topeltklõpsates seda.
- Paremklõpsake loetletud USB-draivi ja valige Omadused.
- Klõpsake nuppu Eeskirjad vahekaart, mis on näidatud otse allpool.
- Valige Kiire eemaldamine Raadio nupp.
- Klõpsake Okei sätte salvestamiseks.
- Valige Jah dialoogiboksis, mis palub Windowsi taaskäivitada.
- Saate oma USB-draivi ohutult eemaldada, ilma et peaksite seda enam kunagi eemaldama.
Andmete korruptsiooni vältimiseks eemaldage oma USB-draivid ohutult
USB-draivi ohutu eemaldamine ülaltoodud meetoditega tagab, et seda ei kasutata pärast eemaldamist. Pole suurt vahet, kuidas te selle ohutult eemaldate, kuid tehke seda kindlasti. Valige USB-mälupulkade ja muud tüüpi väliste mälupulkade ohutuks eemaldamiseks soovitud viis.
Kas andmeid saab USB-mälupulgalt taastada? Mida peate teadma
Loe edasi
Seotud teemad
- Windows
- Windows 11
- Windowsi näpunäited
Autori kohta

Jack on olnud vabakutseline tehnikaajakirjanik üle kümne aasta. Ta on käsitlenud Windows Vista, 7, 10 ja 11 teemasid paljudes Make Use Ofi ja paljude muude veebisaitide juhendites.
Liituge meie uudiskirjaga
Liituge meie uudiskirjaga tehniliste näpunäidete, arvustuste, tasuta e-raamatute ja eksklusiivsete pakkumiste saamiseks!
Tellimiseks klõpsake siin