Windows 11 on täis funktsioone, mida paljud kasutajad ei pruugi isegi teada. Kuigi Windows 11 silmapaistvamad funktsioonid on selle enimkasutatud, nagu töölaud, tegumiriba või menüü Start, on teised sellel platvormil peidetud.
Ainult Windows 11 põhjalikuma uurimisega saate avastada selle peidetud funktsioone. Siin on mõned Windows 11 huvitavamad hästi peidetud funktsioonid, mida saate avastada.
1. XPS-vaatur
XPS (XML Paper Specification) on digitaalsete dokumentide failivorming, mis sarnaneb PDF-iga. Windows 11 sisaldab valikulist XPS-vaaturi funktsiooni, millega saate XPS-faile avada ja vaadata. See funktsioon pole aga vaikimisi lubatud. Windows 11-s saate XPS-vaaturi lubada ja avada järgmiselt.
- Vajutage nuppu, mis avab Windows 11 menüü Start.
- Klõpsake menüü Start väljal Sisestage otsimiseks siia ja sisestage märksõna valikulised funktsioonid seal.
- Valige valikuliste funktsioonide otsingutulemus.
- Seejärel vajutage sinist nuppu Vaata funktsioone nuppu otsingukasti kuvamiseks.
- Selle funktsiooni leidmiseks sisestage otsingukasti XPS Viewer.
- Märkige ruut XPS Viewer ja klõpsake nuppu Edasi üles kasvatada an Installige valik.
- Klõpsake XPS Viewer's Installige valik.
- Oodake, kuni installiprotsess on lõppenud.
Nüüd saate kasutada Windows 11 XPS-vaaturi funktsiooni. Puudutage sisse XPS-vaatur selle leidmiseks Windows 11 otsingutööriistas. Seejärel valige rakendus selle avamiseks otsingutulemustes.
2. Lõikelaua haldur
Windows 11-l on väga kasulik lõikelauahalduri funktsioon, mis kuvab teie kopeeritud üksuste ajaloo. See sisaldab võimalusi dokumentidele emotikonide, sümbolite ja kaomojide lisamiseks.
Sarnaselt XPS-vaaturiga tuleb aga lõikepuhvri ajaloo funktsioon lubada, nagu on kirjeldatud meie juhendis kuidas kasutada lõikepuhvri haldurit. Kui see on lubatud, vajutage nuppu Võida + V kiirklahv on ainus viis lõikepuhvri halduri avamiseks.
3. Faili ajalugu
Failiajalugu on Windowsi funktsioon, mis varundab failid automaatselt välistele salvestusseadmetele, kui see on lubatud. Kuigi see funktsioon pole eriti suur saladus, on see Windows 11 seadete rakendusest kadunud. Seetõttu on failiajalugu nüüd juurdepääsetav ainult juhtpaneelilt, mida Microsoft näiliselt püüab kõigest väest kasutajate eest varjata.
Failiajaloo saate juhtpaneelilt sisse lülitada järgmiselt.
- Klõpsake Windows 11 suurendusklaasil Alusta nuppu.
- Tüüp Kontrollpaneel tekstikasti sees ja valige selle otsingutulemus.
- Klõpsake nuppu Juhtpaneel Vaatamise järgi menüü ja valige Suured ikoonid variant seal.
- Valige Faili ajalugu selle apleti avamiseks.
- Siis saate klõpsata Lülitage sisse funktsiooni aktiveerimiseks.
4. Sammude salvestaja
Steps Recorder on väike, eelinstallitud ja suhteliselt tundmatu Windowsi rakendus, mis salvestab kasutajate tegevused piltide slaidiesitlustega. Iga salvestatud samm jäädvustatakse automaatselt slaidiseansina kuvatava ekraanipildiga. Kasutajad saavad näidata oma salvestatud Step Recorderi slaidiseansse tarkvara tugiteenustele.
Steps Recorder on Windowsi tööriistade kaustas peidetud. Sellele juurdepääsuks pole otsest Start-menüü otseteed (kuid saate selle kausta avada sealt). Parim viis Steps Recorderi avamiseks on sisestada rakenduse nimi Windows 11 otsingukasti (Win + S).
5. Häälsisestus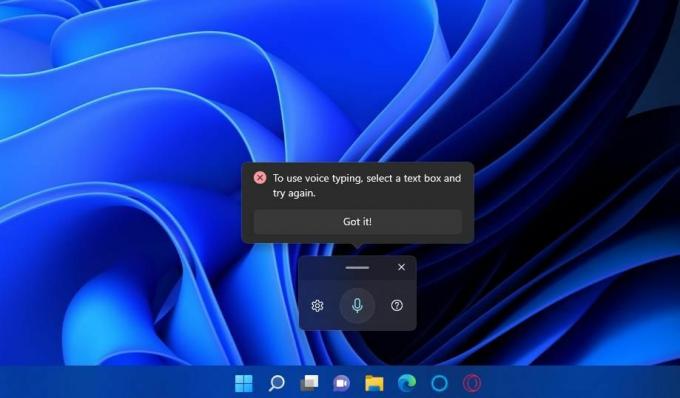
Windows 11 häälsisestusfunktsioon võimaldab kasutajatel teksti sisestada mikrofoni rääkides. Selle kasutamiseks peab arvuti mikrofon olema lubatud. Vajutades nuppu Võida + H kiirklahv on ainus viis häälsisestusfunktsiooni aktiveerimiseks. Meie juhend on saadaval kuidas alustada Windows 11-s häälsüsimist pakub kõiki üksikasju selle peidetud funktsiooni kasutamise kohta.
6. Riistvara ja seadmete tõrkeotsing
On üllatav, et riistvara ja seadmete tõrkeotsing üldiste riistvaraga seotud probleemide lahendamiseks pole enam Windows 11 seadete rakenduses saadaval. Kuid see ei tähenda, et riistvara ja seadmete tõrkeotsingut enam poleks.
Sellele peidetud tõrkeotsingule pääsete siiski juurde, käivitades selle jaoks järgmise käsu:
- Leidke käsuviip, sisestades a CMD otsingufraasi menüü Start kasti Sisesta siia.
- Selle akna avamiseks klõpsake otsingutööriistas käsuviip.
- Sisestage see käsk riistvara ja seadmete tõrkeotsija avamiseks:
msdt.exe-idSeadme diagnostika - Vajutage Sisenema et vaadata Windows 11 peidetud riistvara ja seadmete tõrkeotsingu funktsiooni.
MSConfig (System Configuration) on kasulik utiliit Windowsi alglaadimisseadete konfigureerimiseks. See on eriti mugav kõigi kolmanda osapoole käivitusprogrammide ja -teenuste keelamiseks. Sellest saate avada ka muid utiliite Tööriistad sakk.
Kuid Windows 11 ei sisalda MSConfigi otseteid oma menüüs Start, Power User menüüs, töölaual ega tegumiribal. Samuti pole ühtegi kiirklahvi, mida saate süsteemi konfiguratsiooni avamiseks vajutada. See on veel üks neist utiliitidest, mis on maetud Windowsi tööriistade kausta.
Võite leida ja avage süsteemi konfiguratsiooni aken sisenedes MSConfig Windowsi otsingus.
8. Windowsi paketihaldur (Winget)
Windowsi paketihaldur (muidu tuntud kui "tiib") on käsuviiba tööriist, mille abil saate tarkvara pakett-installida ja desinstallida. Kuna see on käsutööriist, pole see Windows 11 kasutajaliideses nähtav. Siiski saate seda kasutada, sisestades tiib käsk käsureal ja vajutades Sisenema. Meie Windowsi paketihalduri artikkel sisaldab üksikasjalikke juhiseid kuidas wingetit kasutada.
Windows 11 N ja KN on Microsofti töölaua OS-i eriväljaanded, mida levitatakse teatud Euroopa riikides ja Koreas. Nendel väljaannetel puuduvad mõned Windowsi standardväljaannetes sisalduvad meediumifunktsioonid. Rakendus Windows Media Player muusika ja video esitamiseks on Windows 11 N ja KN peidetud valikuline funktsioon.
Seetõttu peavad Windows 11 N ja KN kasutajad lubama Windows Media Playeri nagu XPS Viewer. Selleks avage valikuliste funktsioonide lisamise aken, nagu on kirjeldatud ülaltoodud XPS-vaaturi installimise neljas esimeses etapis. Seejärel peate otsima ja valima Windows Media Player kastis Lisa valikuline funktsioon.
Isegi Windows 11 standardväljaannetes on Windows Media Player üsna hästi peidetud; isegi menüü Start ei sisalda seda. Parim viis selle leidmiseks on siseneda Windows Media Player Windowsi otsingukasti.
10. Tegumiriba kiirklahvid kinnitatud otseteede ja minimeeritud Windowsi jaoks
Tegumiribal on nähtamatu kiirklahvi funktsioon kinnitatud otseteede ja minimeeritud akende avamiseks. Võite vajutada Võida koos selle vastava numbriga tegumiribal, et avada kinnitatud otseteed või minimeeritud tarkvara. Näiteks vajutades Võida + 1 avab tegumiribal kõige kaugemal asuva kinnitatud otsetee (tõenäoliselt File Explorer). Vajutades Võida + 2 avab järgmise riba mööda ja nii edasi.
11. Vana helimikser
Windows 11 rakendus Seaded sisaldab helitugevuse mikseri sätteid, mille abil saate konkreetsete rakenduste helitasemeid konfigureerida. Windows 10 vana Volume Mixer on siiski Microsofti uusimas töölauaplatvormis juurdepääsetav, ehkki peidetud funktsioon.
Vana Volume Mixeri funktsiooni saate avada käsuga Run järgmiselt.
- Vajutage Võida + X WinX menüü avamiseks.
- Klõpsake nuppu Jookse lisaseadme käsudialoogi juurde pääsemiseks.
- Sisestage sndvol.exe Käivita käsk.
- Klõpsake Okei vana Volume Mixeri funktsiooni kuvamiseks.
Need on mõned Windows 11-s peidetud funktsioonid, mis väärivad tähelepanu. Peidetud funktsioone on rohkem ja nende avastamiseks peate Windows 11-sse süvenema. Otsige hoolikalt juhtpaneeli, Windowsi tööriistade kausta ja rakendusi Seaded, et näha, mida leiate.


