Reklaam
Täpploendi loomine Excelis pole nii lihtne kui Wordis. Excelis ei ole lindil nuppu Bullets. Mis siis, kui soovite lisada töölehele täpploendit?
Täna näitame seitset viisi täpploendi loomiseks Excelis.
1. Looge täpploend, kasutades kiirklahve
Täpploendite loomise lihtsaim viis on kasutage kiirklahvi 35 Igapäevased Microsoft Exceli klaviatuuri otseteed opsüsteemidele Windows ja MacKlaviatuuri otseteed võivad säästa palju aega! Kasutage neid Microsoft Exceli otseteid, et kiirendada Windowsi ja Maci arvutustabelitega töötamist. Loe rohkem tähe sisestamiseks lahtrisse.
Valige lahter, kuhu soovite tähe sisestada, ja vajutage ühte neist Alt + 7 või Alt + 0149 kindla kuuli jaoks või Alt + 9 õõnsa kuuli jaoks. Nendele otseteedele numbrite sisestamisel peate kasutama klaviatuuri numbripaneeli.
Kui kasutate sülearvutit ilma numbriklaviatuurita, võib-olla saate selle sisse lülitada Numeratsioonilukk numbriklahvi jäljendamiseks. Kõigil sülearvutitel pole Numeratsioonilukk võti. Kui teie oma on, oleks see tõenäoliselt ühel funktsiooniklahvil. Võite vajutada kas
Shift + Num Lock või Fn + Num Lock. Seejärel asuvad numbriklahvide numbrid mõnel klaviatuuri paremal küljel oleval tähe- ja numbriklahvil.Kui teil pole numbriklaviatuurile üldse juurdepääsu, ärge muretsege. Järgmine jaotis näitab teile, kuidas täppe lahtritesse sisestada numbriklahvi kasutamata.

2. Looge täpploend, kasutades sümbolidialoogi
Kui teil pole klaviatuuril füüsilist või emuleeritud numbriklahvi või kui unustate täppide klaviatuuri otseteed, saate kasutada dialoogiboksi Sümbol.
Sisse Sisesta vahekaart, minge lehele Sümbolid> Sümbol sisse Sümbolid sektsiooni. Kui teie Exceli aken on piisavalt suur, võite klõpsata nupul Sümbol nuppu Sümbolid jaotist otse, klõpsamata nuppu Sümbolid nuppu kõigepealt.

Vaike font Calibri valitakse automaatselt kaustas Font ripploendist, kuid saate valida mõne muu fondi.
Valige sümbol, mida soovite oma kuulide jaoks kasutada, ja klõpsake nuppu Sisesta. Seejärel klõpsake nuppu Sulge.

Kui teil on raskusi muude sümbolite hulgast täppikooni leidmisega, oleme alloleval pildil esitanud mõned lohutähised, mida võiksite kasutada. Sisse Sümbol Valige kõigepealt dialoogiboks Unicode (heks) alates alates rippmenüü. Seejärel tippige üks alloleval pildil näidatud koodidest väljale Märgikood kast.

Sisestage pärast lahtrisse üks või kaks (või enamat) tühikut.
Seejärel kopeerige ja kleepige täpid teistesse lahtritesse ja lisage oma tekst.

Teiste sama veeru lahtrite täppide kiireks täitmiseks sisestage esimesse lahtrisse täpp ja kasutage täitekäepidet, et täpp automaatselt teistesse lahtritesse kopeerida ja kleepida.

3. Koostage kohandatud vormingus täpploend
Kui peate looma pika täpploendiga loendi, saate kohandatud numbrivormingut kasutada, et muuta see loendielementidele täppide kiiremaks lisamiseks.
Kui teil pole numbriklahvi, sisestage esmalt täpp, mida te ei kasuta, ja siis kopeerige see.
Valige lahtrid, kuhu soovite täppe lisada. Need võivad olla tühjad või neil võib juba olla tekst. Seejärel paremklõpsake valitud lahtrit ja valige Lahtrite vormindaminevõi vajutage Ctrl + 1.

Sisse Arv sakk, valige Kohandatud all Kategooria.
Aastal Tüüp kasti, kleepige kopeeritud täpp või kasutage mõnda klaviatuuri otseteed, mida näitasime teile, et tippida. Seejärel tippige tühik või kaks (või enam) ja @ tegelane.
Klõpsake nuppu Okei. Uus tüüp rakendatakse valitud lahtritesse automaatselt.
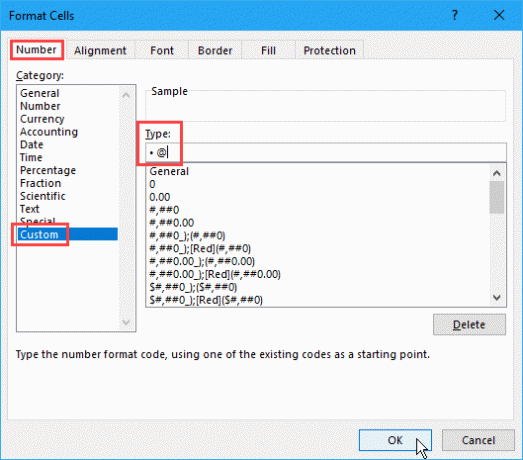
Kui soovite lahtritesse täppe lisada, valige lahtrid, kuhu soovite täppe lisada. Seejärel vajutage nuppu Ctrl + 1 avada Lahtrite vormindamine Valige dialoogiboks Kohandatud all Kategooria kohta Arv ja valige uus Tüüp sa lõid.

4. Looge lahtrisse täpploend
Täpploendi sisestamiseks ühte lahtrisse topeltklõpsake lahtrit ja kasutage kiirklahvi või Sümbol dialoogiboks, et lisada täpp. Tippige soovitud tühikute arv ja seejärel esimese täpitähise jaoks soovitud tekst.
Vajutage Alt + Enter lahtrisse järgmise rea juurde liikumiseks. Seejärel sisestage teine täpp, üks või mitu tühikut ja teise punkti punkt.
Korrake seda iga kuuli kohta, vajutades Alt + Enter iga rea lõpus. Seejärel vajutage nuppu Sisenema kui olete loendi loomise lõpetanud.

5. Looge täpploend, kopeerides selle Wordist
Kui sa lõi Microsoft Wordis täpploendi Kuidas vormindada ja hallata loendeid Microsoft WordisPole tähtis, kui palju täppide või numbritega loendeid olete oma elus seni Microsofti Wordiga loonud, võin kihla vedada, et õpid sellest juhendist midagi uut! Või jäime millestki ilma? Loe rohkem või mõni muu tekstitöötlusprogramm nagu LibreOffice Writer 9 tõhusat LibreOffice Writeri näpunäidet oma tootlikkuse suurendamiseksÜks tasuta Microsoft Office'i alternatiiv, mis paistab üle kõige, on LibreOffice. Aitame teil selle mitmekülgse kontorikomplektiga (rohkem) tuttavaks saada ja tootlikumaks muuta. Loe rohkem , mille soovite arvutustabelisse lisada, valige selles programmis loend ja vajutage Ctrl + C kopeerida.
Kogu loendi lisamiseks ühte lahtrisse topeltklõpsake lahtrit ja vajutage Ctrl + V. Igal real täppide ja teksti vahel ei tohi olla tühikuid, kuid saate selle parandada, asetades kursori soovitud kohta ja lisades tühikuid.

Iga loendi üksuse lisamiseks eraldi lahtritesse valige lahter, kuhu soovite esimese üksuse sisestada, ja vajutage Ctrl + V.
Võimalik, et peate igas lahtris vahekaugust kohandama.
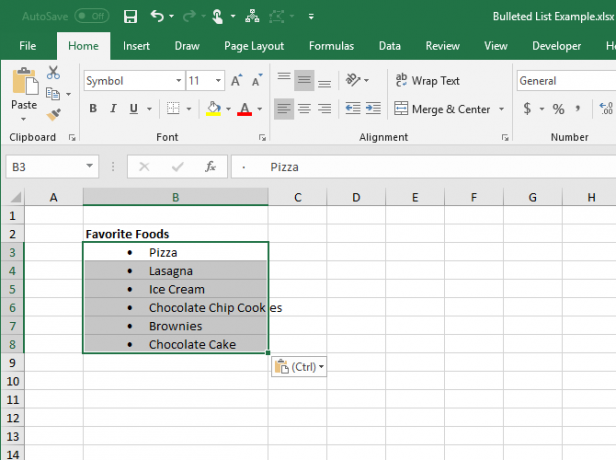
6. Moodustatud loendi loomine funktsiooni abil
Täppide lisamiseks mitmele lahtrile korraga saate ka teha kasuta funktsiooni Näpunäited teksti ja tekstifunktsioonide kasutamiseks ExcelisVaatame erinevaid võimalusi Exceli arvutustabelites tekstiga töötamiseks. Õppige mitmeid erinevaid Exceli tekstfunktsioone ja vaadake, kuidas need teie aega säästavad. Loe rohkem . Funktsioon CHAR võtab märgikoodi ja kuvab lahtris sellele koodile vastava märgi. Me töötame Windowsi koodidega. (Märgikoodid Macis on erinevad, kuid funktsiooni CHAR kasutamine on sama.)
Tahke täpitähe sisestamiseks rakenduses Excel for Windows mitmesse lahtrisse valige lahtrid ja klõpsake nuppu Valem baar. Tippige järgmine funktsioon ja vajutage Ctrl + Enter:
= CHAR (149)
Kõik valitud lahtrid on täpitähisega.
Selle meetodi kasutamisel peate panema iga ülaloleva üksuse teksti täppide paremas servas asuvasse veergu, nagu tegime allpool oleval pildil.
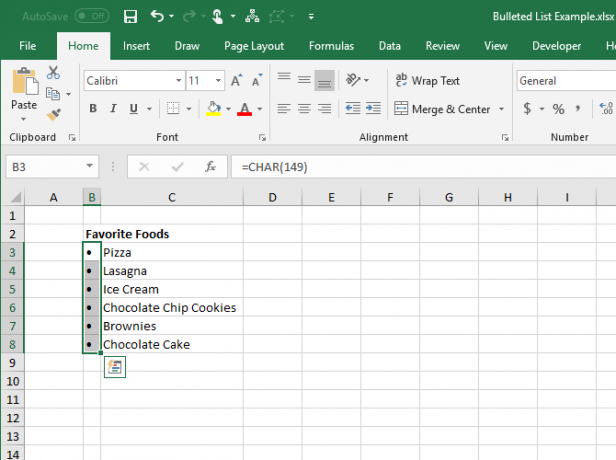
Täpploendit saab ühes veerus luua, kasutades valemi funktsiooni CHAR. See meetod on kasulik, kui teil on juba teises veerus olevate üksuste loend ilma täppideta.
Valige lahter, mis sisaldab esimest tähemärgiga eset. Seejärel sisestage järgmine valem, asendades „C3”Teises veerus oleva esimese üksuse lahtri viitega.
= CHAR (149) & "" & C3See valem ühendab täpse tähemärgi, ühe tühiku ja viidatud lahtri väärtuse (C3 meie puhul). Soovi korral võite jutumärkide vahele sisestada mitu tühikut.

Valemi kopeerimiseks ülejäänud lahtritesse, kuhu soovite loendit, valige lahter, kuhu just valemi sisestasite. Seejärel lohistage lahtri paremas alanurgas olev ruut Automaatne täitmine lahtrite kohal, mida soovite täita.
Hiirenupu vabastamisel kopeeritakse valem nendesse lahtritesse koos iga rea sobivate lahtriviidetega.
Valemite korral ei saa te teisest veerust üksusi kustutada, sest valemites viidatakse neile endiselt. Kuid me lahendame selle, muutes valemid väärtusteks.
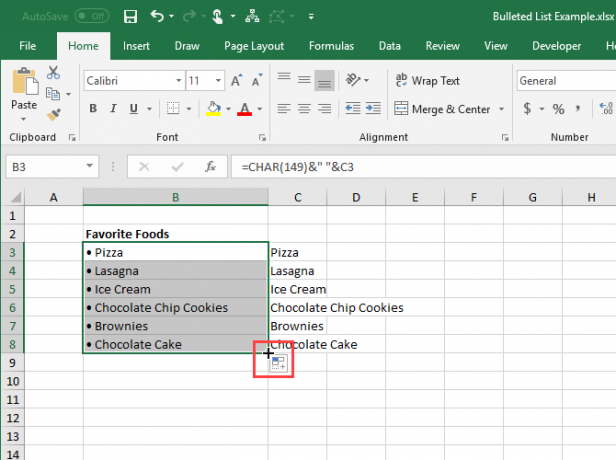
Valemite väärtusteks teisendamiseks valige valemeid sisaldavad lahtrid ja vajutage Ctrl + C neid kopeerida.
Klõpsake lehe alumist poolt Kleebi nuppu Lõikelaud jaotis Kodu sakk. Seejärel klõpsake esimest nuppu all Kleebi väärtused.
Excel asendab lahtrites olevad valemid liitunud väärtustega.

7. Moodustatud loetelu loomine spetsiaalsete fondide abil
Windowsil on mõned spetsiaalsed fondid, mis on lihtsalt sümbolid, nagu näiteks Wingdings ja Webdings. Wingdingsil on mõned sümbolid, millest on tehtud toredaid täppe.
Bulli tähemärgi lisamiseks sümbolite abil fonti valige esmalt lahtrid. Siis Font jaotis Kodu vahekaardil font muuta Tiivad.
Valige esimene lahter, kuhu soovite tähe sisestada, ja tippige täht „w”, et sisestada väiketäht „L” (l). väikese tahke tähe sisestamiseks või mõne muu tähega, mida on näidatud järgmisel pildil, et sisestada muid stiile kuulid. Tehke sama teiste lahtritega, mille olete muutnud fondi Wingdings jaoks.
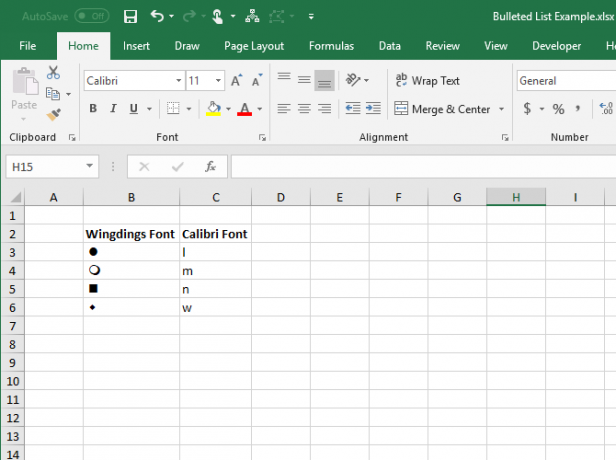
Selle meetodi kasutamiseks peate oma loendis olevatest üksustest vasakpoolsesse veergu paigutama tähemärgid nende enda lahtritesse sümbolifondi tõttu, mida kasutate täppidega lahtrites. Seejärel muutke täppe sisaldava kolonni laius kuulide laiuseks.
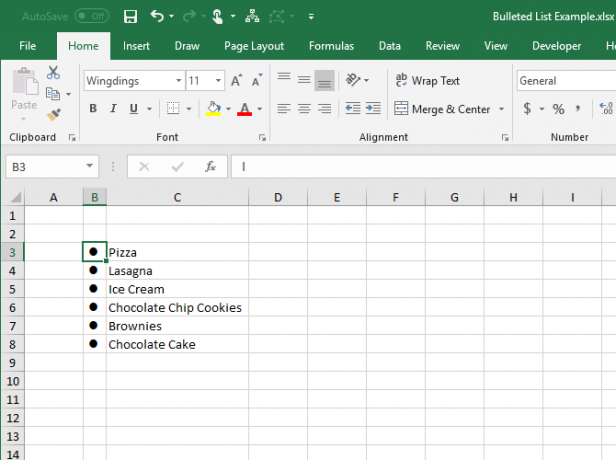
Funktsiooni CHAR abil koos tiibu Wingdings abil saate valida enamate sümbolite hulgast. Allolev pilt näitab funktsiooni CHAR väärtusi erinevat tüüpi tähemärkide jaoks.
Kui kasutate funktsiooni CHAR koos fondi Wingdings abil, peate esmalt sisestama funktsiooni CHAR mitte-sümboliga fontiks ja seejärel muutma lahtri (te) fondi väärtuseks Wingdings.

See on kõik! Lisateavet leiate jaotisest kuidas luua ripploendit Excelis Kuidas luua ripploendit Microsoft ExcelisSiit saate teada, kuidas Microsoft Excel'is ripploendit luua, seda kohandada ja sõltuvat ripploendit lisada. Loe rohkem .
Lori Kaufman on vabakutseline tehniline kirjanik, kes elab Californias Sacramentos. Ta on vidinaid ja tehnilisi geid, kes armastab kirjutada õpetlikke artikleid mitmesugustel teemadel. Samuti armastab Lori mõistatuste lugemist, ristiõmblemist, muusikalist teatrit ja doktorit Who. Ühenduse loomine Linkiga Lori kaudu.
