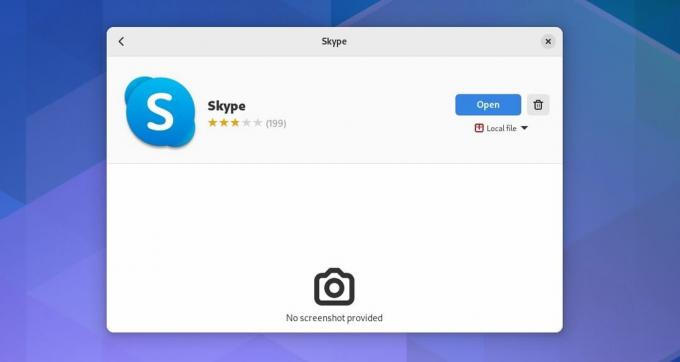Peaaegu kaks aastakümmet eksisteerinud Skype on endiselt eelistatud videokõnerakendus nii tavakasutajate kui ka professionaalide jaoks.
Skype on Microsofti välja töötatud kiirsuhtlus- ja videokonverentsirakendus. See võimaldab kasutajatel teha tasuta heli- ja videokõnesid üks-ühele ja rühmakõnesid, saata kiirsõnumeid ja edastada faile. See nõuab aga lauatelefonidele ja mobiiltelefonidele helistamiseks tellimust.
Kaugeltki mitte ainult Windowsi toode, saate Skype'i installida Linuxi operatsioonisüsteemidesse, näiteks Debiani-põhistesse distributsioonid (Ubuntu, Debian), RHEL-põhised distributsioonid (CentOS, Fedora), Arch-põhised distributsioonid ja OpenSUSE.
Skype'i installimine Ubuntule ja muudele Debianipõhistele distributsioonidele
Debianipõhistes distributsioonides saate Skype'i installida DEB-paketi abil. Kasutage DEB-paketi installimiseks käsurea kaudu APT paketihaldurit, graafiliseks installimiseks aga Tarkvarakeskust.
Installige Skype käsurea abil
Skype'i installimiseks käsurea kaudu käivitage terminal ja andke Skype DEB paketi allalaadimiseks järgmine käsk:
wget https://repo.skype.com/latest/skypeforlinux-64.debSee käsk salvestab allalaaditava faili teie praegusesse terminalikataloogi.
Kui olete Skype'i DEB-paketi faili alla laadinud, on aeg see oma süsteemi installida. Kasuta cd käsk et liikuda kataloogi, mis sisaldab teie Skype'i allalaadimist.
Seejärel andke Skype DEB paketi installimiseks välja järgmine käsk:
sudo apt installida ./skypeforlinux-64.debGraafilise installeri kasutamine Skype'i installimiseks
Skype'i installimiseks graafilise installeri abil minge Skype'i ametlikule veebisaidile ja laadige alla DEB-pakett.
Brauser salvestab DEB-paketi allalaadimiste kataloogi. Leidke failihalduris pakett DEB, paremklõpsake seda ja valige Avage muu rakendusega > Tarkvara installimine. See laadib paketi tarkvarakeskusesse. Klõpsake Installige ja sisestage installimise alustamiseks oma parool. Kui installimine on lõppenud, saate Skype'i käivitada menüüst Rakendused.
Lae alla:Skype Linuxile (DEB)
Skype'i eemaldamine Debianil põhinevatest distributsioonidest
Skype'i eemaldamiseks mis tahes Debianil põhinevast distributsioonist andke järgmine käsk:
sudo apt eemaldage skypeforlinuxSkype'i installimine RHEL-põhistele distributsioonidele
RHEL-põhiste distributsioonide puhul saate Skype'i installida RPM-paketi abil. Kasutage Yum paketihaldurit RPM-i paketi installimiseks käsurea kaudu, samas kui kasutage tarkvarakeskust graafiliseks installimiseks.
Skype'i installimiseks süsteemile Fedora/CentOS/RHEL vajate Skype'i RPM-paketti.
Käsurea kasutamine
Skype RPM-i paketi allalaadimiseks avage terminal ja andke järgmine käsk:
wget https://repo.skype.com/latest/skypeforlinux-64.rpmSee käsk salvestab allalaaditava faili teie praegusesse terminalikataloogi. Kui olete Skype RPM-i paketi alla laadinud, saate installimisega jätkata. Kasutage käsku cd, et liikuda kataloogi, mis sisaldab teie Skype'i allalaadimist.
Seejärel andke Skype RPM-i paketi installimiseks välja järgmine käsk:
sudonamkohalik installskypeforlinux-64.rpmInstallige Skype Fedorasse ja muudesse RHEL-i distributsioonidesse graafilise installijaga
Skype'i installimiseks graafilise installeri abil minge Skype'i ametlikule veebisaidile ja laadige alla RPM-pakett.
Brauser salvestab RPM-paketi allalaadimiste kataloogi. Leidke failihalduris RPM-pakett, paremklõpsake seda ja valige Avage tarkvara installimisega.
See laadib paketi tarkvarakeskusesse. Klõpsake Installige ja sisestage installimise alustamiseks oma parool. Kui installimine on lõppenud, saate Skype'i käivitada menüüst Rakendused.
Lae alla:Skype Linuxile (RPM)
Skype'i eemaldamine RHEL-põhistest levitustest
Skype'i eemaldamiseks mis tahes RHEL-põhisest distributsioonist andke järgmine käsk:
sudo yum eemalda skypeforlinuxSkype'i installimine Arch-põhistele distributsioonidele
Arch-põhistes Linuxi distributsioonides saate Skype'i Skype'ist installida AUR (Arch User Repository) hoidla kas käsurea või GUI kaudu.
Installige Skype käsurealt Archi
Käsurea kaudu installimise alustamiseks avage terminal ja andke mõnede eeltingimuste installimiseks järgmine käsk:
sudo pacman -S base-devel gitSeejärel kloonige Skype AUR-i pakett:
git kloon https://aur.archlinux.org/skypeforlinux-stable-bin.gitLeiate paketi kataloogi nimega skypeforlinux-stable-bin teie praeguses terminalikataloogis. Liikuge sellesse kataloogi, kasutades käsku cd:
cd skypeforlinux-stable-bin/Nüüd koostage ja installige pakett koos vajalike sõltuvustega.
makepkg -siMärge: Paketifaili installimiseks ei ole vaja käivitada pacman makepkg -si on sama nagu pacman -u.
Graafilise installeri kasutamine
Skype'i installimiseks graafilise installeri abil käivitage Pamac (Tarkvara lisamine/eemaldamine) menüüst Rakendused. Nüüd peate Pamacis lubama AUR-i toe:
- Klõpsake menüünuppu (kolme punkti ikoon) ja valige Eelistused
- Mine lehele Kolmas osapool sakk
- Klõpsake lülituslülitit, mis on märgistatud kui Luba AUR-i tugi
- Sulgege Eelistused aken
Nüüd otsige üles skypeforlinux-stable-bin.git pakett Pamacis. Kui pakett on otsingutulemustes kuvatud, klõpsake selle ees olevat noolenuppu. Seejärel klõpsake nuppu Rakenda nuppu allosas paketi koostamiseks ja installimiseks.
Kui installimine on lõppenud, saate Skype'i käivitada menüüst Rakendused.
Kuidas eemaldada Skype Arch-põhistest distributsioonidest
Skype'i eemaldamiseks mis tahes arhipõhisest distributsioonist andke järgmine käsk:
sudo pacman --eemaldage skypeforlinux-stable-binSkype'i installimine OpenSUSE-sse
Peal OpenSUSE, saate Skype'i installida Skype'i ametliku hoidla abil. Skype'i installimiseks OpenSUSE-sse käivitage terminal ja andke Skype'i ametliku hoidla lisamiseks järgmine käsk:
sudo zypper addrepo https://repo.skype.com/rpm/stable/skype-stable.repoSeejärel andke pakettide loendi värskendamiseks ja Skype'i installimiseks järgmised käsud:
sudo zypper värskendadasudo zypper installida skypeforlinuxSkype'i eemaldamine OpenSUSE-st
Skype'i eemaldamiseks OpenSUSE-st andke järgmine käsk:
sudo zypper eemalda skypeforlinuxTeise võimalusena saate kasutada Skype'i veebi jaoks
Skype'i veebirakendus võimaldab teil oma kontaktidega ühendust pidada, ilma et peaksite oma süsteemi installima töölauaklienti. See on abiks ka sellistes olukordades, kus olete kodust või tööarvutist eemal ja teil pole juurdepääsu oma süsteemile.
Skype'i veebipõhiseks kasutamiseks suunake oma veebibrauser aadressile web.skype.com ja logige sisse oma Microsofti kontoga. Skype'i veebipõhisele versioonile pääsete Linuxis juurde ainult Google Chrome'i või Microsoft Edge'i brauseriga. Kui olete Skype'i veebi sisse loginud, pääsete juurde kõikidele oma Skype'i kontaktidele ja vestlustele.
Püsige sõprade ja perega ühenduses
Skype'i vestlus- ja videokõnede võimalused aitavad teil teistega koostööd teha ja oma kogemusi jagada. See on suurepärane valik inimestele, kes soovivad hoida ühendust pere, sõprade ja ettevõtetega üle kogu maailma.