Reklaam
Microsoft OneNote on mitmeotstarbeline märkmete tegemise rakendus. Oma töö saamiseks võite seda mis tahes viisil vormida. Sisseehitatud lihtsa wiki-süsteemi abil saate luua ühenduse teiste samas jaotises olevate märkmete või mõne muu märkmikuga. Samuti saate oma märkmeid linkida veebilehega, linkida Office'i dokumentide ja muuga.
Selle sügav ühendav struktuur tagab kiire teadmiste loomise, kriitilise mõtlemise ja kontekstuaalse õppimise. Me näitame teile kuidas viki üles seada ja looge teabe haldamiseks oma teadmistehoidla.
Mis teeb OneNote'ist suurepärase viki
Selle tuumaks on wiki ühiskasutatav veebiruum, kuhu igaüks saab sisu lisada või seda redigeerida. Igal lehel saate märksõnu ja teemasid märkides intuitiivselt linkida lehtede vahel.
Seejärel kataloogib tarkvara automaatselt ja loob kategooriast hierarhia ülalt alla. Ehkki OneNote ei sobi spetsiaalse vikirakendusega, on sellel mõned hämmastavad vikiga seotud funktsioonid.
- See on tasuta, platvormideülene ja hõlpsasti seadistatav. Kui olete väike meeskond, saate jagada organiseeritud teavet järsku õppimiskõverat läbimata.
- OneNote ei piira teid kindla teabestruktuuriga. Nii nagu wikis, võite minna ükskõik millisele sügavusele. Märkmik koosneb sektsioonidest. Iga sektsiooni saab jagada rühmadesse, kus on erinevad ained. Ja iga sektsioon võib sisaldada mitu üksteisega ühendatud lehte või alamlehte.
- OneNote'i sisu saavad redigeerida kõik, kellel on juurdepääsuõigused sülearvutile. Nad ei pea isegi teadma wiki-laadist redigeerimist.
Kuidas seadistada OneNote'is Wiki
1. Looge koduleht
Loome dokumendi ligikaudse ülevaatega wiki kodulehe. Kontuurid pakuvad konkreetsest objektist lühendatud vaadet. Neid luuakse sageli projekti kavandamiseks ja kokkuvõtmiseks.
Teil võib olla ülevaade pealkirjaga ülaosas ja allpool kolme põhipunkti taset, millest igaühel on meie näites viis kuni kuus detailset rida.
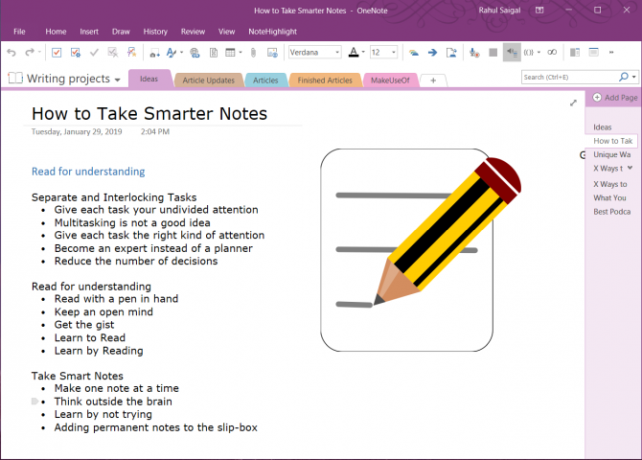
Kuna iga projekt võib olla erinev, saate nende isikupärastamiseks lisada eesmärke, ülesandeloendit, kalendrit, Kanbani tahvlit või midagi muud. OneNote'i linkimisvõimaluste abil saate iga teema ühendada lehe, lõigu, eri sektsioonides oleva lehe või eraldi sülearvutiga.
2. Link lehele või jaotisele, kasutades Wiki süntaksit
Kui olete alles alustanud, saate need punktid koheselt üksikuteks lehtedeks muuta. Selleks tõstke oma tekst esile ja valige Link lehtedele kontekstimenüüst.
Iga punkt loob märkmikusse eraldi lehe ja lisab sisemised lingid, mis osutavad vastavale lehele.
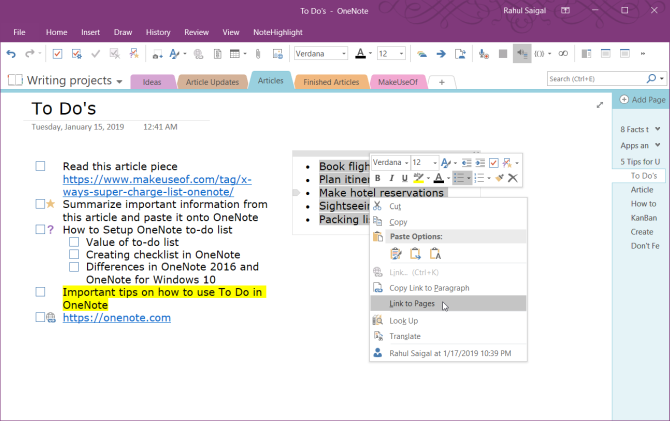
OneNote toetab ka linkide loomise süntaksit, mida kasutatakse mitmes wiki paketis. Sisestage vasakpoolsete sulgude paar, millele järgneb lehe või jaotise nimi. See tekst peaks täpselt vastama teie lingi sihtmärgi nimele. Seejärel lõpetage link parempoolsete sulgudega.
Kui teie lingi sihtmärgi nimi on olemas, osutab tekst sinise tahke joonega sellele kohale. Või loob OneNote uue tühja lehe sinise katkendjoonega, mis soovitab teil sellele lehele sisu lisada.

Märge: Isegi kui sihtlinki kustutate, avab OneNote selle kustutatud lehe sülearvuti prügikasti kaudu. Selle lehe taastamise võimalus aegub 60 päeva pärast. Kui teil on sama nimega jaotis ja leht, eelistavad wiki lingid seda lehte kõigepealt. Proovige linkide loomiseks kasutada manuaalset meetodit.
3. Link jaotisele läbi lingidialoogi
Tõstke esile link, mida soovite linkida, ja valige siis Sisesta> Link. Klõpsake dialoogiboksis Link linki Pluss logige sisse märkmiku kõrval, laiendage märkmikku ja valige soovitud sektsioon. Klõpsake jaotist või lehte, mida soovite linkida, ja klõpsake nuppu Okei.
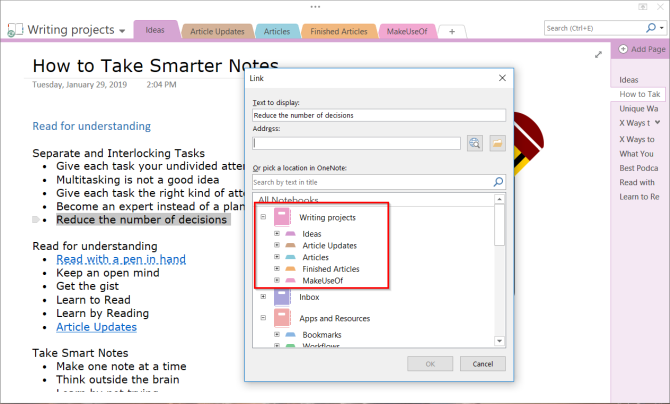
Lingid, mille loote wiki süntaksi või käsitsimeetodi abil, ei purune, kui muudate lehe või jaotise nime.
Isegi kui teisaldate oma märkmikus lehti ja jaotisi, jääb link samaks. Stseeni tagant värskendab ja hooldab OneNote neid vastavalt vajadusele.
4. Link konkreetse lõiguni
Võite linkida ka märkmiku konkreetse lõigu juurde. See võimaldab teil minna otse täpse teabe juurde. Avage märkmik ja leidke link, mida soovite linkida.
Valige oma tekst, paremklõpsake ja valige Kopeeri link punkti. Seejärel lülitage mõne teise jaotise lehele, tõstke tekst esile ja sisestage link lingi dialoogiboksi kaudu.
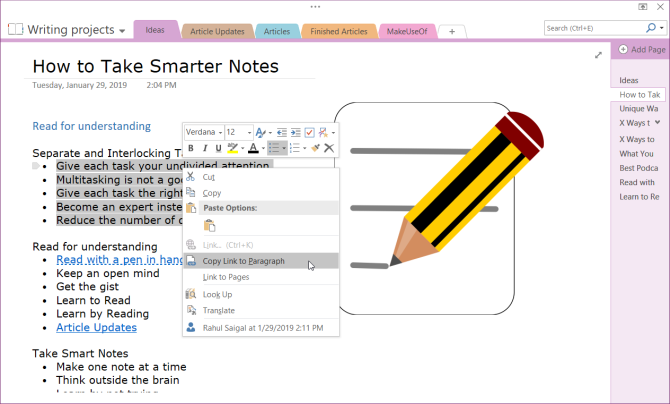
5. Link oma failidele ja Office'i dokumentidele
Peamine OneNote'i kasutamise eelis 10 ainulaadset viisi Microsoft OneNote'i kasutamiseksOneNote on üks Microsofti alahinnatud rakendusi. See on saadaval peaaegu igal platvormil ja sellega saab teha palju trikke, mida märkmete pidamise rakendusest oodata ei oska. Loe rohkem kuna wiki platvorm on selle tugi mitut tüüpi sisule. Sarnaseid funktsioone saate ka teiste wiki pakettidega, kuid OneNote'iga on seda palju lihtsam teostada. Liikuge lehele Failid klõpsake jaotisel Sisesta sakk ja valige Faili manus.
Teise võimalusena saate manuse salvestada pilve. Minge saidil OneNote for Windows 10 Seadistused> Valikud siis lülitage sisse Salvestage manuseid pilves valik. Kui sisestate faili, oletame näiteks PDF-faili, laadib see faili OneDrive'i üles ja lisab selle faili lingi.
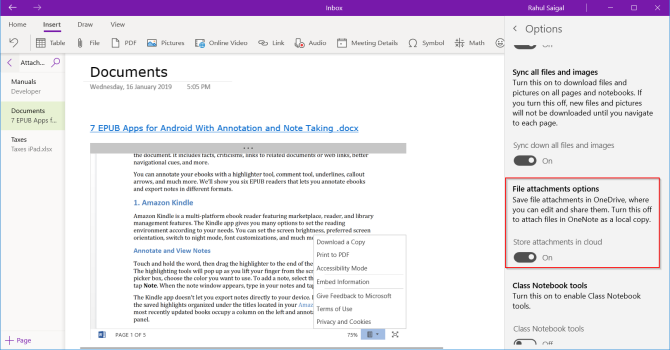
Microsoft Wordi dokumentide korral kuvab OneNote dokumendi reaalajas eelvaate. Samuti saate selle linkida teisele lehele ja vaadata dokumendis reaalajas tehtud muudatusi.
Kuidas OneNote'is sisukorda luua?
Üks parimaid asju wiki juures on see, et nad teevad enamiku lehel olevatest asjadest automaatselt. Kui loote lehele pealkirju, genereerib wiki automaatselt sisukorra.
Kuigi OneNote ei luba vaikimisi sisukorda luua, saate teha uue taseme ülatasandil ja linkida lehtedele, kasutades viki süntaksit.
Aja säästmiseks installige Onetastlik ja taaskäivitage OneNote. Minge Macrolandi ja installige sisukorra makro. Valige lingi genereerimise režiim ja valige Uue TOC-lehe loomine.
Te peaksite neid ka proovima makrosid, et OneNote'iga oma tootlikkust suurendada 10 parimat OneNote'i makro, mida peaksite proovimaOneNote on omaette vinge produktiivsuse tööriist, kuid võite selle makrode abil järgmisele tasemele viia. Näitame teile, kuidas alustada, ja parimaid makrosid, mis nüüd saadaval. Loe rohkem . Praeguse seisuga saate makrosid kasutada ainult koos OneNote 2016-ga.
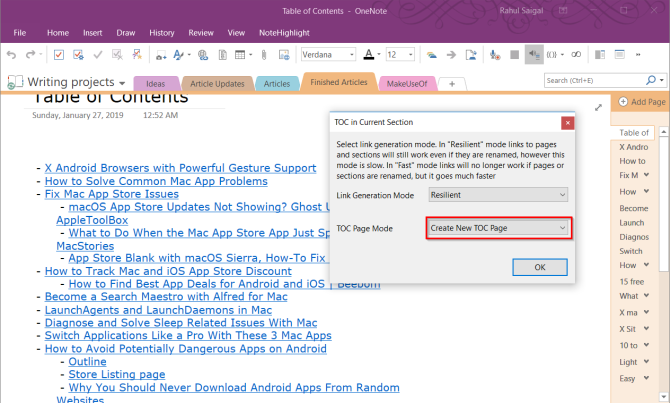
Sisu sisukorra loomiseks on ka makrosid praegune märkmik ja Käesolev lehekülg. Ja kui loote rohkem lehti, saate sisukorda värskendada ka olemasolevaid kustutamata.
Leheajaloo vaatamine rakenduses OneNote
Ajaloo lehel kuvatakse kõik kasutaja tehtud muudatused artiklis. Vikipeedias näete lehe ajalugu kujul Vaadake ajalugu lehe paremas ülanurgas. Võite uurida laia valikut lehti ja muudatusi, mis ulatuvad aastakümnete taha.
Navigeerige rakenduses OneNote 2016 lehele Ajalugu ja klõpsake nuppu Lehe versioonid. Näete lehe navigeerimisribal kõiki sellel lehel tehtud muudatusi koos kuupäevadega.
Vanema versiooni taastamiseks klõpsake lehe ülaosas oleval kollasel ribal. Seejärel saate lehe taastada või selle ajaloo leheversioonidest kustutada.
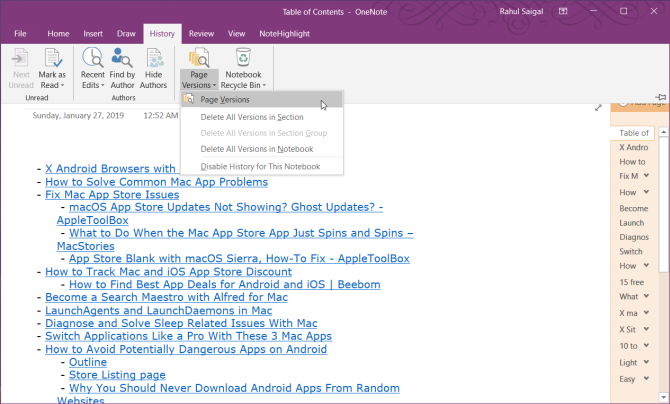
Kuidas teha koostööd OneNote'is teiste kasutajatega
Viki-projekti kallal töötades võiksite jagada märkmeid oma grupi teistega ja teha koostööd. Liikuge lehele Toimik ja klõpsake nuppu Jaga jagamisvalikute kuvamiseks. Klõpsake nuppu Jagage inimestega, et kuvada kasti inimestega jagamine.
Sisestage nende inimeste e-posti aadress, kellega soovite jagada, ja valige Saab redigeerida. Seejärel klõpsake nuppu Jaga nuppu. Sülearvuti avamiseks OneNote Online'is peavad kasutajad klõpsama kutse meilil.
Kui märkmikku redigeerib rohkem kui üks kasutaja, tuvastatakse iga kasutaja tehtud muudatus tema nime või initsiaalide järgi. Hõljutage kursorit nime kohal, et näha lehe kuupäeva ja autorit.
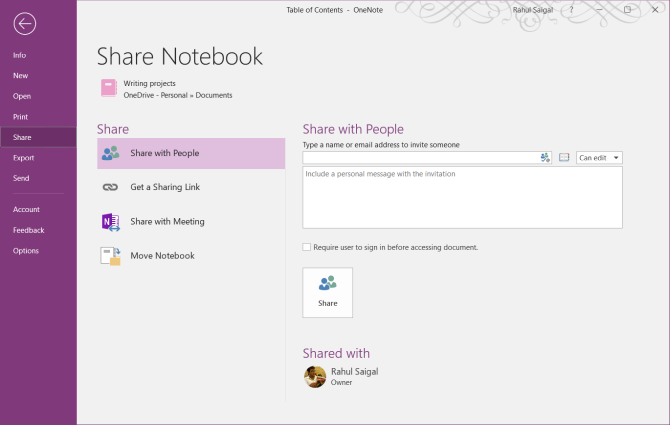
Avage rakenduses OneNote Windows 10 sülearvuti, mida soovite jagada. Klõpsake rakenduse akna paremas ülanurgas nuppu Jaga. Seejärel korrake kõiki samme.
Kui olete hakanud koostööd tegema, muutub wiki lehtede hooldamine lihtsaks ja aitab teil palju teavet kiiresti hallata.
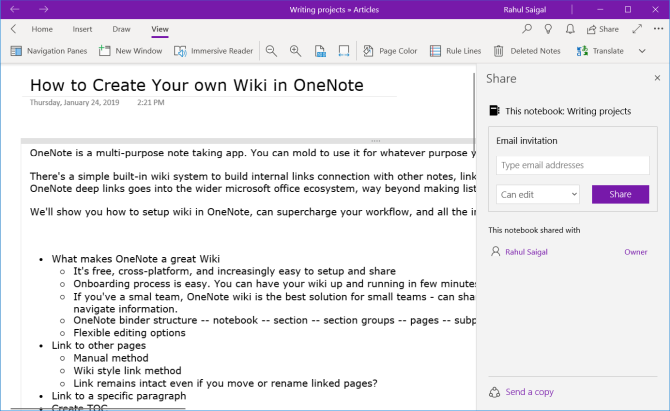
OneNote ülesandeloendite haldamiseks
OneNote on võimas wiki platvorm, kui kasutate seda nagu ühte. Parim viis mõista, mis teie jaoks sobib, on vabalt katsetada. Vaadake, millised funktsioonid on kasulikud, tehke oma teabe struktureerimise osas regulaarseid muudatusi ja kuidas seda oma töövoogu integreerida.
Kas teadsite, et saate OneNote'iga hallata ka ülesandeloendit? Ülesannete loendi seadistamine teenuses OneNote on lihtne ja pakub palju funktsioone. Lisateabe saamiseks lugege näpunäiteid OneNote'i kasutamiseks ülesandeloendina 6 näpunäidet OneNote'i kasutamiseks ülesandeloendinaKas kasutate oma OneNote'i ülesandeloendist maksimumi? Rakendage meie näpunäiteid paremate OneNote'i kontroll-loendite jaoks. Loe rohkem . Ja kui olete Maci kasutaja, tutvuge kindlasti meiega oluline OneNote'i juhend Macile Essential OneNote for Mac GuideMicrosoft OneNote on tasuta märkmete tegemise rakendus Maci, iPadi ja iPhone'i jaoks. Siin on kõik, mida vajate produktiivsemaks muutmiseks. Loe rohkem .
Rahul on MakeUseOfi personalikirjutaja. Tal on magistrikraad optomeetrias Bharati Vidyapeeth College'is, Pune. Mul on õpetamiskogemus 2 aastat. Olen enne siia astumist rohkem kui 4 aastat töötanud koos teiste veebiväljaannetega. Mulle meeldib kirjutada tehnoloogiast lugejatele, kes ei saa sellest hästi aru. Võite mind jälgida Twitteris.


